Fixa fel 0X80010108 i Windows 10
Miscellanea / / November 28, 2021
Om du står inför felet 0X80010108 när du uppdaterar Windows Store-appar, då är du på rätt plats eftersom vi idag ska diskutera hur man åtgärdar detta fel. Du kan också stöta på fel 0X80010108 när du öppnar appar eller till och med när du uppdaterar Windows. Det största problemet som uppstår på grund av denna felkod är att användare inte kan installera eller ladda ner några appar från App Store. Så utan att slösa någon tid, låt oss se hur man faktiskt fixar fel 0X80010108 i Windows 10 med stegen nedan.
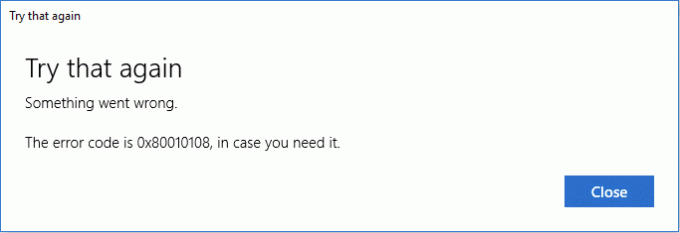
Innehåll
- Fixa fel 0X80010108 i Windows 10
- Metod 1: Aktivera användarkontokontroll (UAC)
- Metod 2: Justera datum/tid
- Metod 3: Rensa Windows Store Cache
- Metod 4: Kör Windows App Felsökare
- Metod 5: Avmarkera proxy
- Metod 6: Spola DNS och återställ TCP/IP
- Metod 7: Inaktivera antivirus och brandvägg tillfälligt
- Metod 8: Utför en ren start
- Metod 9: Omregistrera Windows Store
Fixa fel 0X80010108 i Windows 10
Se till att skapa en återställningspunkt bara om något går fel.
Metod 1: Aktivera användarkontokontroll (UAC)
1. Sök efter kontrollpanelen från startmenyns sökfält och klicka på den för att öppna kontrollpanelen.

2. Klicka nu på Användarkonton klicka sedan på igen Användarkonton i nästa fönster.

3. Klicka sedan på Ändra inställningar för användarkontrollkonto.
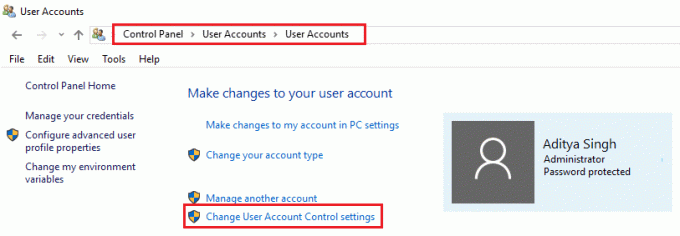
4. Flytta reglaget hela vägen upp till Meddela alltid. Klicka på OK för att spara ändringarna.
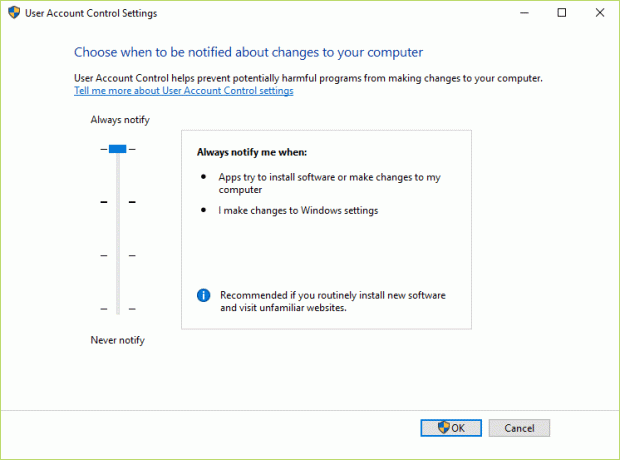
Metod 2: Justera datum/tid
1. Klicka på datum och tid i aktivitetsfältet och välj sedan "Inställningar för datum och tid.”
2. Om du använder Windows 10, gör "Ställ in tid automatiskt" till "på.”

3. För andra, klicka på "Internettid" och markera "Synkronisera automatiskt med en Internettidsserver.”

4. Välj server "time.windows.com" och klicka på uppdatera och "OK". Du behöver inte slutföra uppdateringen. Klicka bara, OK.
Kontrollera igen om du kan Fixa fel 0X80010108 i Windows 10 eller inte, om inte, fortsätt sedan med nästa metod.
Metod 3: Rensa Windows Store Cache
1. Tryck på Windows-tangenten + R och skriv sedan wsreset.exe och tryck enter.

2. Låt kommandot ovan köra vilket återställer din Windows Store-cache.
3. När detta är klart starta om din dator för att spara ändringarna.
Metod 4: Kör Windows App Felsökare
1. Gå till thans länk och ladda nerFelsökare för Windows Store-appar.
2. Dubbelklicka på nedladdningsfilen för att köra felsökaren.

3. Se till att klicka på Avancerat och markera "Applicera reparation automatiskt.”
4. Låt felsökaren köra och Fixa att Windows Store inte fungerar.
5. Öppna kontrollpanelen och sök felsökning i sökfältet och klicka på Felsökning.

6. Sedan, från det vänstra fönstret, välj ruta Visa alla.
7. Välj sedan från listan Felsök datorproblem Windows Store-appar.

8. Följ instruktionerna på skärmen och låt Windows Update-felsökningen köras.
9. Starta om din dator så kanske du kan Fixa fel 0X80010108 i Windows 10.
Metod 5: Avmarkera proxy
1. Tryck på Windows-tangenten + R och skriv sedan inetcpl.cpl och tryck på enter för att öppna Internetegenskaper.

2. Gå sedan till fliken Anslutningar och välj LAN-inställningar.

3. Avmarkera Använd en proxyserver för ditt LAN och se till "Detektera inställningar automatiskt" är kontrollerad.

4. Klick Ok Applicera sedan och starta om datorn.
Metod 6: Spola DNS och återställ TCP/IP
1. Högerklicka på Windows-knappen och välj "Kommandotolk (Admin).”

2. Skriv nu följande kommando och tryck enter efter varje:
ipconfig /release
ipconfig /flushdns
ipconfig /förnya

3. Återigen, öppna Admin Command Prompt och skriv följande och tryck enter efter varje:
ipconfig /flushdns
nbtstat –r
netsh int ip återställning
netsh winsock återställning

4. Starta om för att tillämpa ändringar. Spolar DNS verkar Fixa fel 0X80010108 i Windows 10.
Metod 7: Inaktivera antivirus och brandvägg tillfälligt
Ibland kan antivirusprogrammet orsaka en fel, och för att verifiera att så inte är fallet här måste du inaktivera ditt antivirusprogram under en begränsad tid så att du kan kontrollera om felet fortfarande visas när antiviruset är avstängt.
1. Högerklicka på Ikon för antivirusprogram från systemfältet och välj Inaktivera.

2. Välj sedan den tidsram för vilken Antivirus kommer att förbli inaktiverat.

Obs: Välj minsta möjliga tid, till exempel 15 minuter eller 30 minuter.
3. När du är klar, försök igen att ansluta för att öppna Google Chrome och kontrollera om felet löser sig eller inte.
4. Sök efter kontrollpanelen från startmenyns sökfält och klicka på den för att öppna Kontrollpanel.

5. Klicka sedan på System och säkerhet klicka sedan på Windows brandvägg.

6. Klicka nu på från den vänstra fönsterrutan Slå på eller av Windows-brandväggen.

7. Välj Stäng av Windows-brandväggen och starta om datorn.

Försök igen att öppna Google Chrome och besök webbsidan, som tidigare visade fel. Om metoden ovan inte fungerar, följ samma steg för att slå på din brandvägg igen.
Metod 8: Utför en ren start
Ibland kan programvara från tredje part komma i konflikt med Windows och därför orsaka fel 0X80010108 i Windows 10. Till fixa det här problemet, du behöver gör en ren start i din PC och diagnostisera problemet steg för steg.

Metod 9: Omregistrera Windows Store
1. I Windows söktyp Powershell högerklicka sedan på Windows PowerShell och välj Kör som administratör.

2. Skriv nu följande i Powershell och tryck enter:
Get-AppXPackage | Föreach {Add-AppxPackage -DisableDevelopmentMode -Register "$($_.InstallLocation)\AppXManifest.xml"}

3. Låt processen ovan avslutas och starta sedan om din dator.
Rekommenderad:
- Ingen internetanslutning efter uppdatering till Windows 10 Creators Update
- Åtgärda Windows Update-fel 0x80010108
- Så här fixar du Windows Update som har fastnat eller fryst
- Fix Filen eller katalogen är skadad och oläsbar
Det är det du har lyckats med Fixa fel 0X80010108 i Windows 10 men om du fortfarande har några frågor angående den här guiden får du gärna fråga dem i kommentarsavsnittet.



