Hur man kontrollerar moderkortsmodell i Windows 10 — TechCult
Miscellanea / / April 06, 2023
Det kan finnas flera skäl som gjorde dig nyfiken nog att veta detaljerna om ditt moderkort. Från att byta hårddiskar till att bara uppfylla din nyfikenhet. Att känna till din moderkortsmodell är också viktigt för att uppgradera ditt system. Om du letar efter svaren på hur du kontrollerar moderkortsmodell i Windows 7, 10 och 11 så är här en guide för det och även om du vill veta hur du kontrollerar moderkortsmodell fysiskt, så har vi svaren för dig i detta guide. Vi har också visat hur man kontrollerar moderkortsmodell från cmd.
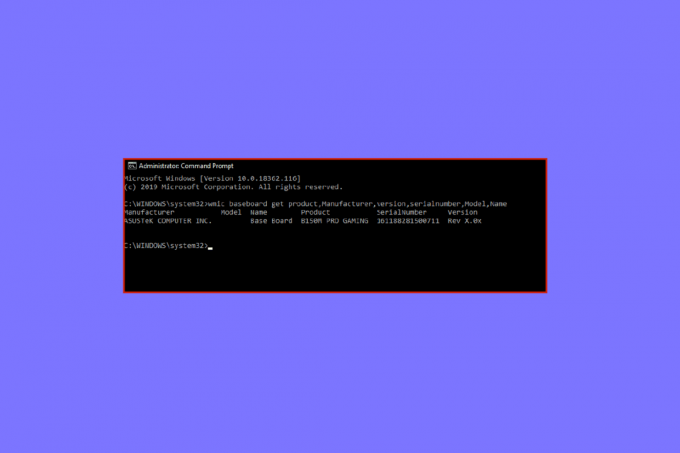
Innehållsförteckning
- Hur man kontrollerar moderkortsmodell i Windows 10
- Metod 1: Använd kommandotolken
- Metod 2: Använda Windows Systeminformation
- Ytterligare metod: Använd appar från tredje part
- Hur man kontrollerar moderkortsmodell i Windows 7
- Hur man kontrollerar moderkortsmodell på Windows 11
- Hur man kontrollerar moderkortsmodell fysiskt
- Är ditt moderkort ATX?
Hur man kontrollerar moderkortsmodell i Windows 10
Nuförtiden behöver du inte fysiskt söka efter modellnumret som är skrivet på moderkortet, du behöver bara följa några steg för att veta varje detalj om ditt system och dess hårdvara.
Metod 1: Använd kommandotolken
Så här kontrollerar du moderkortsmodellen genom cmd.
1. tryck på Windows-nyckel, typ Kommandotolken, klicka sedan på Öppen.
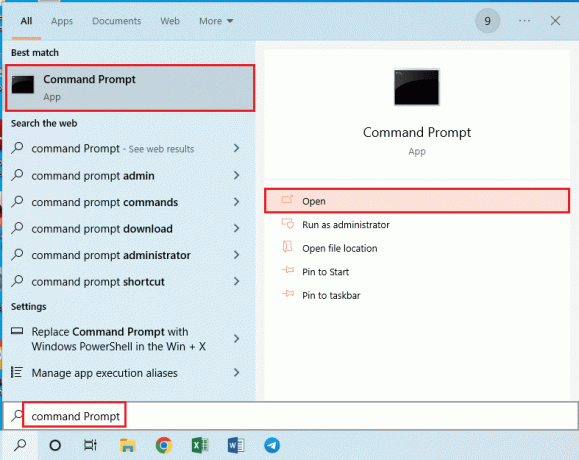
2. Skriv följande kommando i kommandotolken
wmic baseboard få produkt, tillverkare, version, serienummer
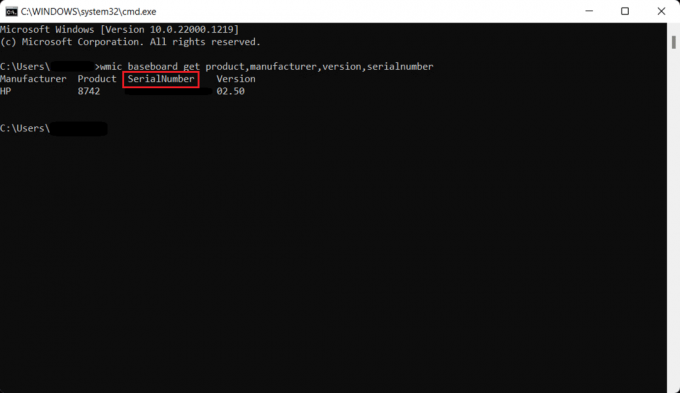
Läs också:Varför gör min dator roliga ljud?
Metod 2: Använda Windows Systeminformation
En annan metod du kan följa är att använda Windows Systeminformation för att kontrollera moderkortsmodellen enligt nedan.
1. Öppen Springa dialogrutan genom att trycka på Windows + R-tangenter samtidigt.
2. Typ msinfo32 och slå på Enter-tangent att avfyra Systeminformation fönster.
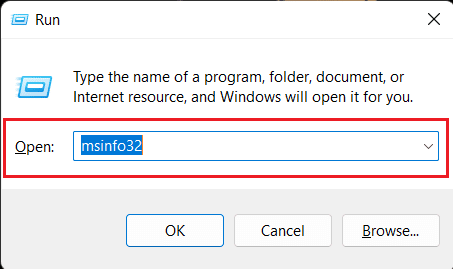
Nu ska din skärm vara fylld med specifikationen om ditt system. Informationen du söker kommer att anges bredvid BaseBoard Version, BaseBoard Tillverkare och Basplatta produkt
Notera: Denna metod är en hit och miss. Det fungerar om du har ett kompatibelt moderkort.
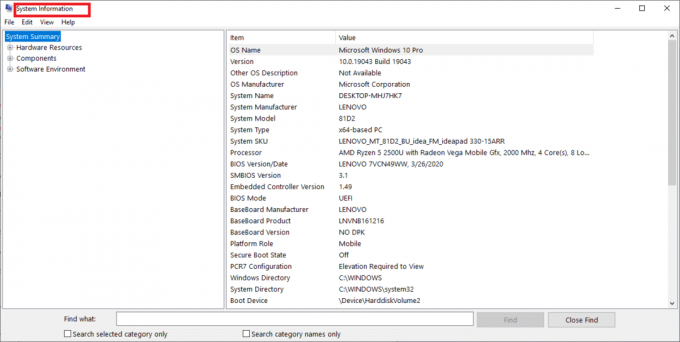
Ytterligare metod: Använd appar från tredje part
För personer som inte är medvetna om kommandotolken eller Windows PowerShell kan de ladda ner tredjepartsappar för att kontrollera moderkortsmodellen. Belarc rådgivare är en gratis app som visar din moderkortsmodell gratis. Starta och kör Belarc Advisor, den kommer att köra några skanningar du kan hoppa över några av dem och efter att skanningen är klar kommer du att omdirigeras till en webbläsarsida med resultat och för att kontrollera moderkortets modellnummer klicka på huvudkretskortet och under det hittar du alla info. Det finns andra appar som har en premiumplan för att känna till hårdvarudetaljerna om ditt system.
Hur man kontrollerar moderkortsmodell i Windows 7
Du kan använda den ovan nämnda metoden för att hitta moderkortsmodellen i Windows 7. Ovanstående steg kan följas för att kontrollera moderkortsmodellen oavsett Windows-version
Hur man kontrollerar moderkortsmodell på Windows 11
Ovanstående två metoder kan också användas i Windows 11. Ett annat sätt att känna till moderkortsmodellen är-
1. Klicka på Sök ikon, typ Windows PowerShell, tryck sedan på Enter-tangent.
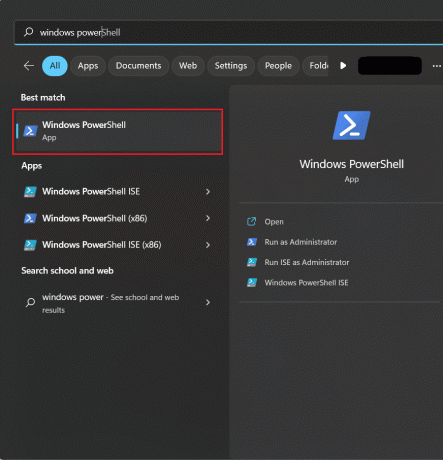
2. Skriv följande kommando och slå på Enter-tangent.
Get-WmiObject win32_baseboard | Format-lista produkt, tillverkare, serienummer, version
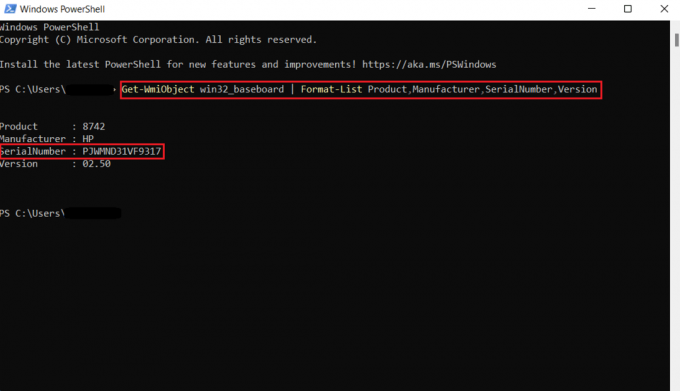
3. Du kan utföra en annan kommando som ges nedan.
Get-CimInstance -Klassnamn Win32_baseboard
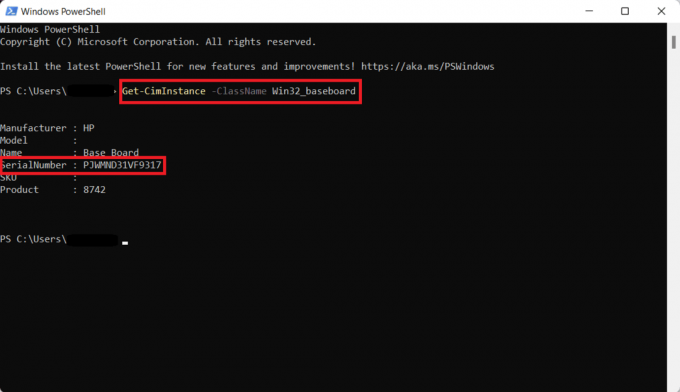
Serienumret kommer att visas på skärmen som på bilden ovan.
Läs också:8 bästa GPU-stödfäste
Hur man kontrollerar moderkortsmodell fysiskt
Denna metod kommer att lära dig hur du kontrollerar din moderkortsmodell fysiskt. Stegen är endast tillämpliga för skrivbordsägare.
- Stäng avditt skrivbord och ta bort alla pluggar från din CPU.
- Vänd runt din CPU och öppna fallet.
- Hitta modellnumret på moderkortet, du kan hitta det över själva moderkortet, eller ibland är det nära RAM-platserna, CPU-socklarna och mellan PCI-platserna.
- Om du vill veta tillverkaren och den inte står med modellnumret, så kan du söka efter modellen på vilken sökmotor som helst och du hittar svaren du letar efter.
Är ditt moderkort ATX?
Den första ATX släpptes 1995 av Intel. Advanced Technology eXtended eller ATX är den grundläggande formfaktorn för moderkort som har använts i flera år och nu är det standarden. Det finns 4 huvudtyper av ATX och 3 typer av informationsteknologi eXtended. Nedan har vi beskrivit dem för dig och förhoppningsvis kommer det att ge dig de svar du letar efter.
Följande är typerna av ATX.
- ATX– Standard ATX-storleken är 305*244 mm och måtten kan skilja sig åt hos olika tillverkare. ATX erbjuder 4 kortplatser för RAM, 2 eller ibland mer för PCI-platser och det används vanligtvis av de människor som letar efter fler expansionsplatser. Den passar bara i datorer som är kompatibla med EATX och ATX. ATX kan vara dyrt och tungt sett till sin storlek.
- E-ATX– Extended avancerad teknologi eXtended, är den större storleken på standard ATX. E-ATX har fler expansionsplatser, och ibland upp till 8 platser för RAM. Den kommer också med 2 CPU-sockets som kan öka och köra två processorer samtidigt i din PC.
- XL-ATX– Dessa är större än till och med EATX i storlekar med fler expansionsplatser och få fler PCI-platser. XL-ATX erbjuder inte mycket förutom några fler platser att koppla in. Dessutom är de dyra och inte idealiska för vanliga PC-fodral. Om du funderar på att ställa in en multi-GPU PC för spel med flera PCIe-platser så kan detta vara ditt idealiska val för ett moderkort.
- Micro-ATX– Med mindre utrymme för fler expansionsplatser och specifikationer nästan samma som standard ATX, Micro-ATX eller mATX är den mindre versionen av ATX. Den har 2 platser för RAM och färre PCIe-platser än ATX. Den är billigare än ATX.
Följande är typerna av ITX.
- Mini-ITX– Mini ITX är de minsta moderkorten som är kompatibla med hårdvarukomponenter i standardstorlek. De är billigare än de flesta moderkort. De saknar också de flesta funktioner som standard ATX ger. Högst 2 RAM-platser och färre PCIe-platser. Effektkapaciteten är också mycket låg. De är idealiska för en mindre PC.
- Nano-ITX– Mindre än Mini-ITX och den förbrukar mycket låg ström, oftast används den för automationsändamål eller i smart underhållning eller Smart TV. Nano-ITX är inte kompatibla med alla typer av standard PC-komponenter vilket är en stor nackdel.
- Pico-ITX– De är det minsta moderkortet och används i IOT-enheter. De är väldigt lätta att använda och drar väldigt lite ström. Dessutom är de kompatibla med en begränsad mängd hårdvara.
Rekommenderad:
- Hur man avbryter Sirius XM-prenumeration
- Fixa Windows 10 mappade enheter som inte visas i program
- Hur man avgör om din dator har vattenskada
- Hur man visar Windows 10 kraschloggar och felloggar
Vi hoppas att efter att ha läst den här artikeln nu vet du svaren på hur man kontrollerar moderkortsmodell Windows 10, eller hur man kontrollerar moderkortsmodell Windows cmd, eller till och med hur man kontrollerar moderkortsmodell i Windows 11. Vi gillar att vår publik är engagerad, vänligen ge din feedback i kommentarerna nedan. Vi kan ta kritik och alla älskar en klapp på axeln vad det än är, vi hör mer än gärna.
Pete är en senior skribent på TechCult. Pete älskar allt som har med teknik att göra och är också en ivrig gör-det-själv i hjärtat. Han har ett decennium av erfarenhet av att skriva instruktioner, funktioner och teknikguider på internet.


