Fixa det här programmet gjorde för många förfrågningar-fel — TechCult
Miscellanea / / April 06, 2023
När du installerar ett program från Microsoft Store kan du stöta på ett fel som hindrar dig från att komma åt programmet. I allmänhet stöter folk på detta program för många förfrågningar fel när de försöker öppna ett program efter installationen. En vanlig orsak till detta fel är korrupta Microsoft Store-cachefiler. Men problemet kan också orsakas av andra underliggande problem med din dator. I den här guiden kommer vi att diskutera skäl och metoder för att fixa Microsoft Store-applikationen som gjorde för många förfrågningar fel 0x80860010.
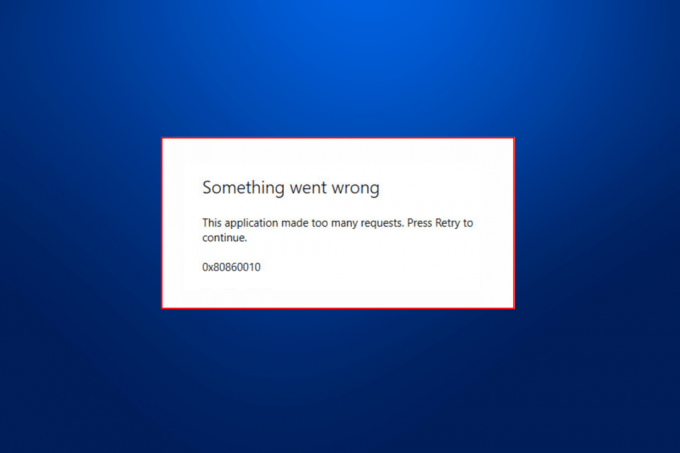
Innehållsförteckning
- Hur man åtgärdar det här programmet gjorde för många förfrågningar
- Orsaker till att den här applikationen gjorde ett felproblem med för många förfrågningar
- Hur man åtgärdar Microsoft Store Application Made Too Many Requests-fel
Hur man åtgärdar det här programmet gjorde för många förfrågningar
I den här artikeln har vi förklarat hur man fixar Microsoft Store-applikationen som gjorde för många förfrågningar fel.
Orsaker till att den här applikationen gjorde ett felproblem med för många förfrågningar
Det kan finnas flera orsaker till detta fel med Microsoft Store. Några av de vanligaste orsakerna listas här.
- Inloggningsfel med ditt Microsoft-konto kan orsaka felkod 0x80860010 med en Store-app.
- Felaktiga datum, tid och regioninställningar på din dator kan göra att ett program misslyckas under laddningen.
- Olika buggar och fel i Microsoft Store kan orsaka detta problem.
- Felaktiga Microsoft Store-inställningar kan också orsaka detta problem.
- Temp-filer som lagras på din dator kan också orsaka detta fel.
- Korrupta Microsoft Store-cachedata kan också orsaka detta problem.
- En inaktuell eller korrupt Windows-uppdatering kan också orsaka detta problem.
- Olika problem med en viss applikation kan också orsaka detta fel.
- Olika underliggande fel och buggar med Microsoft Store kan också orsaka detta problem.
- En korrupt användarprofil på Windows-datorn kan också orsaka detta problem.
Hur man åtgärdar Microsoft Store Application Made Too Many Requests-fel
I den här guiden kommer vi att diskutera olika metoder för att fixa den här applikationen med för många förfrågningar fel.
Metod 1: Logga in igen på Microsoft-kontot
Ofta kan det här problemet orsakas av en bugg eller kontofördröjning, som du enkelt kan fixa genom att logga in på ditt Microsoft-konto igen. Du kan använda dessa steg för att fixa Microsoft Store-applikationen som gjorde för många förfrågningar fel 0x80860010 problem.
1. Tryck Windows + I-tangenter samtidigt och gå sedan till konton.

2. I den Din info panel, klicka på Hantera mitt Microsoft-konto.
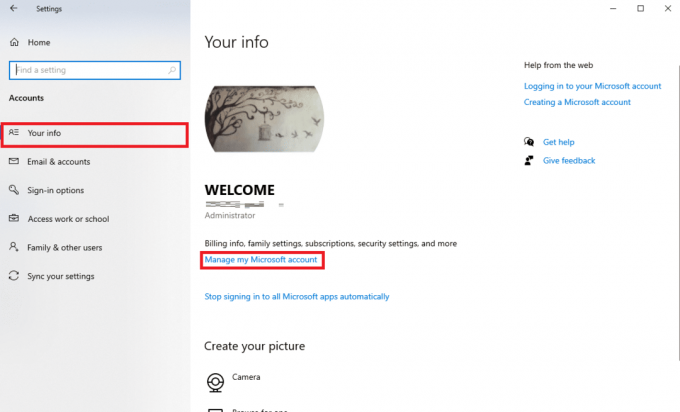
3. Ett webbläsarfönster visas med din Microsoft konto information.
4. Här klickar du på profilikon från den övre högra sidan av skärmen.

5. Klicka nu Logga ut.
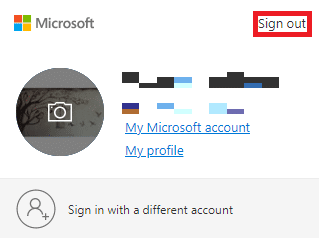
6. Ange nu din inloggningsuppgifter igen för att logga in på ditt Microsoft-konto.
Metod 2: Ändra inställningar för datum och tid
Det är en vanlig anledning till att en app inte öppnas på din dator. Detta kan också hända med program installerade från Microsoft Store. Om inställningarna för tid och datum för din app och din dator inte synkroniseras korrekt bör du överväga att göra ändringar i inställningarna på din dator.
1. Tryck Windows + I-tangenter samtidigt för att öppna Inställningar, klicka sedan på Tid & Språk.

2. Gå till Datum och tid från den vänstra panelen.

3. Slå nu på Ställ in tiden automatiskt växla.

4. Slå också på Ställ in tidszon automatiskt växla.
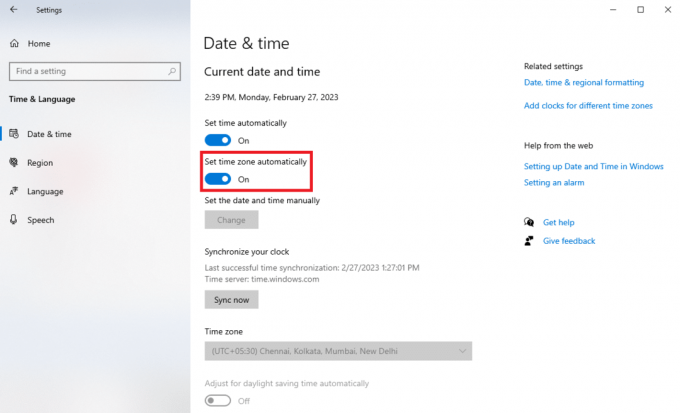
5. Scrolla nu ner och leta reda på synkronisera din klocka alternativ.
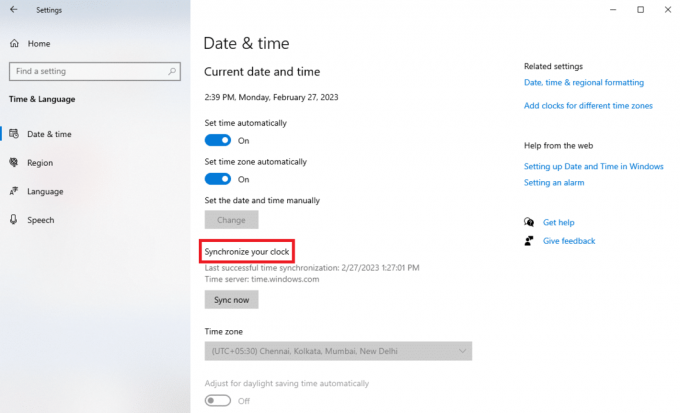
6. Klicka slutligen Synkronisera nu.

Läs också: Fix Kan inte ladda ner från Microsoft Store
Metod 3: Kör Windows Store Apps Felsökare
Windows Store Felsökare är ett inbyggt Windows-verktyg som kan hjälpa dig att ta dig igenom olika Windows Store-problem på din dator. När 0x80860010-felet visas på din dator kan du prova att köra den här felsökaren för att fixa Microsoft Store-applikationen som gjorde för många förfrågningar fel 0x80860010 problem.
1. Tryck Windows + I få tillgång till Inställningar, och klicka sedan Uppdatering & säkerhet.

2. Från den vänstra panelen, gå till Felsökning.

3. Här klickar du på Ytterligare felsökare.

4. Från listan över givna felsökare väljer du Windows Store-appar och klicka Kör felsökaren.

Metod 4: Reparera Microsoft Store-applikationen
Ofta kan problemet också orsakas under installationen av en uppdatering för en redan installerad MS Store-applikation. Om så är fallet kan du försöka reparera programmet från systeminställningarna genom att använda stegen nedan.
1. Tryck Windows + I att öppna Inställningar, och klicka sedan på Appar.

2. Leta upp och välj Microsoft Store, och klicka på Avancerade alternativ.

3. Scrolla nu ner och leta reda på Återställa alternativ.

4. Klicka på i återställningsalternativen Reparera.

Läs också:Åtgärda Microsoft Store-felkod 0xc03f300d
Metod 5: Ta bort Temp-filer
Temp-filer är onödiga sparade data från ett program som är lagrat på din dator. Dessa data påverkar normalt inte ett program, men om dessa data är korrupta kan det orsaka olika problem när man försöker köra en viss MS Store-applikation. Du kan ta bort tillfälliga filer på din dator för att åtgärda problemen. Kolla in Hur man tar bort Temp-filer i Windows 10 guide för att lära dig steg för att ta bort tillfälliga filer.

Metod 6: Återställ Microsoft Store Cache
I vissa fall kan cachedata som lagras av Microsoft Store på din dator vara orsaken till alla dina problem. En korrupt cache kan göra att din applikation misslyckas och inte fungerar. En korrupt MS Store-cache kan också göra att MS Store inte fungerar korrekt. Du kan dock försöka åtgärda det här problemet genom att återställa Microsoft Store-cachen på din dator.
1. Tryck Windows + I-tangenter tillsammans för att öppna Inställningar, och klicka sedan på Appar.

2. Leta upp och välj Microsoft Store, och klicka på Avancerade alternativ.
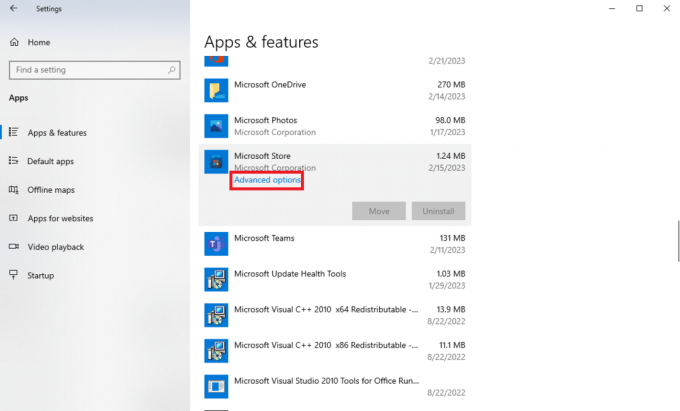
3. Scrolla nu ner och leta reda på Återställa alternativ och klicka Återställa.

Notera: Alternativt kan du också använda kommandot Kör för att återställa Microsoft Store genom att följa dessa enkla steg.
1. Tryck Windows + R-tangenter tillsammans för att öppna Springa dialog ruta.
2. Här, skriv WSReset.exe och tryck på Enter-tangent.
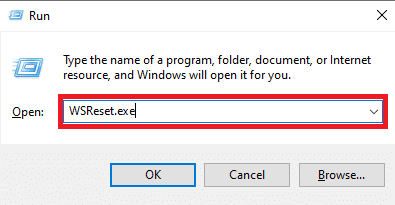
Läs också:Åtgärda försök det igen-felet på Microsoft Store
Metod 7: Installera Windows Updates
Föråldrade eller korrupta Windows-uppdateringar kan också vara ansvariga för detta fel med MS Store-applikationer. Om du har inaktiverat automatiska Windows-uppdateringar på din dator bör du kontrollera och installera de senaste uppdateringarna på din dator. Om du inte är säker på hur, kolla in Hur man laddar ner och installerar den senaste uppdateringen för Windows 10 guide för att enkelt installera de senaste Windows-uppdateringarna på din dator.

Metod 8: Starta systemet i felsäkert läge
Att köra ditt system i säkert läge kan hjälpa dig att diagnostisera olika fel och problem med Windows. När du startar ett system i felsäkert läge, fungerar det bara med standardprogram, som hjälper dig att ta reda på vad, var och hur du åtgärdar ett visst fel. Du kan kolla in vår guide på Hur man startar i felsäkert läge i Windows 10 för att aktivera säkert läge på din dator. Om du använder Windows 11 kan du kolla in Hur man startar Windows 11 i felsäkert läge guide.

Läs också:Åtgärda Microsoft Store 0x80246019-fel
Metod 9: Installera om problematisk applikation
Om de tidigare metoderna inte hjälper och du inte kan ta reda på hur du löser problemet på din dator, kan du prova att installera om programmet på din dator.
1. Tryck Windows + I-tangenter samtidigt för att öppna Inställningar, och klicka sedan på Appar.

2. Leta upp och välj nu Ansökan du vill avinstallera. (Till exempel, KDE Connect)
3. Här, klicka Avinstallera.

4. Klicka slutligen Avinstallera igen för att bekräfta åtgärden.

5. Öppna nu Microsoft Store från start meny.

6. Sök efter applikationen i MS Store.
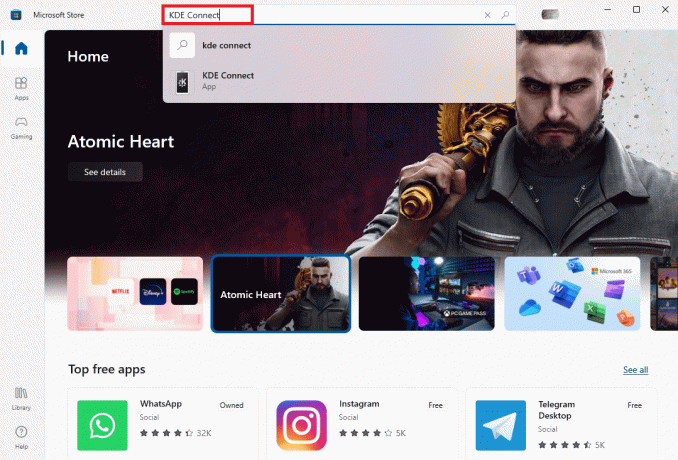
7. Klicka på Installera ikonen för att installera programmet igen.

Notera: Du bör alltid försöka installera ett program på din dator från officiell hemsida för det programmet för att undvika problem som orsakas av MS Store.
Metod 10: Installera om Microsoft Store
Om problemet kvarstår kan du också försöka installera om Microsoft Store på din dator med några PowerShell-kommandon. Du kan använda följande steg för detsamma.
1. Tryck Windows-nyckel, typ Windows PowerShell och klicka på Kör som administratör.

2. Skriv följande i PowerShell-fönstret kommando och tryck på Enter-tangent.
Get-AppxPackage -allusers *WindowsStore* | Remove-AppxPackage
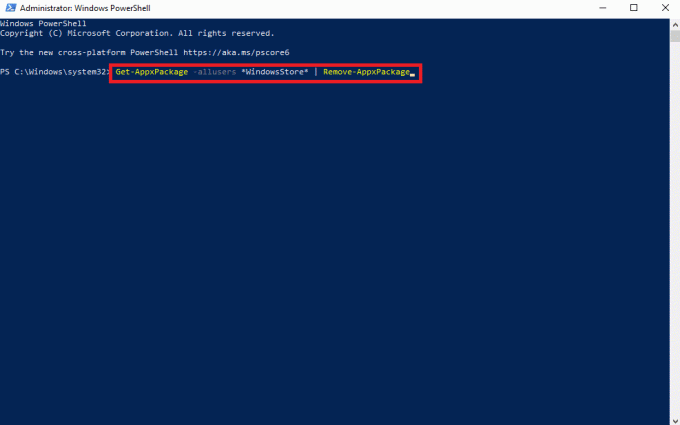
3. När processen är klar skriver du följande kommando och tryck på Enter-tangent.
Get-AppxPackage -allusers *WindowsStore* | Föreach {Add-AppxPackage -DisableDevelopmentMode -Register "$($_.InstallLocation)\AppXManifest.xml"}
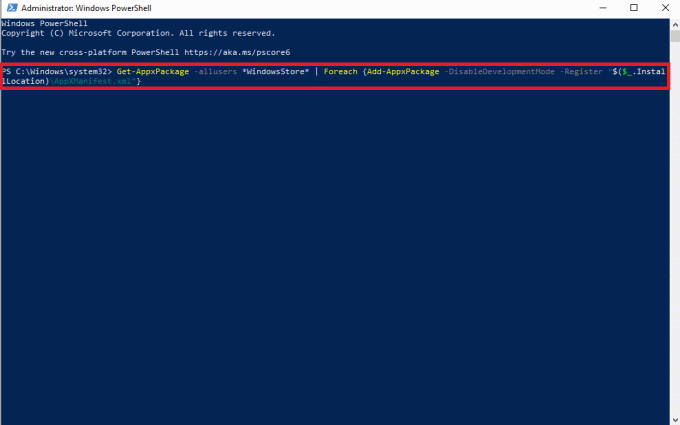
4. Till sist, Omstart din dator för att spara ändringarna.
Läs också:Åtgärda Microsoft Store-fel 0x80073D12 i Windows 10
Metod 11: Skapa ny användarprofil
En korrupt Windows-profil kan också associeras med olika MS Store-fel, för att lösa dessa problem kan du försöka skapa en ny användarprofil på din dator. Du kan läsa vår guide på Hur man skapar ett lokalt användarkonto i Windows 10 för att hitta steg för att lägga till en ny profil i Windows 10.

Vanliga frågor (FAQs)
Q1. Vad är felkod 0x80860010?
Ans. Felkod 0x80860010 är ett vanligt problem som uppstår med Microsoft Store applikationer. Det här felet kan göra att appar inte fungerar på din dator.
Q2. Varför kan jag inte öppna en MS Store-app på min Windows 10-dator?
Ans. Det kan finnas olika anledningar till att en app inte öppnas på din dator. En av de vanligaste orsakerna beror på felkod 0x80860010 med appar installerade från Microsoft Store.
Q3. Hur fixar jag felkoden 0x80860010 i Windows 10?
Ans. Du kan använda olika metoder som att återställa MS Store-cachen eller installera om programmet för att åtgärda problemet.
Rekommenderad:
- Vad ska man leta efter i en speldator?
- Hur man tar bort någon från Discord Group
- Åtgärda Microsoft Store-fel 0x8A150006 i Windows 10
- Så här fixar du Microsoft Store-fel 0x80073CFB
Vi hoppas att den här guiden var till hjälp för dig och att du kunde fixa den här applikationen gjorde för många förfrågningar fel. Låt oss veta vilken metod som fungerade för dig. Om du har några förslag eller frågor till oss, vänligen meddela oss i kommentarsfältet.
Elon är en teknisk skribent på TechCult. Han har skrivit instruktionsguider i cirka 6 år nu och har täckt många ämnen. Han älskar att ta upp ämnen relaterade till Windows, Android och de senaste tricken och tipsen.



