Fixa TslGame.exe-applikationsfel i Windows 10 — TechCult
Miscellanea / / April 06, 2023
Om du också står inför TslGame.exe-applikationsfel på din Windows 10-dator, oroa dig inte! Vi ger dig en användbar guide som lär dig hur du fixar TslGame.exe-applikationsfel i PUBG-problem med effektiva felsökningssteg. Så fortsätt läsa.

Innehållsförteckning
- Så här åtgärdar du TslGame.exe-applikationsfel i Windows 10
- Metod 1: Grundläggande felsökningsmetoder
- Metod 2: Kör PUBG som administratör
- Metod 3: Avsluta BEServices-processen
- Metod 4: Ändra affinitet för PUBG
- Metod 5: Konfigurera om nätverket
- Metod 6: Uppdatera Steam-klienten och spelet
- Metod 7: Ta bort spelanvändarinställningar och reparera Steam
- Metod 8: Inaktivera experimentella funktioner (för NVIDIA GeForce Experience)
- Metod 9: Installera om PUBG
- Metod 10: Sök PUBG-support
Så här åtgärdar du TslGame.exe-applikationsfel i Windows 10
Om du är irriterad över TslGame.exe PUBG på din Windows 10-dator, här är några möjliga anledningar till varför du måste analysera dem noggrant för att lösa problemet.
- PC uppfyller inte spelets grundläggande krav.
- Skärmupplösningen är för hög eller för låg.
- Administrativa privilegier beviljas inte för ditt spel.
- Internetanslutningsproblem.
- Inkompatibla tjänster körs i bakgrunden.
- Föråldrade spel, drivrutiner och operativsystem.
- Korrupta systemfiler och mappar.
- Inkompatibla brandväggs- och antivirusinställningar som blockerar ditt spel.
- Överklockning.
- Du har aktiverat några experimentella funktioner i din GeForce Experience-applikation.
- PUBG kan vara förbjudet i ditt land.
Gå nu vidare till nästa avsnitt för att lära dig felsökningsmetoderna för att fixa TslGame.exe-applikationsfel i PUBG.
Här är några möjliga felsökningsmetoder som hjälper dig att fixa TslGame.exe PUBG-fel. Följ dem som visas i samma ordning och om du har tur kan du få en lösning på ditt problem inom de första stegen!
Metod 1: Grundläggande felsökningsmetoder
Innan du går igenom de avancerade felsökningsmetoderna, följ dessa grundläggande metoder för att åtgärda felet.
1A. Felsök Internetanslutning
Som ett primärt steg, kontrollera om din dator är ansluten till ett stabilt nätverk. Utan en internetanslutning kan du inte njuta av PUBG utan några fel. Läs vår guide på hur man felsöker nätverksanslutning på Windows 10.

IB. Se till att enheten uppfyller minimikraven för PC
Antingen står du inför ett PUBG-problem med TslGame.exe-fel, eller så måste du kontrollera om din enhet uppfyller spelets krav. Här är några grundläggande PC-krav för PUBG-spelet.
- OS: 64-bitars operativsystem och processor.
- CPU: Intel i5-4430 eller AMD FX-6300.
- BAGGE: 8 GB RAM.
- Grafik: NVIDIA GeForce GTX 960 2GB / AMD Radeon R7 370 2GB grafisk processorenhet.
- Nätverk: Bredbandsanslutning.
- DirectX: Version 11 eller högre.
- Lagring: Minst 40 GB ledigt utrymme tillgängligt på din PC.
1C. Ändra skärmupplösning
Om du möter TslGame.exe-felet PUBG, finns det några möjligheter som visar upplösningen på din dator är i konflikt med spelet. I det här fallet måste du sänk skärmupplösning och försök igen senare enligt instruktionerna nedan.
1. tryck på Windows + D-tangenter tillsammans för att navigera till Skrivbord.
2. Högerklicka nu på skrivbordet och välj Personifiera alternativ.
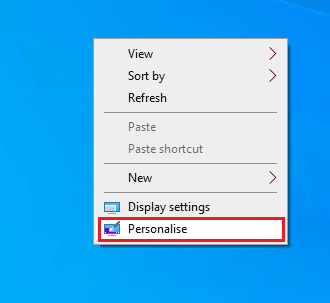
3. Klicka sedan på i den vänstra rutan Visa och i den högra rutan välj en lägre skärmupplösning under Skärmupplösning som visat.
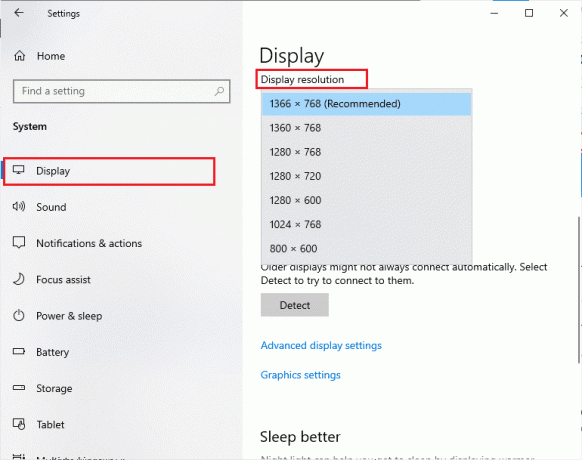
När du har justerat skärmupplösningen, kontrollera om du kunde åtgärda det diskuterade felet.
Läs också: Fixa PUBG-lagging på Windows 10
1D. Reparera systemfiler
Om det finns några saknade eller skadade filer på din Windows 10-dator kommer du att möta TslGame.exe-felet PUBG. Ändå reparerar du dessa korrupta filer genom att använda inbyggda verktyg, nämligen, Systemfilsgranskare och Distribution Image Serving and Management.
Läs vår guide på Hur man reparerar systemfiler i Windows 10 och följ stegen enligt instruktionerna för att reparera alla dina korrupta filer.
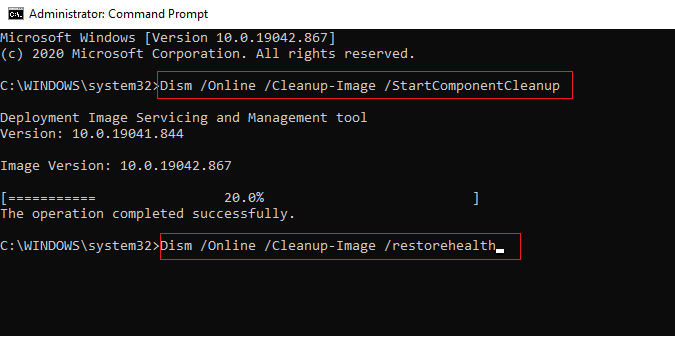
1E.Uppdatera Windows
Om det finns några nya Microsoft-uppdateringar som väntar på att installeras på din PC, kan några buggar och problem inte lösas på din dator. Som föreslagits av många användare kommer uppdatering av Windows 10-datorer att hjälpa dig att lösa TslGame.exe-felet PUBG. Följ vår guide Hur man laddar ner och installerar den senaste uppdateringen för Windows 10 för att uppdatera din Windows 10-dator.
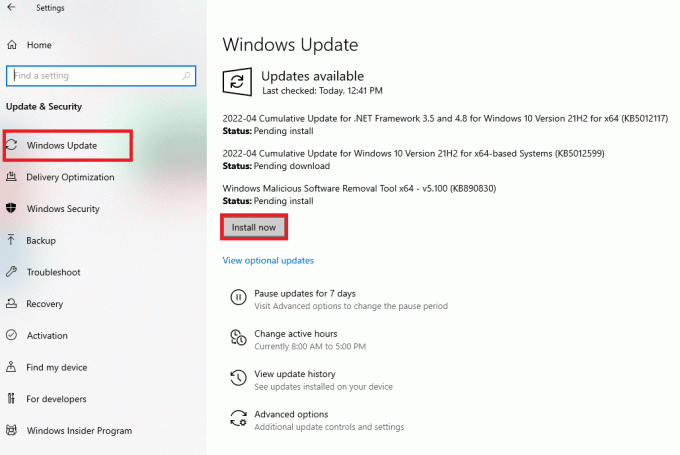
1F. Ändra DNS-adress
Domain Name System (DNS) ansvarar för att upprätta en korrekt internetanslutning. DNS-adresserna som tillhandahålls av din Internetleverantör kanske inte är kompatibla med internethastigheten och bandbredden. Så i det här fallet rekommenderas du att ändra DNS-adresserna enligt instruktionerna i vår guide om Hur man ändrar DNS-inställningar i Windows 10 för att ändra DNS-adresserna på din PC. Du rekommenderas att byta till någon Öppna DNS eller Google DNS på din Windows 10-dator genom att följa vår guide på Hur man byter till OpenDNS eller Google DNS på Windows.
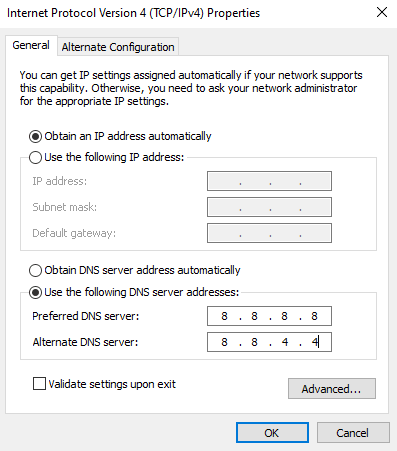
1G. Uppdatera GPU-drivrutiner
Eftersom det är ett grafiskt intensivt spel är din grafikdrivrutin avgörande för din spelupplevelse. Om drivrutinerna är föråldrade eller felaktiga, se till att du uppdaterar dem. Du kan söka efter de senaste versionerna av drivrutiner från dess officiella webbplatser eller så kan du uppdatera dem manuellt.
Följ vår guide 4 sätt att uppdatera grafikdrivrutiner i Windows 10 för att uppdatera din drivrutin och kontrollera om du har åtgärdat problemet.

1H. Återställ GPU-drivrutiner
Ibland kan den aktuella versionen av GPU-drivrutiner orsaka startkonflikter och i det här fallet måste du återställa tidigare versioner av installerade drivrutiner. Denna process kallas återställning av förare och du kan enkelt återställa dina datordrivrutiner till deras tidigare tillstånd genom att följa vår guide Hur man återställer drivrutiner i Windows 10.
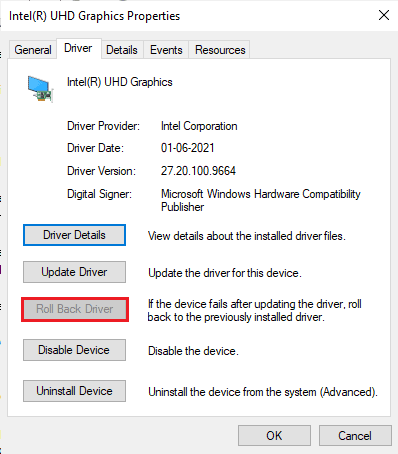
Läs också:Fixa Windows hittade drivrutiner för din enhet men stötte på ett fel
1I. Installera om GPU-drivrutiner
Om du fortfarande möter TslGame.exe-felet PUBG efter att du har uppdaterat dina GPU-drivrutiner, installera sedan om enhetsdrivrutiner för att åtgärda eventuella inkompatibilitetsproblem. Det finns flera sätt att installera om drivrutiner på din dator. Ändå kan du enkelt installera om grafiska drivrutiner enligt anvisningarna i vår guide Hur man avinstallerar och installerar om drivrutiner på Windows 10.

Efter att ha installerat om GPU-drivrutiner, kontrollera om du har TslGame.exe-fel PUBG.
1J.Inaktivera antivirus tillfälligt (om tillämpligt)
Det är ett faktum att antivirussäkerhetssviten på din dator kommer att förhindra att appar och program installeras på din enhet eftersom det är ett hot. För att lösa problemet, överväg att inaktivera antivirusprogrammet på din enhet enligt anvisningarna i vår guide Hur man inaktiverar antivirus tillfälligt på Windows 10. När du har installerat din applikation, se till att du aktiverar antivirusprogrammet igen.

1K. Inaktivera Windows-brandväggen (rekommenderas inte)
Efter att ha inaktiverat antivirusprogrammet, rekommenderas du att inaktivera Windows Defender-brandväggen som förhindrar TslGame.exe-fel PUBG. Implementera stegen som beskrivs i vår guide Hur man inaktiverar Windows 10-brandväggen att göra detsamma.

1L. Rensa tillfälliga filer
Om det finns minimalt tillgängligt utrymme på din dator kommer du att möta TslGame.exe Application error PUBG. Följ vår guide 10 sätt att frigöra hårddiskutrymme på Windows som hjälper dig att rensa alla onödiga filer på din dator.
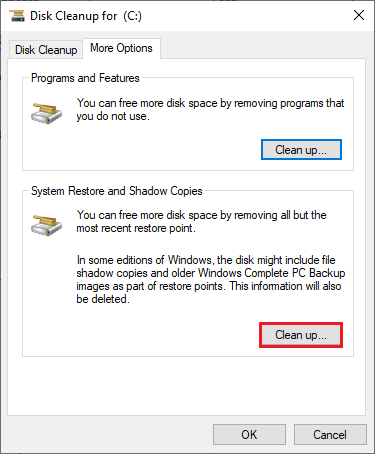
Metod 2: Kör PUBG som administratör
För att undvika TslGame.exe Application error PUBG på din Windows 10-dator, kör PUBG som administratör enligt instruktionerna nedan.
1. Högerklicka på PUBGgenväg på skrivbordet eller navigera i installationskatalog och högerklicka på den.
2. Välj nu Egenskaper alternativ.
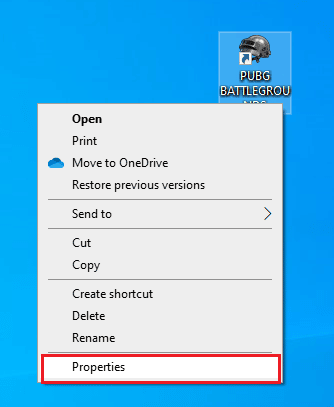
3. Byt sedan till Kompatibilitet fliken och markera rutan Kör det här programmet som administratör.

4. Slutligen, klicka på Använd > OK för att spara ändringarna.
Notera: Du rekommenderas också att inaktivera startprogram på din dator genom att följa vår guide på 4 sätt att inaktivera startprogram i Windows 10. Detta kommer att spara minnet av onödiga startprogram som körs i bakgrunden.
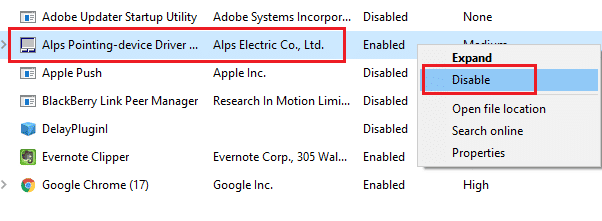
Läs också:Fixa PUBG som fastnat på laddningsskärmen på Windows 10
Metod 3: Avsluta BEServices-processen
Få användare har föreslagit att stängning av BEServices från Task Manager hjälpte till att lösa TslGame.exe PUBG-fel. Här är några instruktioner för att göra detsamma.
1. Öppna Aktivitetshanteraren genom att slå Ctrl + Shift + Esc-tangenter samtidigt.
2. Scrolla nu ner och sök efter BEServices.
3. Högerklicka sedan på den här tjänsten och välj Avsluta uppgiften som avbildas nedan.
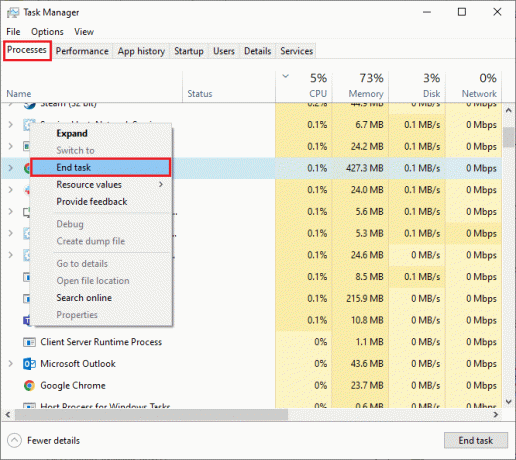
4. Till sist, starta om datorn och starta om spelet.
Metod 4: Ändra affinitet för PUBG
CPU-kärnorna ansvarar för datorcache och minnesbehandling i din dator. Den övergripande prestandan för CPU-kärnor kommer att användas helt om du inte kan starta PUBG ordentligt. Så i det här fallet kan du ändra spelets affinitet enligt instruktionerna nedan.
1. Öppna Aktivitetshanteraren.
2. Byt nu till Detaljer fliken och övervaka appanvändningsdetaljerna.
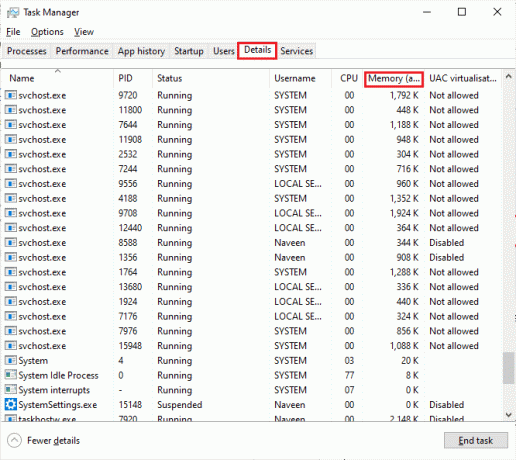
3. Starta nu Steam-klient och klicka på Spela knapp som motsvarar PUBG-spelet under BIBLIOTEK flik.
4. Växla sedan till Task Manager-fönstret och högerklicka på TslGame.exe, välj sedan Ställ in Affinitet alternativ som visas.

5. Avmarkera sedan rutan och kontrollera sedan CPU 0 låda som avbildas. Klicka sedan på OK.
Notera: Se till att du gör denna process innan spelet startar.
6. Kontrollera nu om du fortfarande står inför den diskuterade frågan. Om ditt spel startar smidigt, upprepa steg 4 och 5, men i steg 5, kontrollera Processorer >box igen.
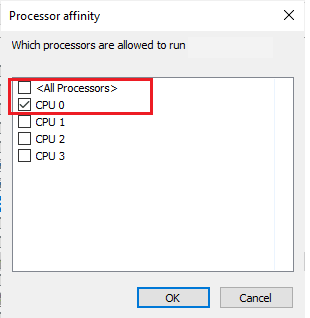
Fortfarande, om du står inför ett problem, hoppa till nästa metod.
Läs också:Åtgärda internetfel på PUBG-mobilappar
Metod 5: Konfigurera om nätverket
Ibland, på grund av internetproblem, kan du möta flera problem, inte bara förknippade med PUBG, utan också med andra onlinespel och program. Här är några enkla steg för att konfigurera om din nätverksanslutning.
1. Slå Windows-nyckel och typ Kommandotolken, klicka sedan på Kör som administratör.

2. Skriv nu följande kommandon en efter en och slå Enter-tangent efter varje kommando.
ipconfig/release ipconfig/all ipconfig/flush ipconfig/renew netsh int ip set dnsnetsh winsock återställning
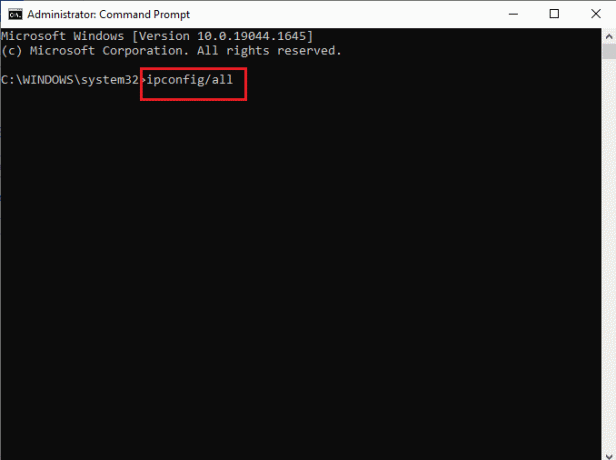
3. Vänta tills alla kommandon har körts och kontrollera om du har fixat TslGame.exe-felet PUBG.
Metod 6: Uppdatera Steam-klienten och spelet
Om du använder en föråldrad Steam-applikation kan du inte komma åt några spel smidigt. Se därför alltid till att du använder en uppdaterad version av Steam och PUBG-spelet innan du startar det.
1. Slå Windows-nyckel och typ Ånga, klicka sedan på Öppen.
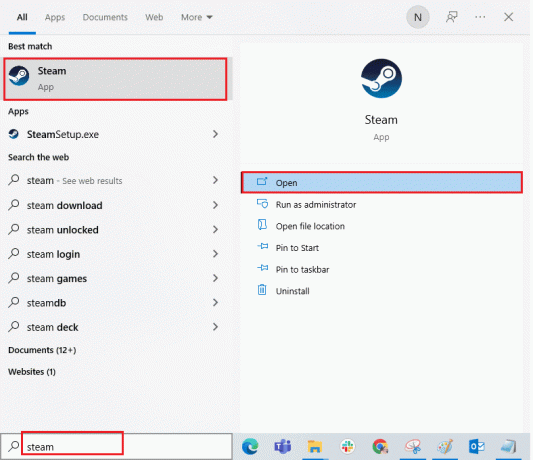
2. Klicka nu på Ånga i det övre vänstra hörnet av skärmen följt av Sök efter Steam-klientuppdateringar... som markerats nedan.
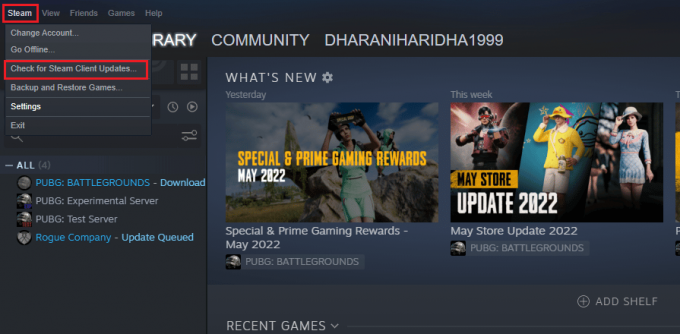
3. Om du har några nya uppdateringar att ladda ner, installera dem och se till Din Steam-klient är uppdaterad.
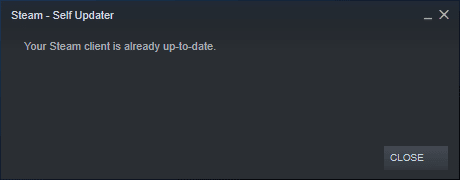
4. Nu, starta om Steam och kontrollera om problemet är löst nu.
Läs också:7 sätt att fixa PUBG-krascher på dator
Likaså är det alltid viktigt att ditt spel körs i den senaste versionen för att undvika konflikter. Förrän ditt spel har uppdaterats kan du inte logga in på PUBG-servrar. För att uppdatera ditt spel, följ stegen nedan.
1. Lansera Ånga och navigera till BIBLIOTEK.
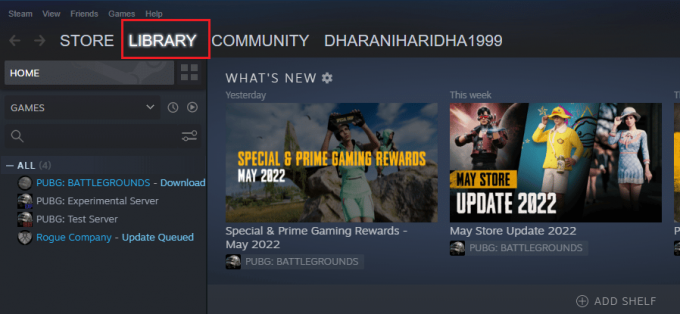
2. Klicka nu på HEM och sök efter ditt spel.
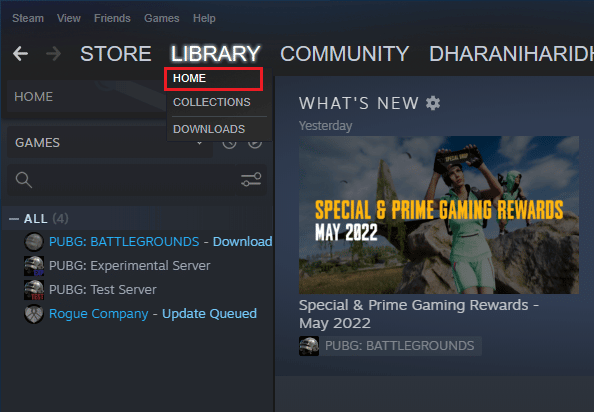
3. Högerklicka sedan på spelet och välj Egenskaper… alternativ.
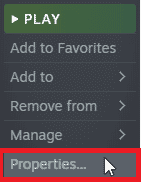
4. Byt nu till UPPDATERINGAR och kontrollera om några uppdateringar väntar. Om så är fallet, följ instruktionerna på skärmen för att ladda ner de senaste uppdateringarna.
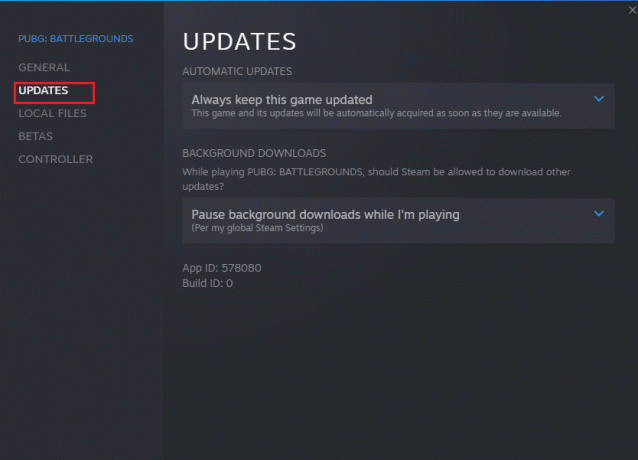
Efter en uppdatering, kontrollera om TslGame.exe PUBG-felet är åtgärdat.
Läs också:8 sätt att fixa felet "Serverna är för upptagna" på PUBG
Metod 7: Ta bort spelanvändarinställningar och reparera Steam
Den här lösningen släpps officiellt av spelägarna för att fixa TslGame.exe-applikationsfel PUBG. Enligt rapporterna från tekniska tjänstemän, tar bort spelets användarinställningar (dessa användarinställningar lagrar konfigurationsinställningar som upplösning) på din dator för att hjälpa dig att lösa det diskuterade problemet. Så här gör du.
1. Stäng alla bakgrundsapplikationer kör i din dator och tryck Windows + E-tangenter tillsammans för att lansera Utforskaren.
2. Navigera nu till följande plats väg i Filutforskaren.
C:\Users\USERNAME\AppData\Local\TslGame\Saved\Config\WindowsNoEditor
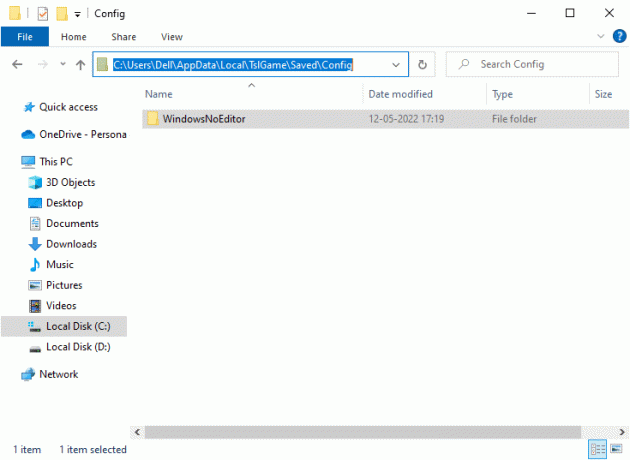
3. Ta nu bort GameUserSettings.ini-filen och starta om din dator.
4. Starta sedan Ånga och navigera till BIBLIOTEK.
5. Klicka nu på HEM och sök efter PUBG: BATTLEGROUNDS.

6. Högerklicka sedan på spelet och välj Egenskaper… alternativ.
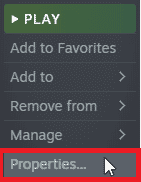
7. Byt nu till LOKALA FILER fliken och klicka på Verifiera integriteten för spelfiler... som avbildas på bilden nedan.
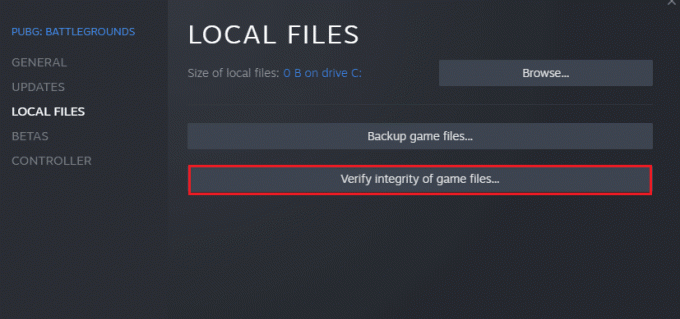
8. Vänta på att Steam ska slutföra verifieringsprocessen och när det är klart, ladda ner nödvändiga filer för att ladda.
9. Gå tillbaka till Hem skärmen och klicka på Ånga alternativ i menyraden.
10. Välj nu inställningar från rullgardinsmenyn.

11. Klicka nu på Nedladdningar från den vänstra rutan och välj STEAM LIBRARY MAPPAR under Innehållsbibliotek.
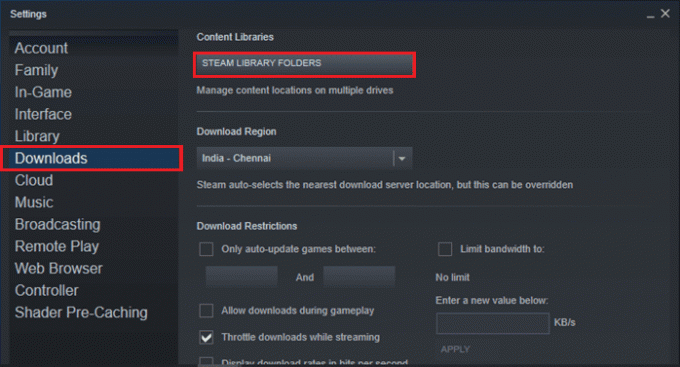
12. Ett nytt fönster öppnas. Högerklicka på Steam-biblioteksmappar och klicka på Reparera biblioteksmapp.
När du har reparerat alla Steam-biblioteksmappar, starta om Steam.
Metod 8: Inaktivera experimentella funktioner (för NVIDIA GeForce Experience)
NVIDIA har designat en uppsättning grafiska bearbetningsenheter allmänt kända som GeForce. De är avsedda att leverera hög prestanda på dina PC-spel och applikationer. Om du använder programmet GeForce Experience på din dator måste du se till Experimentella funktioner är inaktiverade. Även om experimentella funktioner är användbara för att spela in dina spel, uppdatera drivrutiner och optimera spel, är dessa funktioner inte permanent implementerade och orsakar många problem. Du rekommenderas att inaktivera den här funktionen enligt instruktionerna nedan.
1. Starta GeForce ansökan och klicka på kugghjulsikonen att öppna inställningar.

2. Avmarkera sedan Tillåt experimentella funktioner alternativ.

3. Slutligen, spara dina ändringar.
Metod 9: Installera om PUBG
Om ingen av metoderna har hjälpt dig, måste du installera om spelet för att reparera några viktiga korrupta konfigurationsfiler i spelet. Här är några instruktioner för att installera om PUBG på Steam för att fixa TslGame.exe Programfel i PUBG.
Notera: Här, ROGUE FÖRETAG tas som exempel. Följ stegen enligt PUBG-spelet.
1. Navigera till Ånga klient och byt till BIBLIOTEK flik.
2. Högerklicka sedan på PUBG och välj sedan Hantera alternativ följt av Avinstallera.
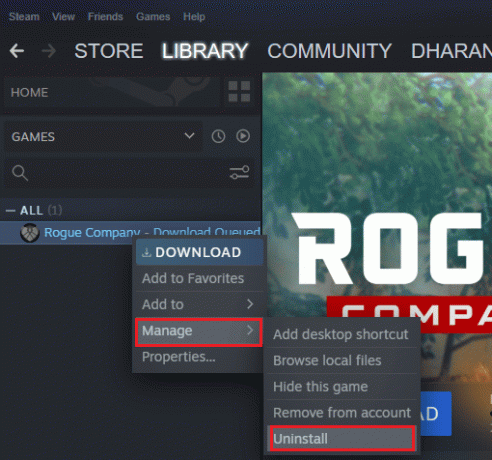
3. Bekräfta nu uppmaningen genom att klicka på Avinstallera igen.
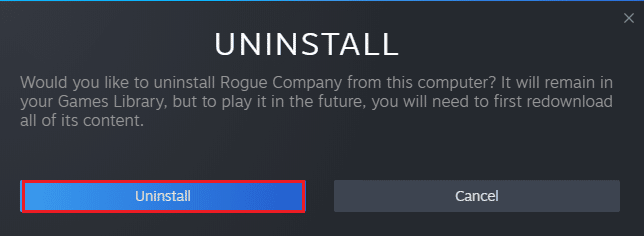
4. Sedan, starta om datorn och öppna Steam-appen.
5. Högerklicka nu på PUBG och klicka sedan på INSTALLERA.
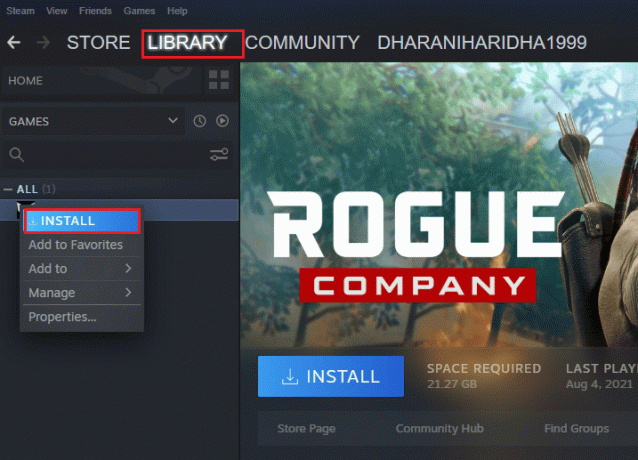
6. Slutligen, fortsätt med instruktionerna på skärmen för att installera spelet på din dator.

När du har installerat om spelet kommer du inte längre att möta några problem.
Läs också:3 sätt att installera Pubg på din PC
Metod 10: Sök PUBG-support
Sist men inte minst, att söka professionell hjälp om ingen av metoderna har hjälpt dig kommer att vara det bättre alternativet när du möter TslGame.exe PUBG.
1. Navigera till tjänstemannen PUBG supportsida.
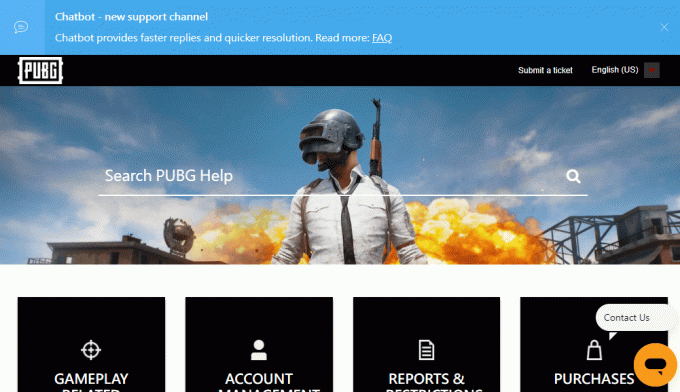
2. Scrolla sedan ner på skärmen och klicka på LÄMNA BILJETT knappen som visas.
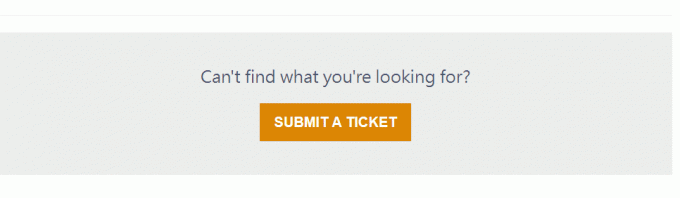
3. Välj nu din PUBG-plattform från rullgardinsmenyn.

4. Slutligen, fyll i alla nödvändiga uppgifter tillsammans med ditt problem och klicka på SKICKA IN knapp. Vänta tills det professionella teamet föreslår en lösning.
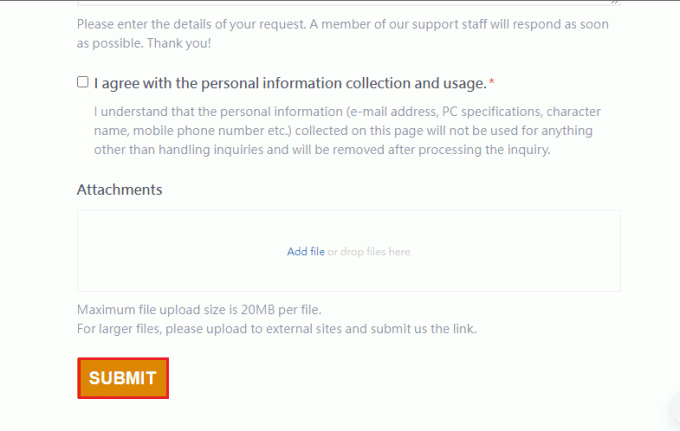
Rekommenderad:
- Fix Arbiter.dll hittades inte i Windows 10
- Fixa MultiVersus Black Screen Problem i Windows 10
- Åtgärda PUBG-ljudproblem i Windows 10 PC
- Så här tar du bort ditt PUBG Mobile-konto permanent
Vi hoppas att den här guiden var till hjälp och att du kunde fixa TslGame.exe Programfel PUBG i Windows 10. Låt oss veta vilken metod som fungerade bäst för dig. Kontakta oss gärna med dina frågor och förslag via kommentarsfältet nedan.
Elon är en teknisk skribent på TechCult. Han har skrivit instruktionsguider i cirka 6 år nu och har täckt många ämnen. Han älskar att ta upp ämnen relaterade till Windows, Android och de senaste tricken och tipsen.



