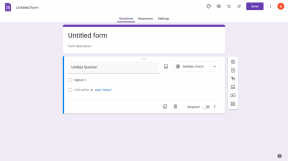Så här fixar du att Magic Mouse inte ansluter på Windows 10 — TechCult
Miscellanea / / April 06, 2023
Magic mouse är en produkt från Apple som släpptes 2009. Det var en speciell utgåva eftersom den först introducerade multi-touch-funktionen i en PC-mus. Den är kompatibel med alla iOS-enheter, men du kan stöta på vissa problem när du använder den med Windows OS. Det vanligaste av dessa problem är att Magic Mouse inte ansluter på Windows 10. Detta kan bero på olika orsaker som kanske inte ens är förknippade med själva enheten. I den här artikeln kommer vi att guida dig om hur du fixar Magic Mouse som inte fungerar på Windows 10 och hur du kopplar Magic Mouse till Windows 10.

Innehållsförteckning
- Så här fixar du att Magic Mouse inte ansluter på Windows 10
- Metod 1: Grundläggande felsökningsmetoder
- Metod 2: Installera och använd AppleWirelessMouse64-drivrutinsprogramvaran
- Metod 3: Korrelera problem med tidigare händelser
- Metod 4: Uppdatera Bluetooth-drivrutinen
- Metod 5: Installera om Bluetooth-drivrutinen
- Metod 6: Kör Antivirus Scan
- Metod 7: Uppdatera Windows OS
- Metod 8: Kontakta Apples support
- Hur kopplar jag ihop Magic Mouse till Windows 10?
Så här fixar du att Magic Mouse inte ansluter på Windows 10
Det kan finnas olika anledningar till att du står inför det här problemet, som inkluderar en föråldrad Bluetooth-drivrutineller operativsystem, skadlig programvara eller virus, etc som kan ha orsakat att din Magic Mouse inte fungerade. Följ de givna metoderna för att lösa det här problemet som är anpassat från grundläggande till avancerad:
Metod 1: Grundläggande felsökningsmetoder
Låt oss först se de grundläggande felsökningsmetoderna innan vi går in i de komplexa lösningarna:
1A. Stäng AV och PÅ Magic Mouse
Det första när man står inför denna fråga är stänga av Magic Mouse. Vänta några sekunder och sedan slå på den igen. Det är en beprövad metod för att lösa stora problem oavsett Operativ system Begagnade.
IB. Stäng AV och PÅ Bluetooth-tjänsten
På ett liknande sätt kan du också försöka stänga av och slå på Bluetooth-tjänsten för att fixa att Magic Mouse inte ansluter i Windows 10-problem. Detta kan göras genom att följa stegen nedan:
1. Typ Bluetooth och andra enheter i Windows sökruta och klicka på Öppen.

2. Stäng av växeln för Blåtand alternativ.
3. Sedan, sätta på växeln för Blåtand alternativet igen. Vänta nu några sekunder tills Magic Mouse ansluter.
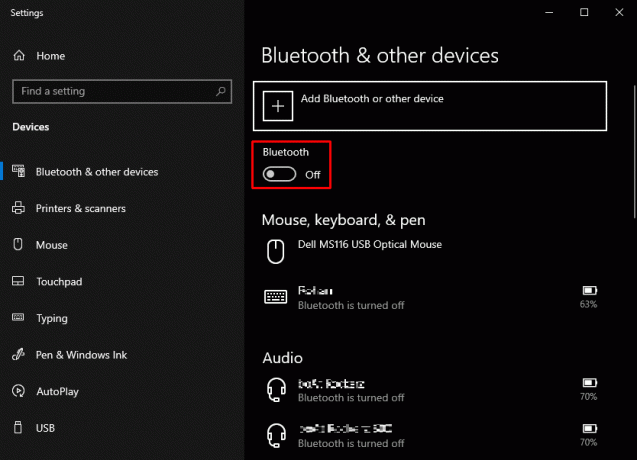
1C. Lägg till Magic Mouse igen på Bluetooth-enheter
En annan grundläggande felsökningsmetod är att avlägsna och då lägg till Magic Mouse igen. Ibland händer det att en dator inte kan känna igen en enhet första gången du försöker. Därför bör man definitivt försöka lägga till Magic mouse till din Windows 10-dator igen.
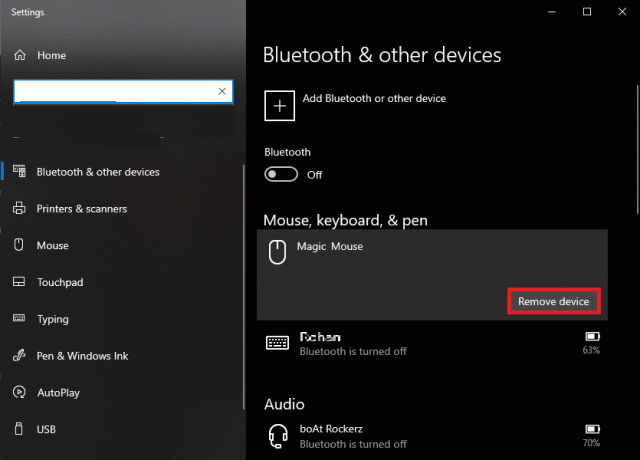
Läs också: Hur man återställer Magic Mouse
Metod 2: Installera och använd AppleWirelessMouse64-drivrutinsprogramvaran
AppleWirelessMouse64 är den officiella drivrutinen för att använda Magic Mouse på Windows 10/11 PC. Att installera den här drivrutinen kommer potentiellt att fixa hur du kopplar Magic Mouse till Windows 10. Den är tillgänglig för 64-bitarsversioner av Windows PC.
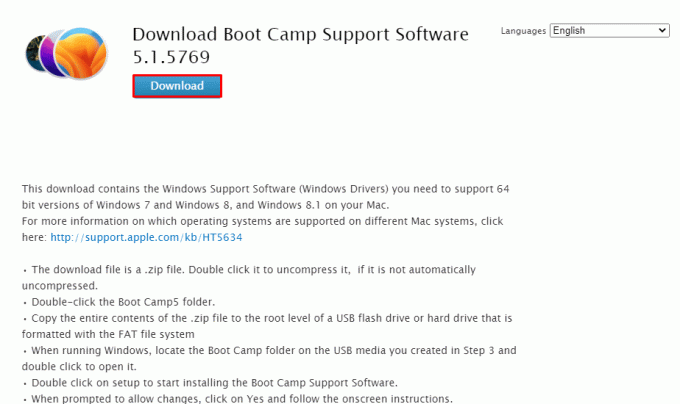
Metod 3: Korrelera problem med tidigare händelser
Att gå igenom fliken Händelser i enhetsegenskaper kan hjälpa dig att dechiffrera den potentiella orsaken. Detta kan ytterligare hjälpa till att fixa att Magic Mouse 2 inte ansluter på Windows 10 genom att undersöka den specifika händelsen efter vilken Magic Mouse slutade fungera.
1. Tryck Windows-nyckel att leta efter Enhetshanteraren och tryck på Stiga på nyckel.

2. Dubbelklicka på Möss och andra pekdon.
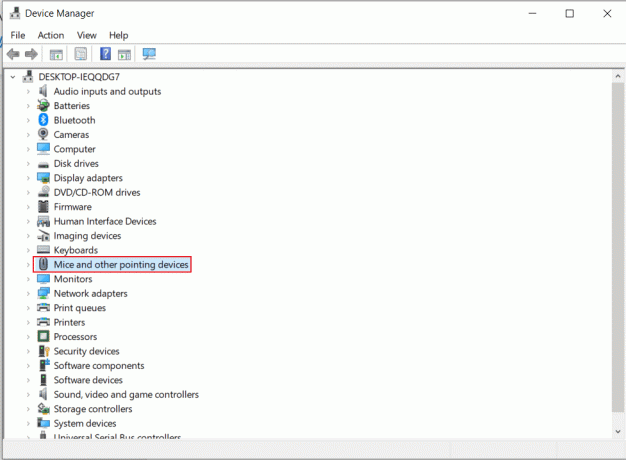
3. Högerklicka nu på musen och välj Egenskaper från menyn.

4. Slutligen klickar du på evenemang fliken högst upp för att förstå problemet tydligare.

Läs också: Så här fixar du Mac Bluetooth som inte fungerar
Metod 4: Uppdatera Bluetooth-drivrutinen
En föråldrad eller inkompatibel Bluetooth-drivrutin kan äventyra Magic Mouse-anslutningen med Bluetooth-tjänsten på din PC eller bärbara dator. Följaktligen kommer du att möta Magic Mouse som inte ansluter på Windows 10-fel. Därför rekommenderas det att du uppdaterar din Bluetooth-drivrutin innan du går vidare med någon metod för att fixa att Magic Mouse inte fungerar på Windows 10. Följ stegen nedan för att göra detsamma:
1. Tryck Windows + X nycklar samtidigt för att öppna Strömmeny. Klicka på Enhetshanteraren.
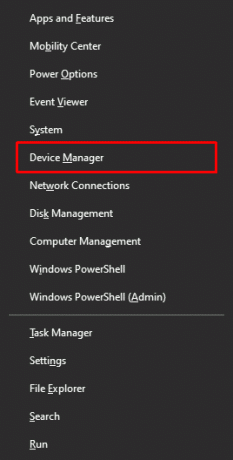
2. Klicka på Blåtand för att visa alla möss som är anslutna till PC/laptop tills nu.
3. Högerklicka på mus som orsakar problem och klicka sedan på Uppdatera drivrutinen.

Metod 5: Installera om Bluetooth-drivrutinen
Om Bluetooth-drivrutinen på din PC redan är den senaste kompatibla versionen bör du försöka avinstallera och sedan installera om den kompatibla Bluetooth-drivrutinen. Följ stegen nedan för att göra detsamma:
1. I Enhetshanteraren, dubbelklicka på Blåtand alternativ.
2. Högerklicka på mus orsakar problem och klicka på Avinstallera enheten.
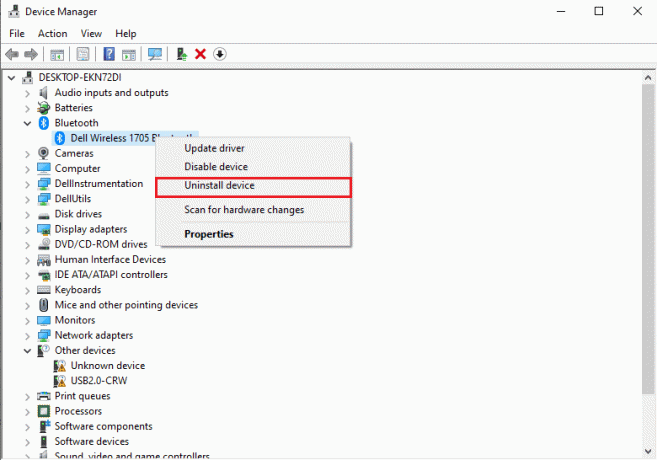
3. Efter installationen, ladda ner och Installera de senaste drivrutinen för Windows 10 och Windows 11. Om den ovannämnda drivrutinen inte fungerar för dig, ladda ner drivrutinen från den officiella webbplatsen för Bluetooth-adaptern.

Metod 6: Kör Antivirus Scan
Virus är en grundläggande orsak till att Magic Mouse inte ansluter på Windows 10. Därför kan du spara mycket tid genom att snabbt söka efter infektioner innan du använder några ytterligare metoder. Tredjeparts antivirusskannrar gör den här uppgiften enkel att utföra. Dessutom, om en inte är tillgänglig, kan du använda den inbyggda virusskannern genom att följa instruktionerna nedan:
1. Tryck Windows + X samtidigt för att öppna Strömmeny och klicka på inställningar.
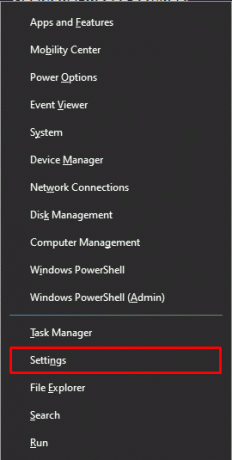
2. Klicka på Uppdatering och säkerhet.
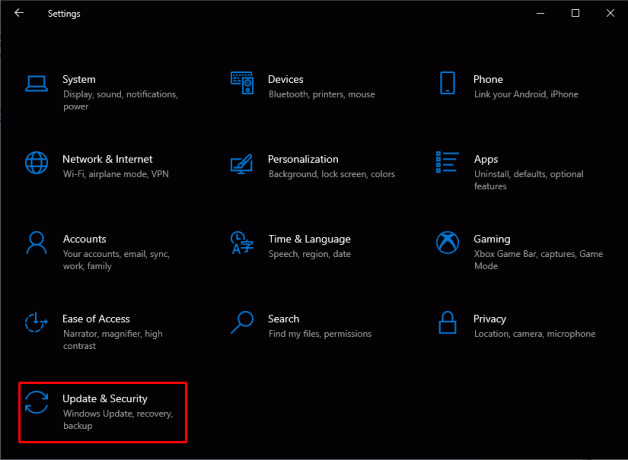
3. Klicka på Windows säkerhet från den vänstra rutan och välj Virus- och hotskydd alternativ.
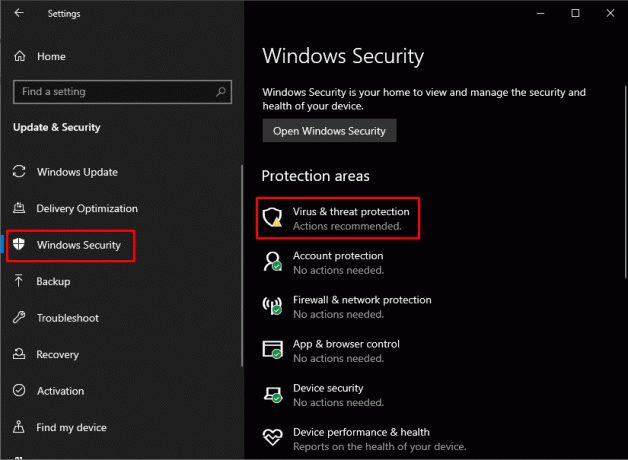
4. Klicka på Snabbskanning.

Läs också: Fixa Alps SetMouseMonitor-fel i Windows 10
Metod 7: Uppdatera Windows OS
Magic Mouse som inte ansluter på Windows 10 kan ibland åtgärdas genom att uppdatera din Windows 10 till den senaste versionen av operativsystemet. Följ vår guide på Hur man laddar ner och installerar den senaste uppdateringen för Windows 10 att göra detsamma.

Metod 8: Kontakta Apples support
Om du inte kan lösa det här problemet med de givna metoderna är det bäst att kontakta Apple Support tillgängligt alternativ. Som Apple Support hanterar den här typen av problem dagligen, därför kan de föreslå bättre lösningar enligt produktens exakta modell och tillverkningsår.
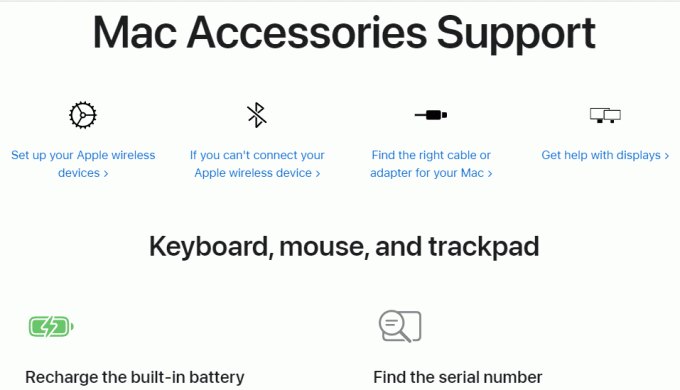
Läs också: Hur man inaktiverar musacceleration i Windows 10
Hur kopplar jag ihop Magic Mouse till Windows 10?
Undrar du hur man kopplar ihop Magic Mouse med Windows 10? För att para ihop Magic Mouse till Windows 10 måste du först se till att Bluetooth på andra enheter är växlat av så att du inte behöver slösa tid medan din mus oavsiktligt försöker paras ihop med andra enheter.
1. Vända Magic Mouse på tillbaka och först Stäng av och då slå på det att se grönt ljus blinkar.
2. Typ Bluetooth och andra enheter i Windows sökruta. Klicka på Öppen.
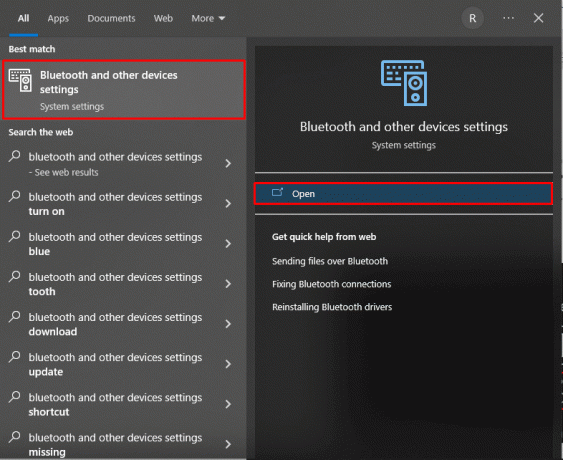
2. Sätta på växeln för Blåtand och klicka på Lägg till Bluetooth eller annan enhet.

3. Välj din Magic Mouse från enheter som anges och följ instruktioner på skärmen för att avsluta processen.
Notera: I fall a numerisk kod krävs vid parning, ange fyra gånger noll (0000).
Rekommenderad:
- 14 sätt att fixa AOL Mail som inte fungerar på Android och iOS
- Hur man aktiverar och inaktiverar hårdvaruacceleration i Windows 10
- Åtgärda Logitech trådlös mus som inte fungerar
- Fixa musinställningar Fortsätt ändras i Windows 10
Vi hoppas ovanstående artikel på hur man fixar att Magic Mouse inte ansluter på Windows 10 var till hjälp och du kunde lösa problemet. Låt oss veta vilken av ovanstående metoder som fungerade för dig för att lösa det här problemet. Kontakta oss gärna med dina frågor och förslag via kommentarsfältet nedan. Låt oss också veta vad du vill lära dig om härnäst.
Pete är en senior skribent på TechCult. Pete älskar allt som har med teknik att göra och är också en ivrig gör-det-själv i hjärtat. Han har ett decennium av erfarenhet av att skriva instruktioner, funktioner och teknikguider på internet.