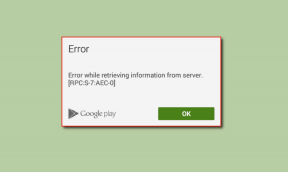Åtgärda problem med startenhet i Windows 10 — TechCult
Miscellanea / / April 06, 2023
BIOS står för Basic Input/Output System och är programmet på datorns mikroprocessor. Den används för att starta datorn efter att den har slagits på och hanterar dataflödet mellan operativsystemet och anslutna enheter. Problemet med startenheten kan dock vara störande eftersom datorns funktioner kanske inte används korrekt. I det här fallet måste du hitta metoden för att fixa Bios-problemet på Windows-datorn. Artikeln listar alla troliga orsaker till problemet och metoderna för att åtgärda problemet med Boot. Supportstarten kan behöva justeras lite för att lösa problemet enkelt på datorn.
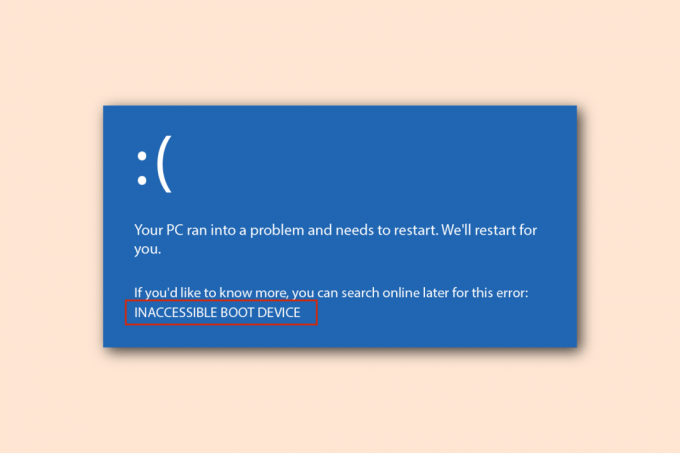
Innehållsförteckning
- Så här fixar du problem med startenhet i Windows 10
- Metod 1: Grundläggande felsökningsmetoder
- Metod 2: Använd Diskpart Command
- Metod 3: Återställ förlorad EFI-partition
- Metod 4: Ställ in BIOS till standardinställningar
- Metod 5: Bygg om MBR (för äldre BIOS-användare)
- Metod 6: Inaktivera äldre start (endast för UEFI)
- Metod 7: Utför systemåterställning
- Metod 8: Reparera Installera Windows
Så här fixar du problem med startenhet i Windows 10
Möjliga orsaker till BIOS-problem listas i det här avsnittet.
- Felaktig startordning- Startordningen på Windows-datorn kan vara felaktig eller rätt hårddisk kanske inte har valts i BIOS-inställningen.
- Hårdvaruproblem- Kabeln eller SATA-kortplatsen kan ha vissa problem och startskivan kan ha skadats.
- Partition Drive är inte inställd på Active- Partitionsenheten som innehåller filerna på datorn kanske inte är inställd på aktiv.
- äldre läge är aktiverat- Det äldre läget kan vara aktiverat på UEFI-typen och detta kan orsaka problemet.
- Fel på hårddisken- Hårddisken kan ha vissa maskinvarufel eller så kan hårddisken vara skadad.
- Felaktig hårddisk vald i BIOS- Hårddisken som valts i BIOS-inställningen kan vara felaktig och det angivna installationsmediepaketet kanske inte är valt.
- Startbar hårddisk är oidentifierad- Hårddisken kanske inte identifieras av Windows-datorn och du kanske inte kan åtgärda problemet med Boot.
- Korrupta filer- Startfilerna på de startbara hårddiskarna på datorn kan antingen saknas eller är korrupta. MBR eller Master Boot Record kan också vara korrupt eller skadad.
- Korrupt OS- Operativsystemet på datorn kan vara korrupt och inte stöder BIOS-inställningen.
- Felaktig BIOS-inställning- BIOS-batteriet kan vara svagt eller BIOS-inställningen kan vara felaktig på datorn. Det kan också vara problem med BIOS- eller CMOS-inställningen på datorn.
- Windows Boot Loader är dysfunktionell- Windows Boot Loader på datorn kan vara korrupt eller kanske inte fungerar.
- Malware-filer- Skadliga filer på datorn kan orsaka problemet med BIOS-inställningen.
Metod 1: Grundläggande felsökningsmetoder
För att åtgärda Boot-enhetsproblemet kan du försöka implementera de grundläggande felsökningsmetoderna för att lösa problemet.
1A. Kontrollera maskinvaruproblem
Det enkla sättet att lösa problemet är att kontrollera om det finns några hårdvaruproblem på Windows-datorn. Du måste kontrollera om hårddisken är korrekt ansluten till datorn. Du kan antingen:
- Ta bort batteriet från facket och sätt tillbaka det på facket, om batteriet kan tas bort.
- Kontrollera om strömkabeln som ansluter din hårddisk är trasig eller sliten.
- Kontrollera att anslutningskablarna är ordentligt anslutna till kontakterna på hårddisken.
- Kontrollera om du kan ansluta hårddisken med strömkabeln till en annan Windows-dator.
- Byt ut strömkabeln som ansluter hårddisken mot en ny.
IB. Slå på strömmen till datorn
Ett tillvägagångssätt för att åtgärda problemet och justera supportstarten till ett rent tillstånd är att strömbryta din Windows PC. Detta skulle åtgärda alla fel och fel på datorn och starta om den igen.
1. tryck på Alt + F4-tangenter tillsammans väljer du Stänga av alternativet och tryck på Enter-tangent.

2. Ta bort strömkabeln till datorn från eluttaget.
3. Koppla ur hårddisken och koppla in den igen med kontakterna.
4. Sätt i kontakten igen kraftledning i eluttaget och tryck på kraft knappen för att slå på datorn.
1C. Kontrollera Boot Order
Problemet med startenheten kan orsakas om startordningen inte är korrekt på din dator. För att åtgärda problemet, välj hårddisken som det första alternativet i Boot. Läs artikeln med hjälp av länken här för att veta metod för att kontrollera startordningen på din Windows-dator.
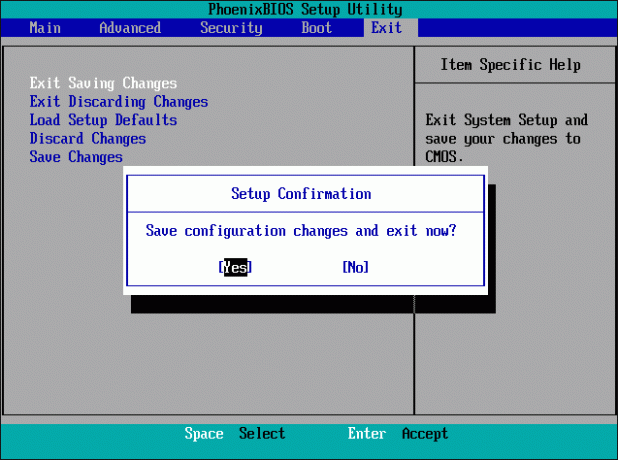
1D. Kontrollera om det finns fel på hårddisken
Om det finns några fel på hårddisken kan du stöta på det här problemet. För att åtgärda det här problemet kan du leta efter fel på hårddisken med kommandot Chkdsk. Använd länken här för att veta metod för att söka efter fel på hårddisken med kommandot chkdsk.
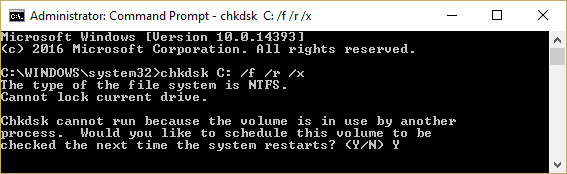
1E. Rengör RAM-utrymme
Om utrymmet på hårddisken är mindre kan du stöta på det här problemet med uppstarten. För att åtgärda det här problemet kan du rengöra RAM-utrymmet på datorn. Du kan använda länken här för att veta metod för att rensa RAM-utrymmet och frigöra lite utrymme.

Metod 2: Använd Diskpart Command
En av anledningarna till Bios-problemet kan vara om den primära partitionen inte är aktiv. I det här fallet kan du använda kommandot Diskpart för att rengöra partitionsenheterna för att åtgärda problemet med Boot-enhet. Genom att använda länken här kan du veta metod för att rengöra hårddisken och ställ in rätt partitionsenhet till aktiv med kommandot Diskpart.

Läs också:Hur man reparerar skadade systemfiler i Windows 10
Metod 3: Återställ förlorad EFI-partition
Om EFI Partition-enheten på Windows-datorn saknas kan du stöta på det här problemet. Du kan följa stegen i den här metoden för att återställa den förlorade EFI-partitionen på datorn.
Steg I: Gå in i BIOS Setting
Det första steget i den här metoden är att gå in i BIOS-inställningen med hjälp av Windows-installationsmediet.
1. Anslut Windows 10 startbar installation USB till USB-porten och starta om datorn från START meny.
2. Tryck på valfri nyckel på tangentbordet för att fortsätta in i startfönstret.

3. Välj språk i inställningarna och klicka på Reparera din dator alternativ.

4. Klicka på Felsökning alternativ.
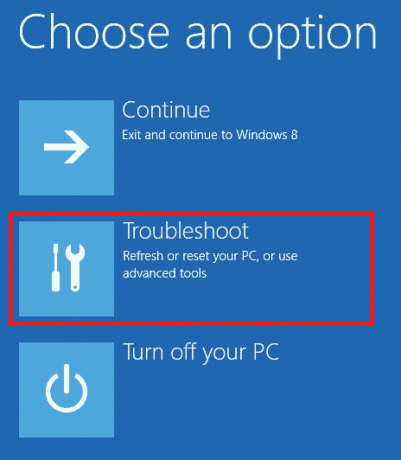
5. Klicka på alternativet Avancerade alternativ.

Steg II: Välj Windows Disk med Diskpart Command
Det andra steget i den här metoden är att välja disken som innehåller Windows OS med kommandot Diskpart i BIOS-inställningen. Detta skulle hjälpa till att identifiera disken som innehåller Windows för att justera supportstarten på Windows-datorn.
1. Klicka på Kommandotolken alternativ.

2. Skriv diskdel kommandot och tryck på Stiga pånyckel för att använda kommandot Diskpart.
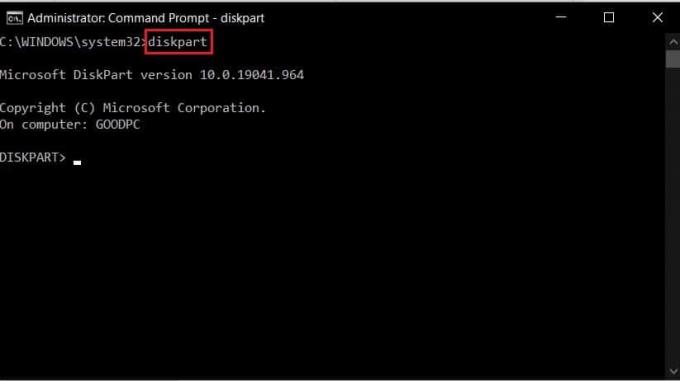
3. Skriv lista disk kommandot och tryck på Stiga pånyckel för att se partitionerna på datorn.

4. Skriv välj disk 0 kommandot och tryck på Stiga pånyckel för att välja partitionsskivan som innehåller Windows.

Läs också:Åtgärda Windows 10-filsystemfel 2147219196
Steg III: Skapa EFI-partition
Det sista steget för att åtgärda Boot-enhetsproblemet med den här metoden är att skapa en EFI-partition i BIOS-inställningen och kopiera Windows OS-filerna till enheten.
1. Skriv följande kommando och tryck på Stiga pånyckel för att skapa en ny partition.
skapa partition efi
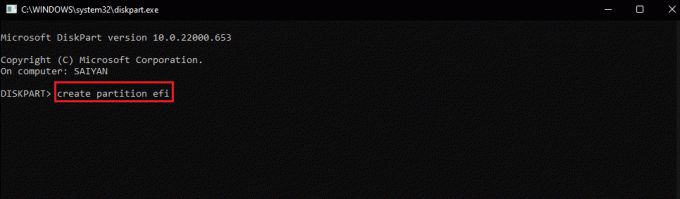
2. Skriv följande kommando och tryck på Stiga pånyckel för att formatera enheten till Windows-arkitektur.
formatera snabbt fs=fat32
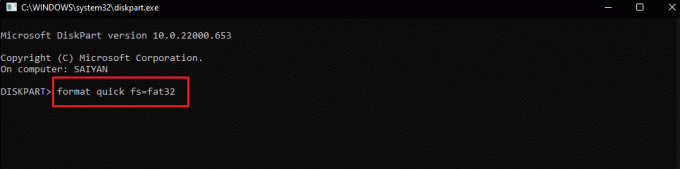
3. Skriv listvolym kommandot och tryck på Stiga pånyckel för att veta i vilken volym Windows är installerat.
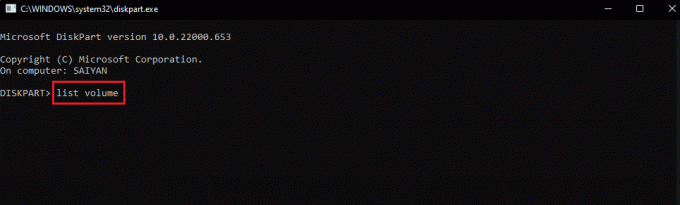
4. Skriv följande kommando och tryck på Stiga pånyckel för att kopiera startfilerna till EFI-partitionsenheten.
bcdboot E: \windows
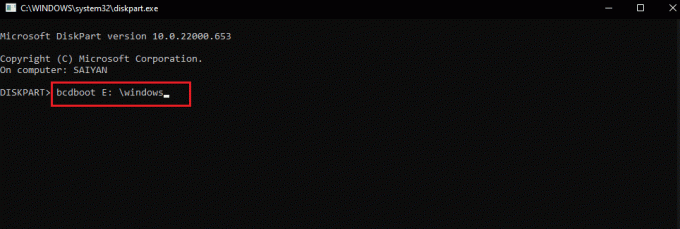
Notera: För förklaringsändamål väljs partitionsenheten E. Du måste ersätta partitionsenheten med Windows istället för E i kommandot.
5. Koppla bort installationsmediet från porten och starta om datorn.
Metod 4: Ställ in BIOS till standardinställningar
En annan metod för att fixa Bios-problem är att ställa in BIOS till standardinställningen i BIOS-inställningen.
1. för det första Stänga av din PC.

2. tryck på kraft knappen och tryck sedan på Ta bort nyckel för att gå in i BIOS-inställningarna.
Notera: Du kan lära dig metoden för att gå in i BIOS enligt PC-tillverkaren genom att använda länken här.

3. Klicka på Ladda standardinställningarna alternativet och klicka på Ja alternativet i bekräftelsemeddelandet.
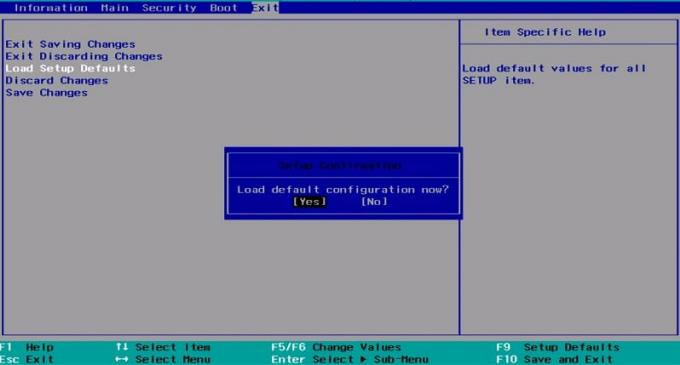
4. Logga in på ditt användarkonto med dina autentiseringsuppgifter och kontrollera om problemet är löst.
Läs också:Fix Det finns en systemreparation som väntar som kräver omstart för att slutföra
Metod 5: Bygg om MBR (för äldre BIOS-användare)
För att åtgärda Boot-enhetsproblemet måste du reparera Windows Boot Loader och Windows Boot-filer. För att göra det kan du bygga om MBR eller Master Boot Record på din PC. Använd länken här för att veta metod för att bygga om MBR på din PC.

Metod 6: Inaktivera äldre start (endast för UEFI)
Om din dator har UEFI istället för BIOS kan du prova att inaktivera alternativet Legacy Boot för att åtgärda problemet. Använd länken här för att lära dig metod för att inaktivera Legacy Boot på din Windows-dator.
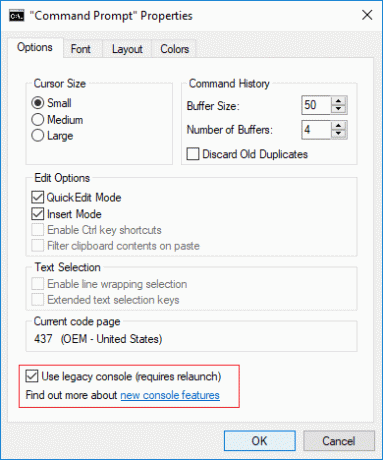
Metod 7: Utför systemåterställning
Att återställa din dator till en tidigare inställning kan lösa de flesta problem på Windows-datorn. Registerredigeraren kan vara fylld med ofullständiga filer av avinstallerade applikationer och kan orsaka många fel. För att åtgärda problemet med supportstarten och förbättra datorns prestanda kan du utföra en systemåterställning. Läs artikeln på utför en systemåterställning med hjälp av länken här.
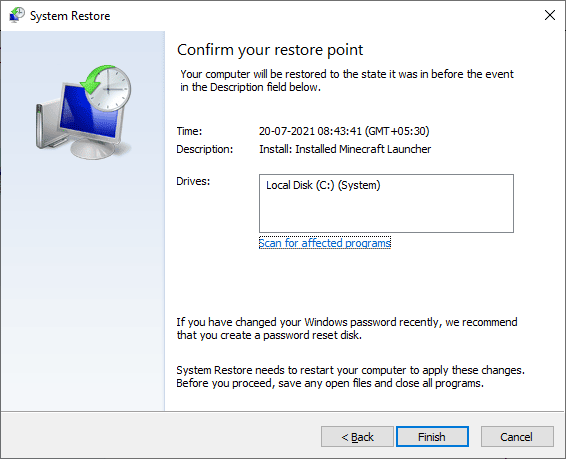
Läs också:Fix 0x80004002: Inget sådant gränssnitt stöds på Windows 10
Metod 8: Reparera Installera Windows
Som ett sista tillvägagångssätt kan du reparera installera Windows OS på din dator. Detta skulle ta bort alla fel på datorn och göra den till en ny. Läs metoden på länken här för att veta hur man gör reparera installera Windows på din PC.

Rekommenderad:
- Åtgärda felkod 0xc1800103 0x90002
- Åtgärda långsam nätverksutskrift i Windows 10
- Åtgärda fel vid tillämpning av transformationer i Windows 10
- Åtgärda systemet hittade obehöriga ändringar på firmware-operativsystemet eller UEFI-drivrutiner
Artikeln behandlar metoderna för att fixa problem med startenheten på din Windows-dator. Försök att implementera metoderna och låt oss veta dina förslag och frågor om Bios-problem i kommentarsektionen.
Elon är en teknisk skribent på TechCult. Han har skrivit instruktionsguider i cirka 6 år nu och har täckt många ämnen. Han älskar att ta upp ämnen relaterade till Windows, Android och de senaste tricken och tipsen.