De 6 bästa sätten att fixa skrivbordsbakgrunden fortsätter att förändras i Windows 11
Miscellanea / / April 06, 2023
Ändras skrivbordsbakgrunden på din Windows 11-dator av sig själv? Detta kan vara irriterande och förstöra din datorupplevelse. Tack och lov behöver du inte fortsätta återställa din skrivbordsbakgrund eftersom det finns flera sätt att fixa detta irriterande problem.

Beroende på din situation kan det vara så enkelt att lösa problemet som att ändra skrivbordsbakgrundsinställningarna eller så komplicerat som redigera registerfiler. Låt oss gå igenom alla möjliga lösningar för att stoppa skrivbordsbakgrunden från att ändras automatiskt på Windows 11.
1. Kontrollera skrivbordsbakgrundsinställningar
Aktivera bakgrundsbildspel i Windows kan göra att skrivbordsbakgrunden ändras med jämna mellanrum. Så det är en bra idé att använda en statisk bild som bakgrundsbild för din dators skrivbord. Så här kan du göra det snabbt.
Steg 1: Högerklicka på Start-ikonen och välj Inställningar från listan.

Steg 2: Växla till fliken Anpassning och välj Bakgrund från den högra rutan.

Steg 3: Använd rullgardinsmenyn bredvid Anpassa din bakgrund för att välja Bild eller Solid färg.

Efter detta kommer din skrivbordsbakgrund att vara en statisk bild och sedan kan du se om den ändras.
2. Förhindra Windows från att synkronisera inställningar
Genom att aktivera Windows-synkronisering kan du synkronisera dina inställningar och preferenser över flera enheter. Som ett resultat, när du ändrar skrivbordsbakgrunden på en enhet, påverkar det alla länkade enheter. Om du inte vill att det ska hända, så här stoppar du Windows från att synkronisera dina inställningar.
Steg 1: Klicka på Start-knappen i aktivitetsfältet för att öppna Start-menyn och klicka på den kugghjulsformade ikonen för att starta appen Inställningar.

Steg 2: Klicka på fliken Konton i det vänstra sidofältet och välj Windows backup från den högra rutan.

Steg 3: Klicka på "Kom ihåg mina inställningar" och rensa markeringen framför alternativet "Andra Windows-inställningar".

Alternativt kan du inaktivera växeln "Kom ihåg mina inställningar" för att förhindra att Windows synkroniserar data.

3. Kontrollera inställningar för lättåtkomst
Inställningarna för lättåtkomst i Windows gör det enkelt för personer med funktionshinder eller funktionshinder att använda sina datorer. Om du nyligen har ändrat någon av dessa inställningar för att förbättra skärmens synlighet kan Windows ändra skrivbordsbakgrunden. Så här kan du stoppa det.
Steg 1: Klicka på sökikonen i aktivitetsfältet, skriv kontrollpanel i rutan och välj det första resultatet som visas.
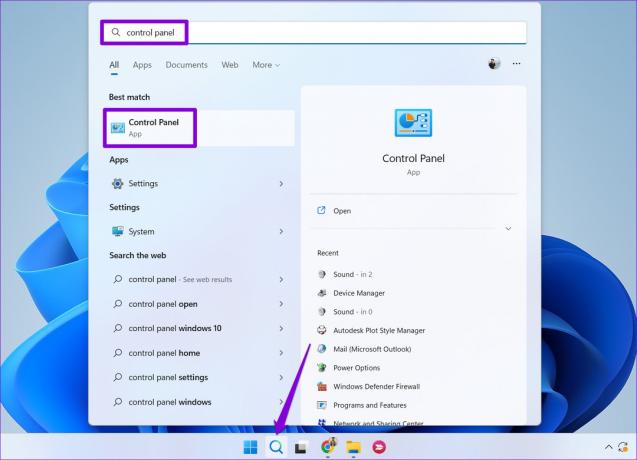
Steg 2: I fönstret Kontrollpanel använder du rullgardinsmenyn i det övre högra hörnet för att ändra vytypen till Stora ikoner. Klicka sedan på Ease of Access Center.

Steg 3: Klicka på "Gör datorn lättare att se".

Steg 4: Rulla ned för att avmarkera kryssrutan "Ta bort bakgrundsbilder" och tryck sedan på Använd.

4. Ta bort korrupta temafiler
Det är möjligt att de befintliga temafilerna på din dator har blivit skadade eller otillgängliga. Om så är fallet måste du bli av med de skadade temafilerna. Detta kommer att tvinga Windows att cachelagra temafiler igen och lösa problemet. Så här kan du gå tillväga.
Steg 1: Tryck på Windows-tangenten + R för att öppna dialogrutan Kör.
Steg 2: Kopiera och klistra in följande sökväg i fältet Öppna och tryck på Enter:
%USERPROFILE%\AppData\Roaming\Microsoft\Windows\Themes\

Steg 3: När Filutforskaren öppnas, klicka på Visa-menyn högst upp, välj Visa och välj alternativet Dolda objekt.

Steg 4: Tryck på Ctrl + A för att markera allt i mappen Teman och klicka på papperskorgen högst upp för att ta bort det.

När du har slutfört stegen ovan, ställ in skrivbordsbakgrunden igen och se om det löser problemet.
5. Använd Registereditorn för att låsa skrivbordsbakgrundsinställningar
Om du använder en delad dator kan du hindra andra användare från att ändra skrivbordsbakgrunden genom att ändra några registerfiler. Naturligtvis är detta bara möjligt om du har administrativa rättigheter på Windows.
Eftersom det är riskabelt att ändra registerfiler är det en bra idé att göra det säkerhetskopiera dina registerfiler innan du fortsätter med ändringarna nedan.
Steg 1: Tryck på Windows-tangenten + R för att öppna Kör-verktyget. Typ regedit i rutan och tryck på Enter.

Steg 2: Välj Ja när meddelandet User Account Control (UAC) visas.

Steg 3: I fönstret Registereditorn, klistra in följande sökväg i adressfältet högst upp och tryck på Retur.
HKEY_CURRENT_USER\Software\Microsoft\Windows\CurrentVersion\Policies
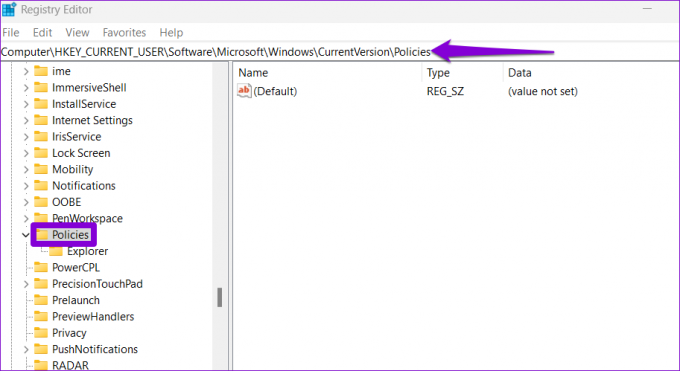
Steg 4: Högerklicka på policytangenten, gå till New och välj Key från undermenyn. Namnge nyckeln ActiveDesktop.
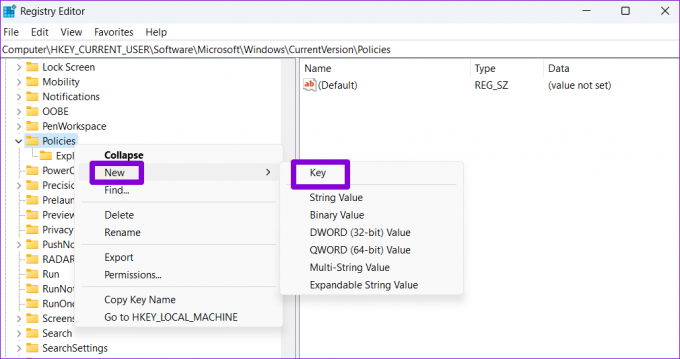
Steg 5: Högerklicka på ActiveDesktop-nyckeln, gå till Nytt och välj DWORD-värde (32-bitars). Namnge DWORD NoChangingWallPaper.

Steg 6: Dubbelklicka på värdet NoChangingWallPaper och ange 1 i fältet Värdedata. Klicka sedan på OK.
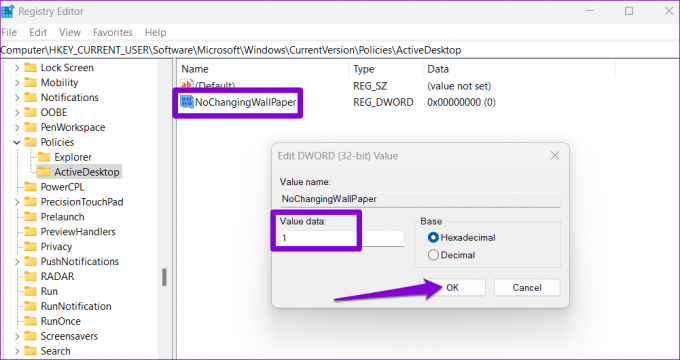
Starta om din dator för att tillämpa ändringarna. Efter detta kommer Windows att begränsa åtkomsten till skrivbordsbakgrundsinställningarna och bakgrundsbilden kommer inte att ändras.
6. Installera Windows 11-uppdateringar
Det är alltid en bra idé att hålla Windows uppdaterad till den senaste versionen. Om skrivbordsbakgrundsproblemet orsakas av en felaktig systemuppdatering hjälper det att installera nyare uppdateringar.
Tryck på Windows-tangenten + I för att starta appen Inställningar. På fliken Windows Update klickar du på knappen Sök efter uppdateringar.

Ladda ner och installera eventuella väntande systemuppdateringar och se om det löser problemet.
Stoppa bakgrundsgalenskapen
En av ovanstående korrigeringar bör förhindra att din skrivbordsbakgrund ändras automatiskt. Men om ingen av lösningarna fungerar, finns det en god chans att din dator är infekterad av skadlig programvara. Du kan skanna ditt system med Windows Defender för att kontrollera denna möjlighet.
Senast uppdaterad den 18 januari 2023
Ovanstående artikel kan innehålla affiliate-länkar som hjälper till att stödja Guiding Tech. Det påverkar dock inte vår redaktionella integritet. Innehållet förblir opartiskt och autentiskt.
Skriven av
Pankil Shah
Pankil är civilingenjör till yrket som började sin resa som författare på EOTO.tech. Han började nyligen med Guiding Tech som frilansskribent för att täcka instruktioner, förklarare, köpguider, tips och tricks för Android, iOS, Windows och webben.



