Hur man ändrar temat för utgående e-postmeddelanden i Microsoft Outlook
Miscellanea / / April 06, 2023
I Microsoft Outlook innehåller standardtemat för din postlåda en vit bakgrund med svart text. Med tiden kanske detta standardtema inte längre tilltalar dig. Som tur är, som de flesta andra Microsoft-appar, kan du anpassa utseendet på din Outlook så att det passar dina önskemål. En lätt förbisedd funktion i Microsoft Outlook är knappen More Stationery.

Knappen Mer brevpapper ser till att du kan ändra standardtypsnitt, bakgrund och textfärg för e-postmeddelanden i din Outlook. Oavsett om du vill ändra Outlook-temat för ett enda utgående e-postmeddelande eller alla e-postmeddelanden, så här uppnår du det.
Hur man ändrar Microsoft Outlook-temat för ett utgående e-postmeddelande
När du skriver ett e-postmeddelande på Microsoft Outlook kan du ändra e-postmeddelandets innehåll och utseende. Att ändra utseendet på dina utgående e-postmeddelanden individuellt kan vara att föredra när du har olika mottagare. Så här ändrar du temat för ett utgående e-postmeddelande i Microsoft Outlook.
Steg 1: Klicka på Start-knappen och skriv Syn för att söka efter appen.

Steg 2: Från resultaten klickar du på Microsoft Outlook-appen för att öppna den.

Steg 3: Klicka på fliken Hem på menyfliksområdet i Microsoft Outlook och klicka sedan på knappen Nya objekt för att visa rullgardinsmenyn.

Steg 4: Från rullgardinsmenyn klickar du på alternativet "E-postmeddelande använder".

Steg 5: Välj Mer brevpapper från undermenyn för att öppna fönstret Tema eller brevpapper. Fönstret Tema eller brevpapper är uppdelat i två rutor. Den vänstra rutan visar temaalternativen medan den högra rutan visar utseendet på ett tema valt från den vänstra rutan.

Steg 6: Bläddra igenom alternativen under "Välj ett tema" och välj ditt föredragna tema.

Steg 7: När du har valt ditt föredragna tema kan vissa teman tillåta dig att markera ytterligare anpassningsalternativ, till exempel levande färger, aktiv grafik eller bakgrundsbild.

Steg 8: Klicka på OK för att spara ditt nya temaval och stänga fönstret Tema eller brevpapper. Ditt nya tema bör tillämpas på din utgående Outlook-e-post.

Hur man ändrar Microsoft Outlook-temat för alla utgående e-postmeddelanden
Istället för att individuellt ändra temat för varje utgående Outlook-e-post du skickar, kan du välja ett nytt standardtema för alla dina Outlook-e-postmeddelanden. Så här gör du.
Steg 1: Klicka på Start-knappen och skriv Syn för att söka efter appen.

Steg 2: Från resultaten klickar du på Microsoft Outlook-appen för att öppna den.

Steg 3: På menyfliksområdet i Microsoft Outlook, klicka på fliken Arkiv.

Steg 4: Längst ned på Microsoft Outlook-sidan klickar du på knappen Alternativ för att öppna fönstret Outlook-alternativ.
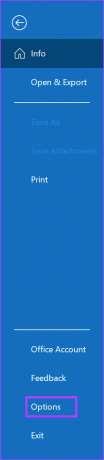
Steg 5: Klicka på Mail i sidofältet till vänster.

Steg 6: På Mail-menyn, scrolla ned till avsnittet Skriv meddelanden och klicka på knappen Brevpapper och teckensnitt. Detta kommer att öppna fönstret Signaturer och brevpapper.

Steg 7: I fönstret Brevpapper och teckensnitt klickar du på fliken Personligt brevpapper.

Steg 8: Klicka på knappen Tema på fliken Personligt brevpapper för att öppna fönstret Tema eller brevpapper. Fönstret Tema eller brevpapper är uppdelat i två rutor. Den vänstra rutan visar temaalternativen medan den högra rutan visar utseendet på ett tema valt från den vänstra rutan.

Steg 9: Bläddra igenom alternativen under "Välj ett tema" och välj ditt föredragna tema.

Steg 10: När du har valt ditt föredragna tema kan vissa teman tillåta dig att markera ytterligare anpassningsalternativ, till exempel levande färger, aktiv grafik eller bakgrundsbild.

Steg 11: Klicka på OK för att stänga tema- eller brevpappersfönstret.

Steg 12: I fönstret Signaturer och brevpapper klickar du på rullgardinsmenyn bredvid Teckensnitt.

Steg 13: Från rullgardinsmenyn kan du välja något av nedanstående alternativ:
- Använd temats teckensnitt
- Använd mitt typsnitt när du svarar och vidarebefordrar meddelanden
- Använd alltid mina typsnitt

Steg 14: Om du väljer antingen "Använd mitt teckensnitt när du svarar och vidarebefordrar meddelanden" eller "Använd alltid mina teckensnitt", Teckensnittsknappen ska nu vara tillgänglig under "Nya e-postmeddelanden" och "Svara eller vidarebefordra meddelanden" sektioner. Klicka på Font-knappen för att starta Font-fönstret och välj ditt teckensnitt.
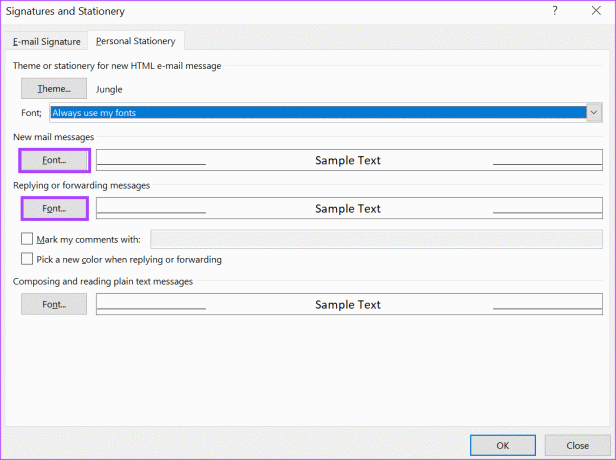
Steg 15: Klicka på OK för att stänga teckensnittsfönstret.
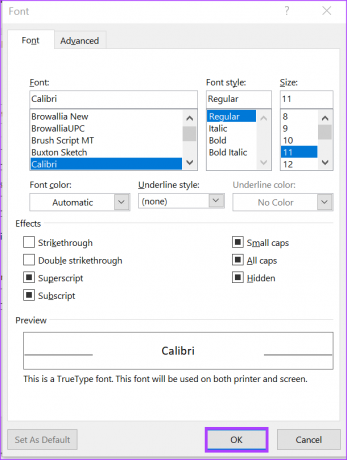
Steg 16: Klicka på OK för att stänga fönstret Signaturer och brevpapper och spara dina ändringar.
Lägga till en kontakt i Microsoft Outlook
När du har uppdaterat ditt Microsoft Outlook-tema kan du skicka e-post till dina kontakter som du vill. Du kan lägg till en kontakt i Microsoft Outlook på olika sätt också. Detta inkluderar att lägga till en kontakt från ett mottaget e-postmeddelande, skapa en ny kontakt manuellt eller importera kontakten från en fil.
Senast uppdaterad den 28 februari 2023
Ovanstående artikel kan innehålla affiliate-länkar som hjälper till att stödja Guiding Tech. Det påverkar dock inte vår redaktionella integritet. Innehållet förblir opartiskt och autentiskt.
Skriven av
Maria Victoria
Maria är en innehållsskribent med ett stort intresse för teknik och produktivitetsverktyg. Hennes artiklar finns på sajter som Onlinetivity och Delesign. Utanför jobbet kan du hitta hennes minibloggar om hennes liv på sociala medier.
