Vad är Personal Vault i Windows 10 och Windows 11
Miscellanea / / April 06, 2023
Windows 11 har en praktisk funktion som heter "Personal Vault" för att skydda dina konfidentiella filer och media. Det tar en säkerhetskopia av viktiga data till OneDrive molntjänst och är tillgänglig att använda från File Explorer-menyn. Systemet synkroniserar din fil till ditt OneDrive-konto, vilket gör dem tillgängliga på alla dina enheter. Så här kan du ställa in och använda Personal Vault i Windows 11 och Windows 10.

Windows 11 har en tight OneDrive-integration, och Personal Vault är en del av Microsofts molnlagringstjänst. Du kan komma åt Personal Vault från Utforskaren eller använd OneDrive-genvägen i aktivitetsfältet för att titta över din konfidentiella fil.
Vad är Personal Vault på Windows 11
Som namnet antyder är Personal Vault din privata mapp i OneDrive för att lagra och synkronisera dina viktiga filer. Så hur skiljer det sig från en vanlig lösenordsskyddad fil och mapp i Windows 11? Till skillnad från din lokala mapp synkroniserar Personal Vault alla uppladdade filer till OneDrive-plattformen, vilket gör den tillgänglig på alla dina smarta enheter.
Oavsett om du använder OneDrive på mobil, Mac eller Chromebook kan du enkelt komma åt och ladda ner filer från ditt personliga valv. Låt oss ställa in och kontrollera det i praktiken.
Öppna ditt personliga valv på Windows
Som nämnts tidigare finns det ett par sätt att komma åt det personliga valvet på Windows.
Steg 1: Tryck på Windows + I-tangenterna genväg för att öppna Filutforskaren-menyn.
Steg 2: Välj OneDrive från den vänstra navigeringspanelen.

Steg 3: Dubbelklicka på ikonen för det personliga valvet och bekräfta din identitet med standardmetoden för Windows-autentisering. Om du har en Windows Hello-kompatibel bärbar dator, använd ansiktslåset eller fingeravtrycket för att slutföra autentiseringen.

Steg 4: Om du inte har en Windows Hello-funktion anger du din dators PIN-kod eller Microsoft-kontolösenord för att komma åt det privata valvet.

Steg 5: Filutforskaren öppnar ett nytt fönster med Private Vault-filer.

Du kan komma åt samma från OneDrive i aktivitetsfältet också.
Steg 1: Klicka på OneDrive-ikonen i aktivitetsfältet.
Steg 2: Välj kugghjulet Inställningar i det övre högra hörnet av popup-fönstret.

Steg 3: Välj "Till skillnad från personligt valv", verifiera din identitet och få tillgång till den.

Om du inte ser OneDrive-ikonen i systemfältet, aktivera den från appen Inställningar.
Steg 1: Tryck på Windows + I-tangenterna genväg för att starta Inställningar-appen.
Steg 2: Välj Anpassning från det vänstra sidofältet.
Steg 3: Klicka på Aktivitetsfältet från den högra rutan.

Steg 4: Expandera menyn "Övriga systemfältsikoner".
Steg 5: Slå på reglaget för Microsoft OneDrive från följande meny.

Synkronisera objekt i personligt valv
Du kan använda stegen ovan för att öppna Personal Vault på Windows. Nu är det dags att flytta viktiga filer till den.
Steg 1: Tryck på Windows + E-tangenterna genväg för att öppna File Explorer-appen.
Steg 2: Välj relevanta filer och kopiera eller klipp ut dem.
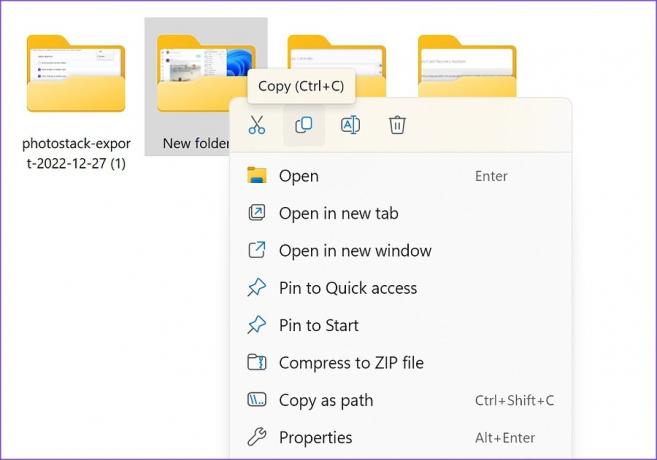
Steg 3: Öppna Private Vault (se stegen ovan) och klistra in filerna i det.

Du behöver en aktiv internetanslutning för att synkronisera Private Vault-filer till OneDrive-plattformen. Du kommer att märka en grön bock bredvid uppladdade filer.
Lås personligt valv på Windows 11
När du har laddat upp privata filer till Personal Vault måste du låsa det för att förhindra obehörig åtkomst. Systemet håller det personliga valvet öppet under en tid.
Steg 1: Öppna OneDrive från aktivitetsfältet.
Steg 2: Välj "Lås personligt valv" och du är bra att gå.

Kontrollera Personal Vault Storage
Personal Vault är en del av OneDrive. Du måste ha tillräckligt med OneDrive-lagring för att synkronisera dina personliga filer på alla enheter. Du kan inte bara lägga till hundratals videor och filer till det personliga valvet.
Steg 1: Tryck på Windows + E-tangenterna genväg för att öppna File Explorer-menyn.
Steg 2: Klicka på OneDrive-ikonen i det övre högra hörnet och kontrollera den detaljerade lagringsuppdelningen.
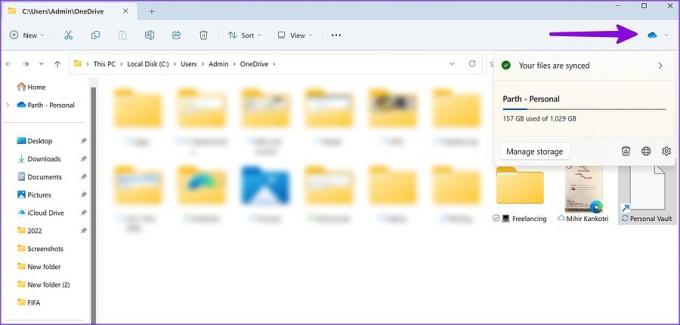
Om du får ont om OneDrive-lagring, prenumerera på en av de Microsoft 365 planerar att få 1 TB utrymme.
Inaktivera Personal Vault på Windows 11/10
Om du inte vill ta itu med OneDrives personliga valv, använd OneDrive-webben för att inaktivera funktionen för ditt konto.
Steg 1: Besök OneDrive på webben och logga in med dina Microsoft-kontouppgifter.
Besök OneDrive
Steg 2: Välj kugghjulet Inställningar i det övre högra hörnet.

Steg 3: Öppna "Alternativ".

Steg 4: Välj "Personligt valv" från den vänstra sidofältet.
Steg 5: Välj Inaktivera och bekräfta ditt beslut.
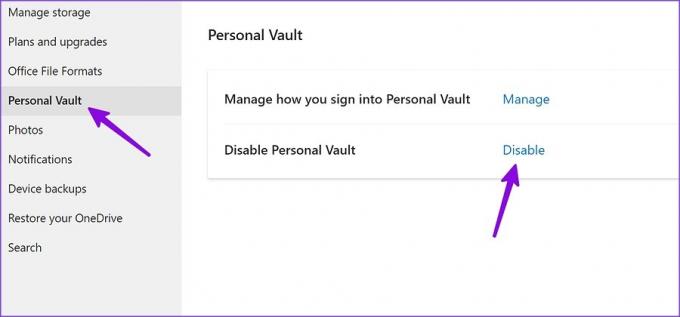
Dölj dina konfidentiella filer i Windows
Personal Vault är ett utmärkt tillägg från Microsoft för att hålla dina privata filer från nyfikna ögon. Hur planerar du att använda Personal Vault på Windows? Dela dina preferenser i kommentarerna nedan.
Senast uppdaterad den 27 december 2022
Ovanstående artikel kan innehålla affiliate-länkar som hjälper till att stödja Guiding Tech. Det påverkar dock inte vår redaktionella integritet. Innehållet förblir opartiskt och autentiskt.
Skriven av
Parth Shah
Parth arbetade tidigare på EOTO.tech med tekniska nyheter. Han frilansar för närvarande på Guiding Tech och skriver om appjämförelse, handledning, programvarutips och tricks och dyker djupt in i iOS, Android, macOS och Windows-plattformar.



