10 sätt att fixa Windows 11 som fastnat i flygplansläge
Miscellanea / / April 06, 2023
Förutom att öka produktiviteten genom att hjälpa dig att arbeta även på flyg, är flygplansläget praktiskt när du arbetar offline. Det kan dock snabbt bli ett krångel när flygplansläget inte stängs av på din bärbara dator. Om du står inför ett liknande problem, här är 10 enkla sätt att fixa Windows 11 som fastnat i flygplansläge.
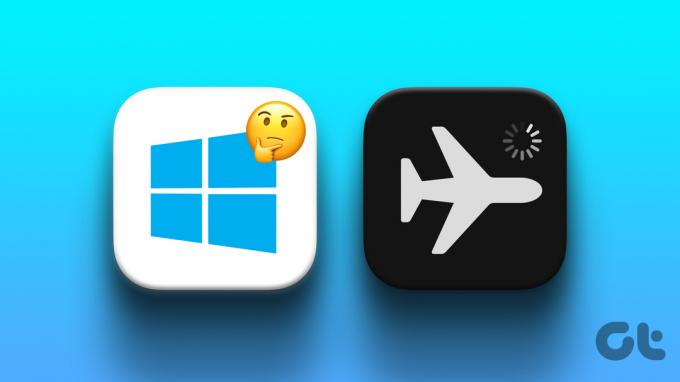
Flygplansläge stänger av alla radiokommunikationstjänster som Wi-Fi och Bluetooth. Detta betyder också att om din enhet inte kan stänga av flygplansläget kan du inte heller använda dessa tjänster. Därför kommer den här artikeln att utforska olika metoder som att starta om din enhet, kontrollera energihanteringsinställningar, uppdatera Windows BIOS och mer för att hjälpa dig fixa Windows 11 som har fastnat i flygplansläge. Låt oss gå direkt in i det.
Notera: Innan du går till stegen, se till att du försökte aktivera och inaktivera AirPlane-läget med den fysiska omkopplaren på tangentbordet.
1. Starta om Windows 11-enheten
Att starta om enheten regelbundet kan hjälpa till att hålla den igång smidigt. Det rensar inte bara upp din enhets minne utan hjälper också till att fixa andra fel genom att starta om alla systemprocesser. Detta kan vara praktiskt när du åtgärdar problem relaterade till flygplansläge. Så här gör du.
Steg 1: Gå till Start och klicka på strömknappen.

Steg 2: Klicka nu på Starta om.

När enheten har startat om, försök att stänga av flygplansläget. Om den fortfarande vägrar att vika sig, följ metoderna nedan.
2. Stäng av flygplansläget manuellt
För att manuellt stänga av flygplansläget på din Windows-enhet kan du helt enkelt klicka på flygplansikonen i Windows aktivitetsfält och sedan klicka på knappen Flygplansläge i menyalternativen.
Dricks: Du kan också trycka på funktion + flygplanstangenterna på ditt tangentbord för att stänga av flygplansläget.
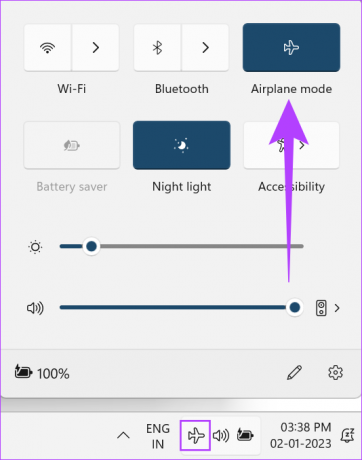
Alternativt kan du också stänga av flygplansläget manuellt från inställningsmenyn. Så här gör du.
Steg 1: Gå till Start, högerklicka och klicka på Inställningar.

Steg 2: Gå nu till Nätverk och internet.
Steg 3: Rulla ned och stäng av flygplansläget.

Flygplansläget stängs nu av för din enhet.
3. Kör nätverksfelsökare
Windows-enheter kommer med en inbyggd felsökare som kan hjälpa till att upptäcka och lösa problem. Du kan använda detta för att skanna och åtgärda problem relaterade till nätverksadaptrar som kan hindra dig från att stänga av flygplansläget på din enhet. Så här gör du.
Steg 1: Högerklicka på Start och klicka på Inställningar.

Steg 2: I System, gå ner och klicka på Felsök.

Steg 3: Klicka nu på Andra felsökare.

Steg 4: Hitta här Nätverksadapter och klicka på Kör.

Följ nu instruktionerna på skärmen för att felsöka dina nätverkskort. Starta sedan om enheten.
4. Ändra Wi-Fi-adapterns strömhanteringsinställningar
Som standard är nätverksadaptrar avstängda för att spara på ström. Du kan ändra detta genom att gå till strömhanteringsinställningen och se om det hjälper till att stänga av flygplansläget på din enhet. Så här gör du.
Steg 1: Gå till Start. Högerklicka och välj Enhetshanteraren från listan.

Steg 2: Gå till Nätverkskort och högerklicka på din Wi-Fi-adapter från listan.
Steg 3: Klicka nu på Egenskaper.
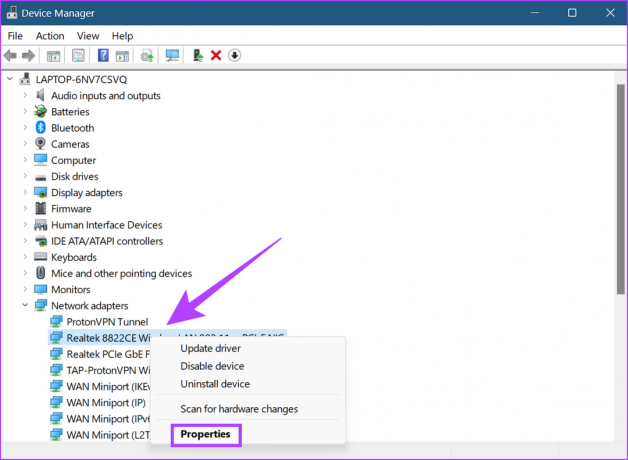
Steg 4: Från menyn, gå till Power Management och avmarkera "Tillåt datorn att stänga av den här enheten för att spara ström".

Steg 5: Klicka på OK.

Stäng fönstret och starta om enheten. Detta kommer att ändra strömhanteringsinställningarna för enhetens Wi-Fi-adapter.
5. Inaktivera Radio Management Service
Radio Management Services ansvarar för att slå på och av flygplansläget på din Windows-enhet. Om du har problem som att flygplansläget inte stängs av, kan det hjälpa att inaktivera Radio Management Services. Så här gör du.
Steg 1: Gå till sök och skriv Tjänster. Öppna sedan Tjänster.

Steg 2: Scrolla ner och högerklicka på Radio Management Services.
Steg 3: Klicka nu på Egenskaper.

Steg 4: Gå här till Starttyp och välj Inaktiverad från rullgardinsmenyn.

Steg 5: Klicka på Apply och klicka sedan på OK.

Radio Management Services kommer nu att inaktiveras för din enhet.
6. Uppdatera nätverksdrivrutiner
Drivrutiner hjälper din enhet att kommunicera med operativsystemet och applikationen genom att skicka data. Så om dina nätverksdrivrutiner inte är uppdaterade kan det orsaka anslutningsproblem för din enhet. Så här kan du fixa det genom att söka efter uppdateringar för Windows Network Driver.
Steg 1: Högerklicka på Start och klicka sedan på Enhetshanteraren.

Steg 2: Gå nu till Nätverkskort och högerklicka på din nätverksdrivrutin från listan.
Steg 3: Klicka här på Uppdatera drivrutin.

Steg 4: Klicka på "Sök automatiskt efter drivrutiner".
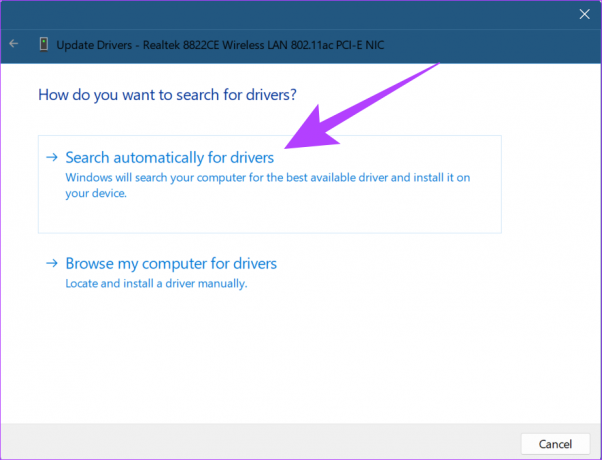
När du har installerat drivrutinsuppdateringarna, stäng fönstret och starta om enheten. Om problemet kvarstår, följ nästa metod.
7. Installera om nätverkskort
Nätverkskort hjälper till att se till att nätverksbaserade tjänster fungerar smidigt. Om du stöter på problem som att den bärbara datorn inte kommer ur flygplansläge, kan en felaktig eller korrupt adapter vara orsaken. För att åtgärda detta, installera om dina nätverkskort genom att följa dessa steg.
Steg 1: Högerklicka på Start och öppna Enhetshanteraren.

Steg 2: Gå till Nätverkskort och högerklicka på din Wi-Fi-adapter.
Steg 3: Från menyn klickar du på Avinstallera enhet.

Steg 4: Klicka på Avinstallera igen för att bekräfta.

När nätverksadaptern har avinstallerats, starta helt enkelt om din enhet för att installera en ren version och försök sedan stänga av flygplansläget på din enhet.
8. Uppdatera Windows 11 BIOS
Allt som händer efter att du tryckt på strömbrytaren, från välkomsttexten på skärmen till laddningen av operativsystemet, hanteras av ditt systems BIOS. Och även om BIOS vanligtvis inte kräver en manuell uppdatering, kan det göras om din enhet behöver en buggfix eller ett specifikt problem löst som att flygplansläget inte stängs av.
Du bör dock fortsätta med försiktighet när du kommer åt och uppdaterar BIOS eftersom det kan sluta med att din enhet blir helt oanvändbar om den inte görs på rätt sätt. För mer information kan du även se följande guider om hur du gör gå in i BIOS utan att starta om enheten och hur man uppdaterar BIOS.
9. Återställ Windows 11-enhet
Om ditt system fortfarande har fastnat i flygplansläge kan en Windows-återställning hjälpa. Även om det mestadels används som en sista utväg, kan återställning av Windows hjälpa till att bli av med anpassade inställningar eller problem som kan få ditt system att fungera oregelbundet. När återställningen är klar kommer din enhet att återställa alla inställningar till systemets standardinställningar.
Du kan också kolla in våra guider för mer information om hur du gör återställ din enhet samtidigt som du behåller din data och vid behov, utför en fullständig enhetsåterställning.
Om du har några frågor angående en Windows-produkt, frågor relaterade till enhetens inställningar eller vill chatta med en expert för att åtgärda eventuella återkommande problem på din Windows-enhet, du kan helt enkelt komma åt Get Help funktion. Om din enhet fortfarande körs i flygplansläge hjälper den här funktionen dig att komma i kontakt med Windows supportteam.
Hoppa över till våra guider för mer information om hur du kommer åt Få hjälp på din Windows-enhet.
Vanliga frågor om hur du använder flygplansläge i Windows 11
Ja, gå helt enkelt till systemfältet och klicka på knappen Flygplansläge för att slå på den igen.
Nej, när flygplansläget är aktiverat kommer all enhetsradiokommunikation att upphöra. Detta kommer också att stoppa trådlösa enheter från att ansluta till ditt system. Du måste manuellt slå på den radiotjänst som krävs för att ansluta till din trådlösa enhet.
Om ikonen för flygplansläge är nedtonad på din enhet betyder det att funktionen inte är tillgänglig för närvarande. Du kan gå igenom vår artikel för att veta mer om hur man fixar flygplansläge nedtonat på en Windows-enhet.
Jobba medan du flyger
Bärbara datorer har nu blivit en nödvändighet. Och med flygplansläge kan vi nu arbeta oavbrutet även 35 000 fot över marken. Det blir dock irriterande när din bärbara dator bara inte kommer ur flygplansläget. Och så, i den här artikeln, har vi lyft fram tio enkla sätt att fixa Windows 11 som fastnat i flygplansläge. Låt oss veta i kommentarerna vilka av dessa korrigeringar som fungerade för dig.



