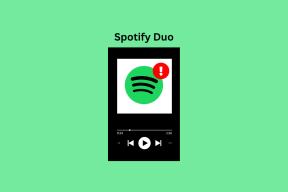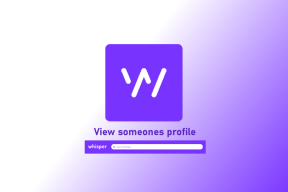Så här ändrar eller inaktiverar du aviseringsljud i Windows 11
Miscellanea / / April 06, 2023
Även om standardaviseringsljudet i Windows 11 är ganska trevligt, kan du tröttna på det efter ett tag. Tack och lov, i några enkla steg, låter Windows 11 dig ändra eller inaktivera standardmeddelandeljudet.

Att ändra aviseringsljud är ett av många sätt att anpassa din Windows 11 erfarenhet. Den här guiden hjälper dig att ändra och inaktivera meddelandeljud på Windows 11.
Så här ändrar du standardmeddelandeljudet i Windows 11
Om du kommer att höra aviseringsljudet hela dagen kan du lika gärna ändra det till något du gillar. Appen Inställningar ger tillgång till alla ljudinställningar i Windows 11. Så här kan du använda den för att ändra standardaviseringsljudet.
Steg 1: Klicka på Start-knappen i Aktivitetsfältet och klicka på ikonen Inställningar (kugghjulsformad) för att starta appen.

Steg 2: På fliken System klickar du på Ljud.

Steg 3: Under avsnittet Avancerat klickar du på Fler ljudinställningar.

Steg 4: Gå över till fliken Ljud. Under avsnittet Programhändelser, rulla nedåt för att välja Meddelande från listan.

Steg 5: Välj sedan ett annat ljud i rullgardinsmenyn under Ljud. Du kan använda testknappen för att spela upp ljudet om du vill.

Steg 6: Klicka på Verkställ följt av OK för att spara ändringarna.

Hur man lägger till anpassade meddelandeljud i Windows 11
Även om Windows 11 ger dig massor av aviseringsljud att välja mellan, kan du alltid ladda ner och använda ett anpassat meddelandeljud från internet.
Det finns gott om hemsidor som SoundBible eller Friljud varifrån du kan ladda ner aviseringsljud gratis. Det är viktigt att notera att ljudfilen du laddar ner måste vara i WAV-format.
När du har ljudfilen, så här ställer du in den som standardmeddelandeljud i Windows 11.
Steg 1: Kopiera den nedladdade ljudfilen och klistra in den i mappen där Windows lagrar alla systemljud.
C:\Windows\Media
Steg 2: Du kommer att se dialogrutan "Destination Folder Access Denied" när du försöker klistra in ljudfilen. Klicka på Fortsätt för att fortsätta.

Steg 3: Välj Ja när meddelandet User Account Control (UAC) visas.

Steg 4: Högerklicka sedan på högtalarikonen i Aktivitetsfältet och välj Ljudinställningar.

Steg 5: Klicka på Fler ljudinställningar.

Steg 6: Under fliken Ljud väljer du Avisering. Använd sedan rullgardinsmenyn för att välja din anpassade ljudfil.

Steg 7: Klicka på Verkställ följt av OK.

Även om Windows 11 låter dig anpassa standardaviseringsljudet, tillåter det dig inte att ställa in olika aviseringsljud för olika appar.
Så här inaktiverar du aviseringsljud för enskilda appar i Windows 11
Du kan också inaktivera aviseringsljud för oviktiga appar för att undvika distraktioner. För att inaktivera aviseringsljud för en specifik app på Windows, använd följande steg.
Steg 1: Högerklicka på Start-ikonen och välj Inställningar från listan.

Steg 2: Klicka på Aviseringar på fliken System.

Steg 3: Under "Aviseringar från appar och andra avsändare" ser du en lista med appar. Klicka på appen som du vill inaktivera aviseringsljud för.

Steg 4: Stäng av alternativet "Spela ett ljud när ett meddelande kommer". Du kan också förhindra att appen visar meddelandebanner från den här menyn.

Du kan upprepa stegen ovan för att inaktivera aviseringsljud för de andra apparna.
Så här inaktiverar du alla meddelandeljud i Windows 11
Om du tycker att det är tråkigt att stänga av aviseringsljud för specifika appar har du också möjlighet att tysta alla meddelanden på Windows. Detta är användbart om du inte vill bli störd av konstanta meddelandeljud.
Följ dessa steg för att stänga av aviseringsljud i Windows 11.
Steg 1: Tryck på Windows-tangenten + I för att starta appen Inställningar.
Steg 2: Klicka på Aviseringar på fliken System.

Steg 3: Klicka på rullgardinsmenyn bredvid Aviseringar för att visa alternativen.

Steg 4: Avmarkera rutan bredvid "Tillåt aviseringar att spela upp ljud."

Även om du kommer att fortsätta att få aviseringar som vanligt i bakgrunden, men du kommer inte att störas av några ljud.
Anpassa din aviseringsupplevelse
Aviseringar är en integrerad del av alla operativsystem. Men alla är inte lika viktiga. Att inaktivera aviseringsljud i Windows 11 bör göra oönskade meddelanden mindre irriterande. Alternativt kan du ändra standardaviseringsljudet om du är trött på att höra samma låt upprepade gånger.
Om du är överväldigad av en konstant ström av aviseringar från appar, kolla vår guide på hur man hanterar meddelanden i Windows 11.
Senast uppdaterad den 27 oktober 2022
Ovanstående artikel kan innehålla affiliate-länkar som hjälper till att stödja Guiding Tech. Det påverkar dock inte vår redaktionella integritet. Innehållet förblir opartiskt och autentiskt.
Skriven av
Pankil Shah
Pankil är civilingenjör till yrket som började sin resa som författare på EOTO.tech. Han började nyligen med Guiding Tech som frilansskribent för att täcka instruktioner, förklarare, köpguider, tips och tricks för Android, iOS, Windows och webben.