Aktivera eller inaktivera nattljus i Windows 10
Miscellanea / / November 28, 2021
Aktivera eller inaktivera nattljus i Windows 10: Med Windows 10 introducerades en ny funktion känd som Night Light som gör din skärmanvändare varmare färger och dämpar skärmen vilket hjälper dig att sova och minska belastningen på dina ögon. Nattljuset är också känt som blått ljus eftersom det hjälper till att minska det blå ljuset på skärmen och använda det gula ljuset som är bättre för dina ögon. I den här handledningen kommer vi att se hur du aktiverar eller inaktiverar nattljus i Windows 10 för att minska blått ljus och visa varmare färger.

Innehåll
- Aktivera eller inaktivera nattljus i Windows 10
- Metod 1: Aktivera eller inaktivera nattljus i Windows 10-inställningar
- Metod 2: Det går inte att aktivera eller inaktivera nattljusfunktionen
Aktivera eller inaktivera nattljus i Windows 10
Se till att skapa en återställningspunkt bara om något går fel.
Metod 1: Aktivera eller inaktivera nattljus i Windows 10-inställningar
1.Tryck på Windows-tangenten + I för att öppna Inställningar och klicka sedan på Systemet.

2. Klicka nu på från menyn till vänster Visa.
3.Under Ljusstyrka och färg sätta på växeln för Nattlampa för att aktivera det, eller stäng av reglaget för att inaktivera nattljus.
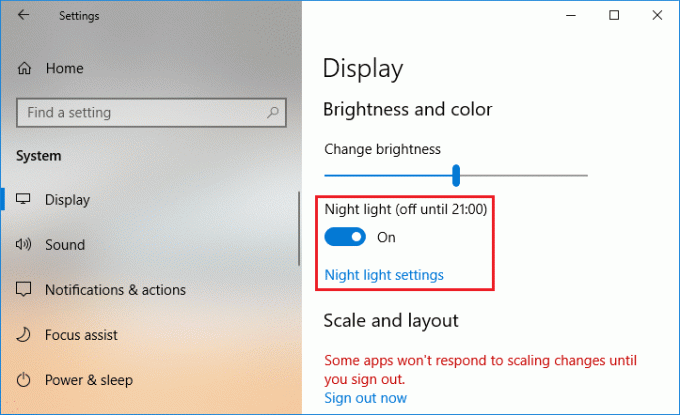
4. När du har aktiverat nattlampan kan du enkelt konfigurera den, klicka bara på "Nattljusinställningar” under växlingsknappen ovan.
5.Välj färgtemperatur på natten med hjälp av fältet, om du vill flytta fältet mot vänster sida så kommer din skärm att se varmare ut.
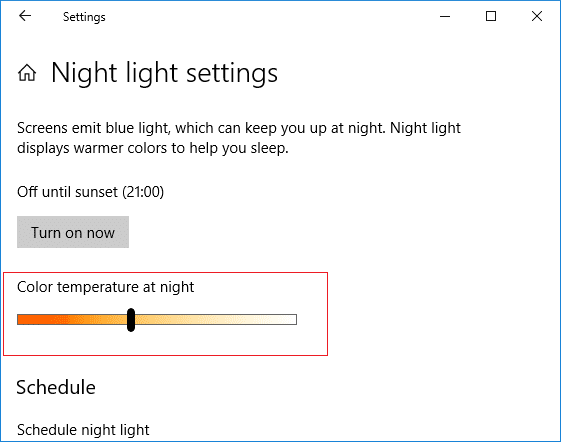
6. Om du nu inte vill aktivera eller inaktivera nattljus manuellt så kan du det schemalägg nattljus att slå in automatiskt.
7. Under Schema slår nattlampan på växla för att aktivera.

8. Därefter, om du vill använda nattljus från solnedgång till soluppgång, använd det första alternativet, annars välj "Ställ in timmar” och ställ in den tid som du vill använda nattlampan för.
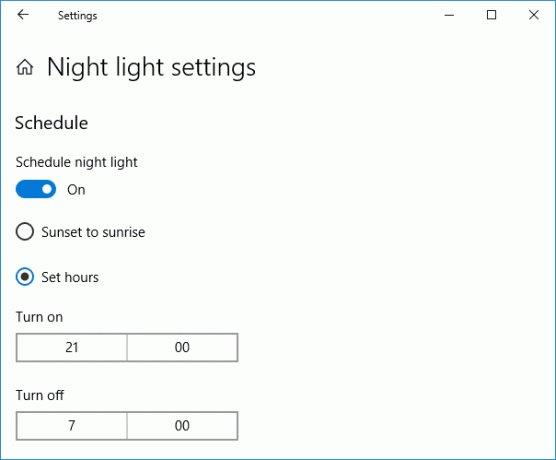
9.Om du behöver aktivera nattljusfunktionen omedelbart, klicka på " under NattljusinställningarSlå på nu“.

10. Om du behöver inaktivera nattljusfunktionen omedelbart klickar du på "Stäng av nu“.
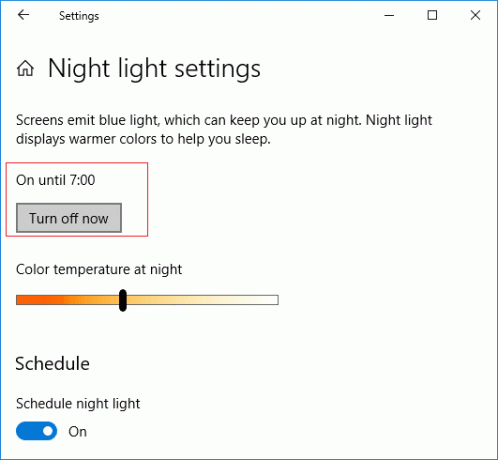
11. När du är klar, stäng inställningarna och starta om datorn för att spara ändringarna.
Metod 2: Det går inte att aktivera eller inaktivera nattljusfunktionen
Om du inte kan aktivera eller inaktivera nattljusfunktionen i Windows 10-inställningarna eftersom inställningarna för nattljus är nedtonade, följ stegen nedan:
1.Tryck på Windows-tangenten + R och skriv sedan regedit och tryck på Enter för att öppna Registerredigerare.

2. Navigera till följande registernyckel:
HKEY_CURRENT_USER\Software\Microsoft\Windows\CurrentVersion\CloudStore\Store\Cache\DefaultAccount
3. Expandera sedan nyckeln DefaultAccount högerklicka och ta bort följande två undernycklar:
$$windows.data.bluelightreduction.bluelightreductionstate. $$windows.data.bluelightreduction.settings

3. Stäng allt och starta om datorn för att spara ändringarna.
4. Öppna Inställningar igen och den här gången borde du kunna antingen Aktivera eller inaktivera nattljusfunktionen utan några problem.
Rekommenderad:
- Hur man skapar en säkerhetskopia av din Windows 10-dator
- Åtgärda nedladdade filer från att blockeras i Windows 10
- Ta bort blå pilikon på komprimerade filer och mappar i Windows 10
- Så här kontrollerar du om din dator använder UEFI eller Legacy BIOS
Det är det, du lärde dig framgångsrikt Hur man aktiverar eller inaktiverar nattljus i Windows 10 men om du fortfarande har några frågor angående denna handledning, fråga dem gärna i kommentarsavsnittet.



