7 bästa korrigeringar för Windows 11-datorer som går i viloläge slumpmässigt
Miscellanea / / April 06, 2023
Windows viloläge är ett utmärkt sätt att spara batterijuice samtidigt som du säkerställer att du kan återuppta ditt arbete utan att slösa med ström. Men vad kan du göra om din dator sover slumpmässigt mellan dina arbetspass? Med så många anledningar till handling är det en svår fråga att diagnostisera.
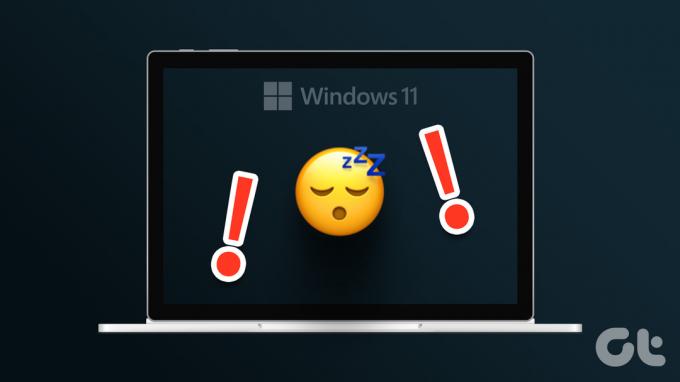
Processen blir mer komplicerad eftersom datortillverkare använder olika inställningar. Det bästa sättet att bekämpa det här problemet är att prova flera korrigeringar. Kolla in alla felsökningsmetoder som hjälper dig att fixa en Windows 11-dator som går i viloläge slumpmässigt.
Varför går datorn i viloläge slumpmässigt
Kommer din Windows 11-dator att sova slumpmässigt? Det finns flera anledningar till varför detta plågsamma beteende kan hända. Låt oss kolla några vanligaste innan vi går in på lösningarna:
- Din dator kanske kommer att sova slumpmässigt på grund av felkonfigurerade energischemainställningar.
- Problemet kan uppstå om du använder en föråldrad grafikdrivrutin.
- Alla produkter med stark magnetisk kraft nära din dator kan också vara orsaken till problemet.
Lyckligtvis är det ett utbrett problem och kan lätt botas. Här är alla fungerande lösningar du kan prova för att fixa din dator.
1. Ändra energiplanen
Om din dator slumpmässigt går i viloläge är chansen stor att det är något fel med energischemainställningar. Windows låter dig bestämma efter vilken tid din dator ska gå i viloläge automatiskt. Om den är inställd på ett mycket litet antal, säg 1 minut, går din dator automatiskt i viloläge efter att ha varit inaktiv under den tiden.
För att hantera denna situation, se till att inställningen Sleep after är inställd på ett högre värde, till exempel 10 minuter. Så här kan du ändra den här inställningen.
Steg 1: Tryck på genvägen för Windows + I-tangenterna för att öppna appen Inställningar.
Steg 2: Välj System från det vänstra sidofältet och välj alternativet Ström och batteri i den högra rutan.

Steg 3: Klicka på rullgardinsikonen bredvid Skärm och vila.

Steg 4: Klicka på rullgardinsikonen bredvid På batteri, ställ in min enhet i viloläge efter alternativet och välj ett nummer som du väljer. Vi rekommenderar att du väljer 10 minuter.

Steg 5: Klicka på rullgardinsikonen bredvid När den är ansluten, sätt min enhet i viloläge efter och välj 15 minuter från listan.

2. Använd Power Troubleshooter
Windows 11 har många felsökare som du kan använda för att fixa olika systemproblem. En strömfelsökare kan komma till nytta för att åtgärda strömproblem. Följ stegen nedan för att använda felsökaren för Power.
Steg 1: Tryck på genvägen för Windows + I-tangenterna för att öppna appen Inställningar, välj System från det vänstra sidofältet och välj sedan Felsökningsalternativet i den högra rutan.

Steg 2: Välj Andra felsökare.

Steg 3: Klicka på knappen Kör bredvid alternativet Power.

Ett felsökningsfönster visas och skanna din dator efter eventuella tillgängliga strömproblem. Om den hittar någon löser den det automatiskt.
När felsökningsprocessen är klar startar du om datorn och kontrollerar om du fortfarande står inför problemet.
3. Ladda ner den senaste Windows Update
Microsoft rullar regelbundet ut nya Windows-uppdateringar för att introducera nya funktioner och åtgärda buggar och fel. En dator som slumpmässigt går i viloläge kan bero på en bugg i systemet. Om du är registrerad för Insider-byggen är det också en bra idé att kontrollera och installera den senaste Insider-versionen för din dator.
Så ladda ner den senaste Windows-uppdateringen och kontrollera om det löser problemet. Så här gör du.
Steg 1: Tryck på genvägen för Windows + I-tangenterna för att öppna appen Inställningar och välj Windows Update från det vänstra sidofältet.
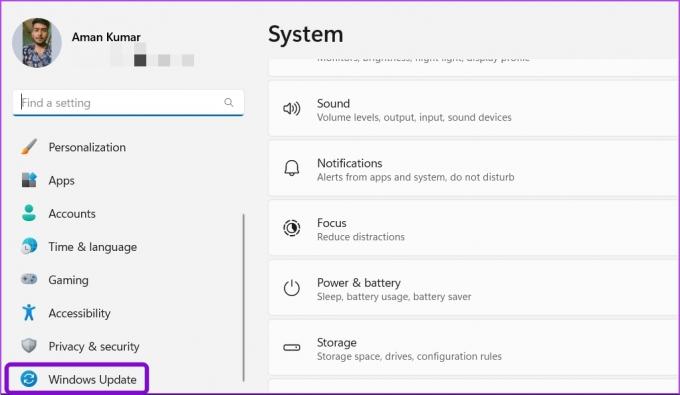
Steg 2: Klicka på knappen Sök efter uppdateringar.

Windows kommer nu att leta efter och ladda ner alla tillgängliga uppdateringar.
4. Uppdatera grafikdrivrutinen
Drivrutinen är ett viktigt element som gör att ditt operativsystem kan kommunicera med datorns hårdvara. Det är därför ditt grafikkort behöver den senaste drivrutinen för att säkerställa att din dator kan få ut det bästa av sina funktioner. Oavsett om du uppdaterar drivrutinerna för ditt grafikkort regelbundet eller inte, är det en bra idé att leta efter den senaste.
Följ stegen nedan för att uppdatera grafikdrivrutinen på din dator.
Steg 1: Tryck på Windows + X-tangenterna för att öppna Power User-menyn.
Steg 2: Välj Enhetshanteraren från listan.

Steg 3: Dubbelklicka på bildskärmsadaptrarna för att expandera den.

Steg 5: Högerklicka på den installerade grafikdrivrutinen och välj Uppdatera drivrutin.
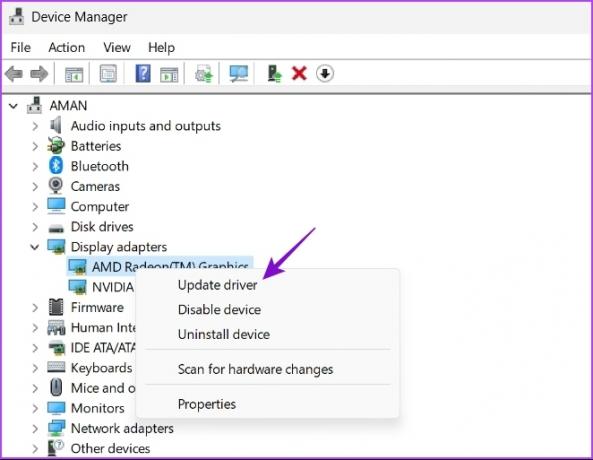
Steg 6: Välj alternativet Sök automatiskt efter drivrutiner.

Windows kommer nu att söka efter tillgängliga grafikdrivrutinsuppdateringar och ladda ner dem. När nedladdningen är klar kan du behöva starta om datorn för att tillämpa ändringarna. Om din dator inte kan installera de senaste GPU-drivrutinerna, läs vårt inlägg på avinstallera befintliga grafikdrivrutiner helt innan du installerar om de senaste.
5. Anpassa skärmsläckarinställningarna
Windows erbjuder olika skärmsläckaralternativ, varav ett är tomt läge. När det är aktiverat blir din dators skärm svart och det ser ut som om den är i viloläge.
Så det kan vara så att du missbedömde skärmsläckaren med viloläget. För att fixa det kan du inaktivera skärmsläckaren eller ändra väntetiden.
Steg 1: Tryck på genvägen för Windows + I-tangenterna för att öppna appen Inställningar och välj Anpassning från det vänstra sidofältet.

Steg 2: Välj Låsskärm från den högra rutan och välj alternativet Skärmsläckare i avsnittet Relaterade inställningar.
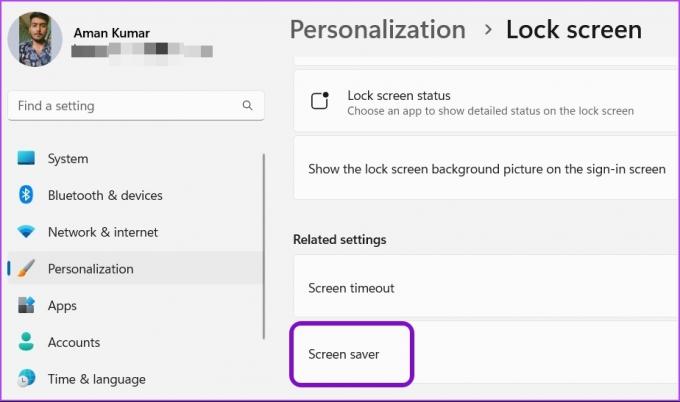
Steg 3: I fönstret Inställningar för skärmsläckare klickar du på rullgardinsikonen under Skärmsläckare och väljer Ingen om du vill ta bort skärmsläckaren.

Du ändrar även timer bredvid Vänta till ett högre nummer om du vill behålla skärmsläckaren men inte vill att den ska aktiveras så snabbt.

När du har gjort ändringarna klickar du på Verkställ och sedan på OK för att spara inställningarna.
6. Gör ändringar i Registereditorn
Om problemet dyker upp efter uppgradering från Windows 10 till Windows 11, kanske din dator inte fungerar bäst med de nuvarande ströminställningarna som du hade för Windows 10. För att fixa detta måste du återställa och sedan konfigurera om dina ströminställningar.
Innan du tar stegen, säkerhetskopiera registret, eftersom det hjälper till att återställa din dator ifall något skulle gå konstigt. Naturligtvis behöver du administratörsbehörighet för att göra dessa ändringar med hjälp av Registereditorn. Registerredigeraren är inte heller tillgänglig för Windows 10 Home- och Windows 11 Home-utgåvorna.
Steg 1: Tryck på Windows + R-tangenterna för att öppna dialogrutan Kör.
Steg 2: I dialogrutan Kör skriver du regedit och tryck på Enter.
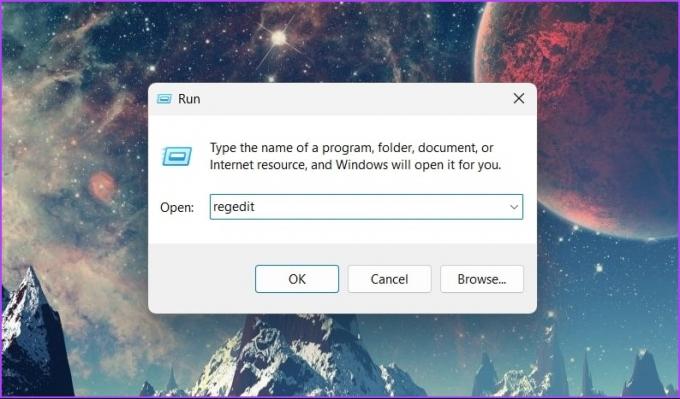
Steg 3: I Registereditorn, navigera till följande plats:
Dator\HKEY_LOCAL_MACHINE\SYSTEM\CurrentControlSet\Control\Power\PowerSettings\238c9fa8-0aad-41ed-83f4-97be242c8f20\7bc4a2f9-d8fc-4469-b078-53aca
Steg 4: Dubbelklicka på posten Attribut i den högra rutan.

Steg 5: I fönstret Redigera som dyker upp skriver du 2 i avsnittet Värdedata och klickar på OK.
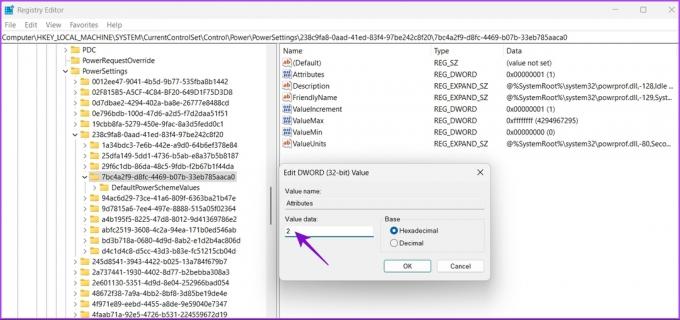
7. Håll datorn borta från starka magnetiska enheter
Problemet med att Windows går att sova slumpmässigt är vanligt på bärbara datorer. Detta händer när din bärbara dators viloläge utlöses av magneter i närliggande enheter som smartklockor och smartphones. Vi vet att det låter konstigt men en användare kom på detsamma och publicerat i Microsoft Community Forum. Som det visar sig finns det magneter på din bärbara dators skärm och tangentbordsdel. När du stänger locket upptäcker de magnetiska sensorerna på din bärbara dator interaktionen mellan dessa magneter och försätter den bärbara datorn i viloläge.
Nu, om du tar med en magnetisk enhet nära rätt plats på din bärbara dator, får du operativsystemet att tro att den bärbara datorn är stängd på grund av interaktionen mellan två magneter. Och som ett resultat försätter operativsystemet din bärbara dator i viloläge. För att hantera denna situation är det bästa du kan göra att ta bort alla elektroniska enheter som innehåller magneter från din bärbara dator.
Alternativt kan du anpassa inställningen "Välj vad stängning av locket gör" i kontrollpanelen.
Steg 1: Öppna Start-menyn, skriv Kontrollpanel i sökfältet och tryck på Retur.
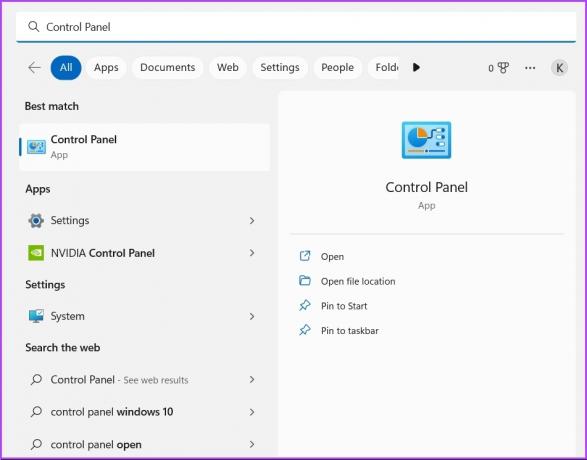
Steg 2: Välj Hårdvara och ljud.

Steg 3: Välj Energialternativ.
Steg 4: Klicka på alternativet "Välj vad stängning av locket gör" i det vänstra sidofältet.

Steg 5: Klicka på rullgardinsikonen bredvid alternativet "När jag stänger locket" och välj Gör ingenting. Välj samma alternativ för Plugged in också.
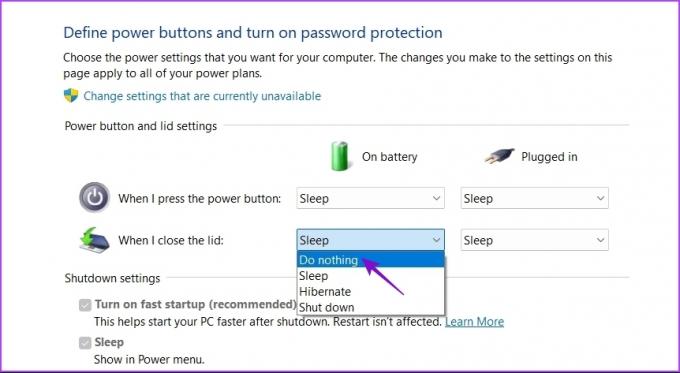
Steg 6: Klicka på knappen Spara ändringar.
Njut av oavbrutna arbetssessioner på din dator
Inget värre än en dator som går i viloläge slumpmässigt. Lyckligtvis kan du snabbt lösa det här problemet med lösningarna ovan. Men i värsta fall måste du göra det återställ din dator om inget fungerar.
Senast uppdaterad den 17 januari 2023
Ovanstående artikel kan innehålla affiliate-länkar som hjälper till att stödja Guiding Tech. Det påverkar dock inte vår redaktionella integritet. Innehållet förblir opartiskt och autentiskt.



