Hur man återställer Google Chrome på Android
Miscellanea / / November 28, 2021
Webbläsare är vägarna till det moderna internet. Av den uppsjö av webbläsare som är tillgängliga för gratis nedladdning och användning har Google Chrome förblivit en användarfavorit i flera år. Denna Google-baserade webbläsare har ett minimalt, lättanvänt gränssnitt och fungerar snabbare än de flesta av dess motsvarigheter; vilket gör det till ett idealiskt val för de flesta. Men som alla program, tenderar den att sakta ner ibland och behöver uppdateras för att fungera korrekt. Om din Google Chrome-applikation har saktat ner eller upplever problem på grund av buggar, skulle det vara den perfekta vägen att återställa den helt. Läs nedan för att lära dig hur du återställer Google Chrome på Android-smarttelefoner.
Varför återställa din webbläsare?
Webbläsare idag är smartare än någonsin tidigare. De tenderar att lagra mest information, nämligen webbhistorik, cookies, lösenord, autofyll, etc. i form av cache. Även om detta hjälper till att ladda webbsidor snabbare, men denna sparade data tar upp mycket utrymme. Med tiden, eftersom en webbläsare fortsätter att spara mer information, minskar din smartphones snabba funktion. I sådana fall måste du återställa din webbläsare. Det kommer att återställa din webbläsare till dess standardinställningar och raderar cachelagringsdata. Dessutom, eftersom data på Google Chrome är länkade till ditt Google-konto, sparas viktig information som bokmärken. Därför säkerställer det att ditt arbetsflöde inte hindras på något sätt.

Innehåll
- Hur man återställer Google Chrome på Android-smarttelefoner
- Metod 1: Återställ Google Chrome via enhetsinställningar
- Metod 2: Återställ Google Chrome via Chrome-appen
Hur man återställer Google Chrome på Android-smarttelefoner
I den här lilla guiden har vi förklarat två metoder för att återställa Google Chrome på Android via mobilinställningar och via Chrome-inställningar. Du kan använda någon av dessa efter din bekvämlighet.
Notera: Eftersom smartphones inte har samma inställningsalternativ och de varierar från tillverkare till tillverkare, se därför till att de har rätt inställningar innan du ändrar några.
Metod 1: Återställ Google Chrome via enhetsinställningar
Att återställa Google Chrome på Android är ganska enkelt och kan göras direkt från applikationshanteraren på din telefon. Att rensa Chrome-cachedata återställer verkligen appen och förbättrar dess prestanda. Här är stegen för att återställa Google Chrome via Inställningar:
1. Öppen inställningar och tryck på Appar och aviseringar.

2. På nästa skärm trycker du på Se alla appar, som visat.
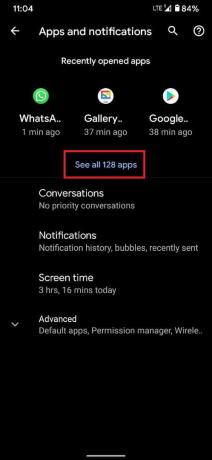
3. Från listan över alla installerade applikationer, hitta och tryck på Krom, som visas nedan.
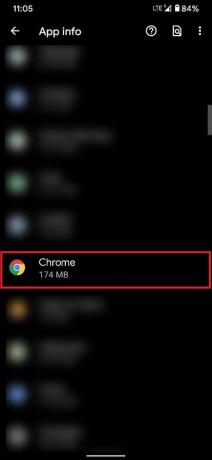
4. Tryck nu på Lagring och cache alternativ, som markerats.
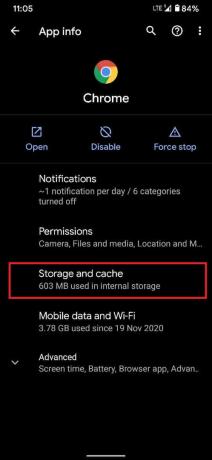
5. Här, tryck på Hantera utrymme att fortsätta.

6. Skärmen Google Chrome Storage visas. Knacka Rensa alla data, som illustreras nedan.
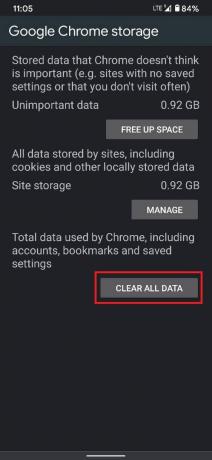
7. En dialogruta kommer att be om din bekräftelse. Här, tryck på OK för att radera Chrome-appdata.

Starta Google Chrome. Den kommer nu att fungera med sina standardinställningar. Du kan anpassa det efter din bekvämlighet.
Läs också:10 sätt att åtgärda långsam sidladdning i Google Chrome
Metod 2: Återställ Google Chrome via Chrome-appen
Bortsett från den ovan nämnda metoden kan du rensa cachelagringen i Chrome från själva appen.
1. Öppna Google Chrome-applikation på din Android-telefon.
2. Tryck på tre-prickade ikon från skärmens övre högra hörn.

3. Från menyn som visas, tryck på inställningar, som visat.
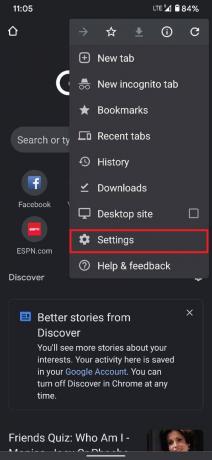
4. I menyn Inställningar trycker du på alternativet med titeln Sekretess och säkerhet.

5. Tryck sedan på Rensa webbhistorik, som markerats på den givna bilden.
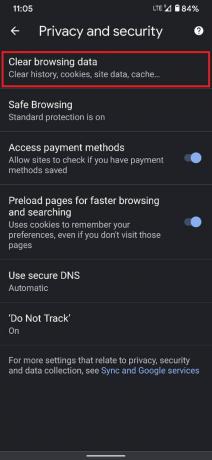
6. Information om din surfaktivitet kommer att visas, dvs. antalet webbplatser du besökte, cookies som har lagrats och cachedata som har samlats in över tiden. Justera inställningarna i det här avsnittet och Välj de uppgifter du vill radera och de uppgifter du vill behålla.
7. När du har valt önskade alternativ, tryck på Radera data, som avbildats.

Detta kommer att rensa all cachad data från Google Chrome och återställa dess optimala funktionalitet.
Rekommenderad:
- Åtgärda Chrome ansluter inte till internet
- Få fart på din LÅNGSAMMA dator på 5 minuter!
- Hur man tar bort webbhistorik på Android-enhet
- Hur man exporterar WhatsApp Chat som PDF
Webbläsare tenderar att sakta ner med tiden och bli långsamma. Metoderna som nämns ovan ger liv åt fullproppade webbläsare. Om du har några frågor eller förslag, skriv dem i kommentarsfältet nedan.



