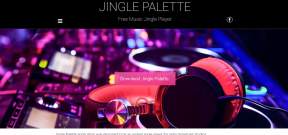10 bästa sätten att fixa styrplattans gester som inte fungerar på Mac
Miscellanea / / April 06, 2023
MacBooks anses allmänt ha de bästa styrplattorna på alla datorer. Detta beror främst på hur smidig den är och hur bra den är gester arbete. Att svepa iväg på styrplattan för att växla mellan fönster eller få upp uppdragskontroll är enkelt. Du kommer dock inte att kunna utföra dessa åtgärder om styrplattans gester inte fungerar på din Mac.

Du kan möta problemet där du inte kan svepa uppåt med tre fingrar för att byta skrivbord. Eller så kanske du inte kan nypa för att zooma. Oavsett problemet, här är några av de bästa sätten att fixa Mac-styrplattans gester som inte fungerar.
1. Rengör styrplattans yta
Den främsta anledningen till att din MacBook-styrplattas gester inte fungerar eller din muspekaren har fastnat kan vara ansamling av smuts och smuts. Med tiden lägger sig damm, olja och fett från våra fingrar över styrplattan. Om det inte rengörs regelbundet kan det orsaka problem med din Macs styrplatta.

Så det är en bra idé att regelbundet rengöra din Macs styrplatta. Ta en mikrofiberduk och gnugga den försiktigt på Mac-styrplattan. Du kan också använda lite tvättsprit om det finns mycket smuts på ytan. Det är också en bra idé att tvätta händerna noggrant innan du använder styrplattan igen.
2. Tvinga omstart av din Mac
Låt oss nu gå till den vanliga lösningen för de flesta problem - starta om din Mac. Eftersom din MacBook-pekplattas gester inte fungerar, finns det en chans att ett programvarufel orsakar det. Därför är en tvångsomstart med strömknappen en bra väg ut.

Tryck och håll in strömknappen eller Touch ID-knappen (beroende på vilken Mac du har) tills du ser Apple-logotypen. Släpp knappen när Apple-logotypen visas och din Mac kommer att starta om.
3. Starta om tjänsten från terminalen
Den här metoden är främst användbar när trefingrarsvepningen för att få upp uppdragskontroll eller appexponering inte fungerar. Du kan prova att starta om dockningstjänsten på din Mac med terminalen för att se om gesterna börjar fungera igen. Så här gör du.
Steg 1: Tryck på kommandotangenten på din Mac följt av mellanslagstangenten. Detta kommer att ta fram Spotlight Search.
Steg 2: Skriv in Terminal och tryck på Enter-tangenten.

Steg 3: I terminalfönstret, mata in kommandot nedan och tryck på enter-tangenten.
killall Dock

Starta om din Mac en gång och försök använda styrplattans gester nu.
4. Anpassa gester från styrplattans inställningar
macOS ger dig möjligheten att ändra och anpassa gester. Om du försöker utföra en specifik gest men den inte fungerar, är det möjligt att gesten är tilldelad för att göra något annat. Så här kan du ändra det om så är fallet.
Steg 1: Klicka på Apple-logotypen i det övre vänstra hörnet på skärmen. Välj Systeminställningar. Om din Mac kör macOS Monterey eller tidigare, välj Systeminställningar.

Steg 2: Navigera till alternativet Styrplatta i den vänstra rutan.

Steg 3: Växla till fliken Fler gester. Här bör du se beskrivningen av olika gester.
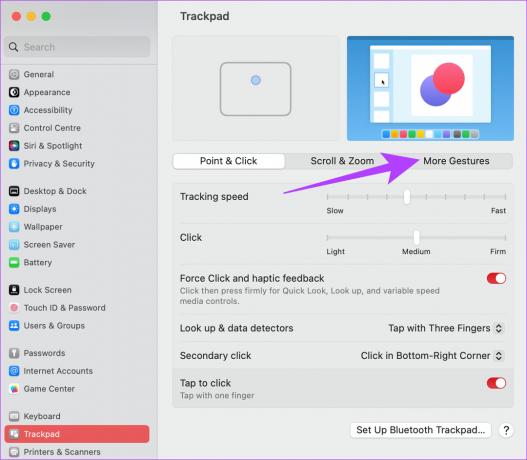
Steg 4: Välj relevant åtgärd och klicka på gesten bredvid den.

Steg 5: Välj sedan den styrplattagest som du vill utföra för att utlösa den åtgärden.

5. Koppla bort valfri extern mus
Ibland kan en extern mus störa styrplattans funktion. Det kan göra att MacBook-styrplattan beter sig oregelbundet och i ett sådant fall kommer du inte att kunna använda gesten heller.

Så om du använder en extern mus med din Mac, försök att koppla bort den för att se om din styrplatta fungerar korrekt.
6. Inaktivera Force Click
Macens styrplatta har förmågan att upptäcka olika trycknivåer. Som ett resultat får du möjligheten att tvångsklicka på styrplattan för att utföra vissa funktioner. Men att aktivera ett tvångsklick kan ibland störa vissa gester. Testa att inaktivera det via stegen nedan för att se om det gör någon skillnad.
Steg 1: Klicka på Apple-logotypen i det övre vänstra hörnet på skärmen. Välj Systeminställningar. Om din Mac kör macOS Monterey, välj Systeminställningar.

Steg 2: Navigera till alternativet Styrplatta i den vänstra rutan.

Steg 3: På fliken Peka och klicka inaktiverar du reglaget bredvid "Tvinga klick och haptisk feedback".
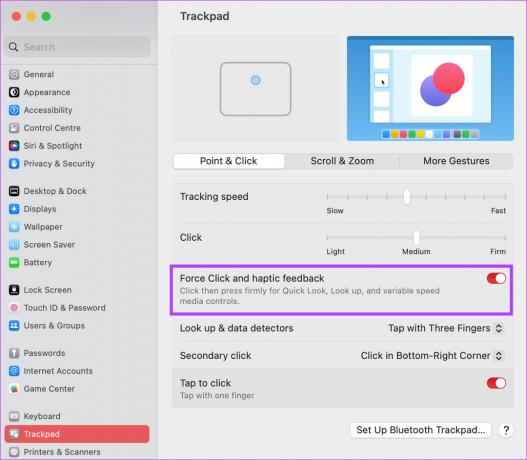
Prova att utföra styrplattans gester nu för att se om de fungerar.
7. Återställ NVRAM eller PRAM
PRAM (Parameter RAM) eller NVRAM (Non-Volatile Random Access Memory) lagrar viktig data om din Mac, som standardvärdena för startdisken, virtuellt minne och till och med vissa inställningar för hårdvara komponenter. Att återställa PRAM kan hjälpa dig att återuppliva dina pekplattagester. Detta är dock bara för Intel-baserade MacBooks.
Se vår guide på hur du återställer PRAM på din MacBook för detaljerade instruktioner.
8. Uppdatera versionen av macOS
Några macOS-versioner kan ha speciella problem. Det är möjligt att den nuvarande versionen av macOS du använder orsakar problem med styrplattans gester. Så uppdatera din Mac till den senaste versionen av macOS för att få bort eventuella programvarubuggar. Så här gör du.
Steg 1: Klicka på Apple-logotypen längst upp till vänster på skärmen. Välj Systeminställningar eller Systeminställningar beroende på din macOS-version.

Steg 2: Navigera till avsnittet Allmänt.

Steg 3: Gå över till fliken Programuppdatering. Din Mac kommer nu att söka efter uppdateringar att installera.

Om det finns en tillgänglig uppdatering, tryck på knappen Uppdatera och vänta på att den ska installeras.
9. Fabriksåterställ din Mac
Om ingen av ovanstående lösningar fungerade, är det dags att återställa din Mac till standardinställningarna - så som den kom ur lådan. En fabriksåterställning löser i allmänhet alla problem så det borde också hjälpa om styrplattan för din MacBook inte fungerar korrekt. Så här gör du.
Observera dock att detta steg torkar all data på din Mac så se till att du har en säkerhetskopia innan du fortsätter.
Notera: Den här metoden är endast tillämplig på Mac-datorer som körs på Apple-kisel (M-seriechips).
Steg 1: Klicka på Apple-logotypen uppe till vänster och välj Systeminställningar.

Steg 2: Navigera till alternativet Allmänt i den vänstra rutan.

Steg 3: Välj "Överför eller återställ". Detta ger dig möjlighet att torka din Mac.

Steg 4: Tryck på knappen "Radera allt innehåll och inställningar". Ange dina administratörsuppgifter och klicka på Lås upp.

Följ nu instruktionerna på skärmen för att återställa din Mac.
Om du kör på macOS Monterey, klicka på Apple-menyn > välj Systeminställningar > klicka på Systeminställningar i menyraden > välj Radera allt innehåll och inställningar. Ange dina referenser och följ instruktionerna på skärmen.
10. Kontakta Apples support
Alla lösningar som nämns ovan är relaterade till mjukvara eller grundläggande hårdvara. Så om det finns ett maskinvaruproblem som orsakar problem med den inbyggda styrplattan, gå till närmaste Apple-servicecenter för att få hjälp från Genius-fältet.
Om din Mac är under garanti bör du helst få en gratis reparation.
Vanliga frågor om Mac Trackpad-gester fungerar inte
Ställ in rätt gest för att utlösa Mission Control från styrplattans inställningar. Om en gest inte fungerar, försök ställa in något annat. Du kan också använda terminalmetoden ovan för att återställa Mission Control.
Ja, Mac-gester kan anpassas från avsnittet Systeminställningar.
Återställ ditt arbetsflöde med gester
Om du är van vid att använda gester på din Mac-styrplatta, skulle ditt arbetsflöde säkert få en träff om gester inte fungerar på din Mac. Oroa dig inte, eftersom att följa dessa steg bör hjälpa dig att återställa funktionen.
Senast uppdaterad den 17 februari 2023
Ovanstående artikel kan innehålla affiliate-länkar som hjälper till att stödja Guiding Tech. Det påverkar dock inte vår redaktionella integritet. Innehållet förblir opartiskt och autentiskt.