Hur man ökar nedladdningshastigheten i Xbox-appen för Windows 11
Miscellanea / / April 06, 2023
Xbox-appen är utmärkt för att ladda ner spel på Windows 11, men den är inte perfekt. Ibland, den Xbox-appen kan inte ladda ner spel, medan den i vissa fall erbjuder en extremt låg nedladdningshastighet. Vi har din rygg om du kämpar med det senare problemet.

Att vänta på att få tag på ett nytt spel kan kännas som en evighet på grund av en långsam nedladdningshastighet. Även om det inte finns mycket du kan göra om du har en dålig internetanslutning, finns det några ändringar du kan göra på din dator för snabbare nedladdning av spel. Här är några lösningar för att öka nedladdningshastigheten i Xbox-appen på Windows 11.
1. Starta om Xbox-appen
Låt oss börja med den mest grundläggande felsökningsmetoden - starta om Xbox-appen. Ibland uppträder appar fel och orsakar problem som långsam nedladdningshastighet på grund av ett tillfälligt fel eller bugg.
Det bästa sättet att bli av med sådana fel och buggar är att starta om appen. Så starta om Xbox-appen och kontrollera om det finns en förbättring i nedladdningshastigheten.
2. Kontrollera din Internetanslutning
De flesta appar kan inte erbjuda en bra nedladdningshastighet på grund av en svag internetanslutning. För att bekräfta om detta är orsaken bakom långsam nedladdning på Xbox-appen, kör ett internethastighetstest på din dator.

Om resultaten visar att du får en bra nedladdnings- och uppladdningshastighet, är det inget fel på din anslutning. Men om resultatet visar att din anslutning är svag, kolla vår guide till fixa långsam internetanslutning på Windows 11.
3. Stäng nätverkskrävande applikationer
Appar som Steam och OneDrive kan vara en annan viktig orsak bakom långsam nedladdning i Xbox-appen. Dessa appar förbrukar ständigt tillgänglig bandbredd för att ladda ner och synkronisera data, vilket lämnar Xbox-appen med begränsade resurser.
Lösningen här är att upptäcka och stänga alla sådana appar som körs i bakgrunden tillfälligt. Du kan göra detta med appen Resource Monitor. Här är hur:
Steg 1: Tryck på Windows + S-tangenterna för att öppna Windows-sökningen, skriv Resursövervakareoch klicka på Öppna.

Steg 2: Klicka på fliken Nätverk.

Steg 3: Under "Processer med nätverksaktivitet" och högerklicka på alla nätverkskrävande applikationer och välj alternativet Avsluta process.

4. Lämna Xbox Insider-programmet
Xbox Insider-programmet låter passionerade Xbox-fans njuta av och ge feedback om kommande funktioner innan de görs tillgängliga för alla. Ibland kan dessa funktioner vara buggiga och påverka nedladdningshastigheten.
Så lämna Insider-programmet och kontrollera om det gör någon skillnad i nedladdningshastigheten. Följ stegen nedan för att välja bort Xbox Insider-programmet:
Steg 1: Tryck på Windows + S-tangenterna för att öppna Windows-sökningen, skriv Xbox Insider Hub och välj Öppna från den högra rutan.

Steg 2: I Xbox Insider Hub-fönstret väljer du Förhandsvisningar från det vänstra sidofältet.
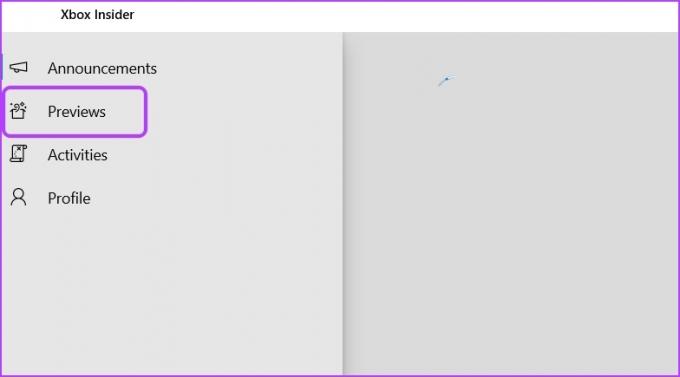
Steg 3: Klicka på Windows Gaming under avsnittet Joined.

Steg 4: Klick Hantera.
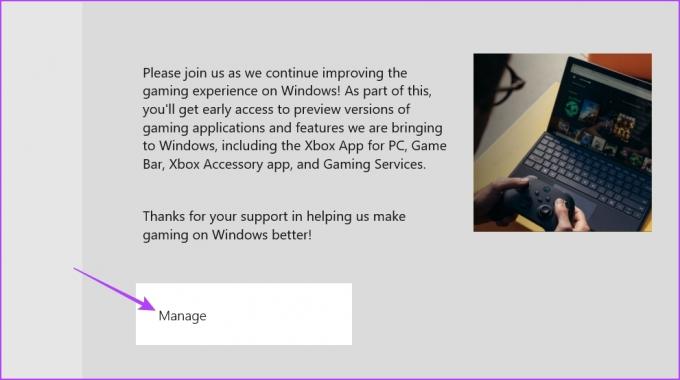
Steg 5: Välj alternativet Lämna förhandsgranskning.
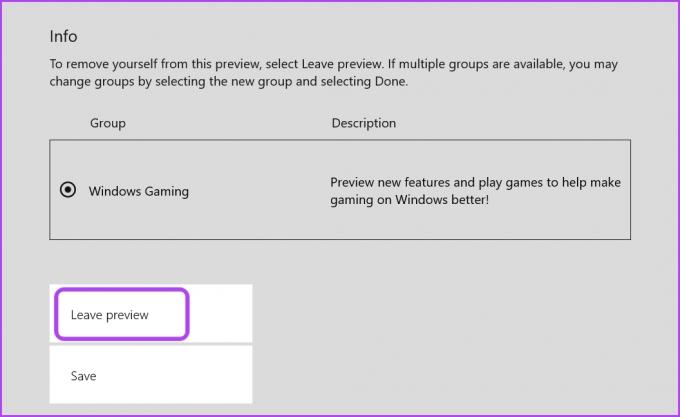
Steg 6: Klicka på Fortsätt för att bekräfta ditt val.
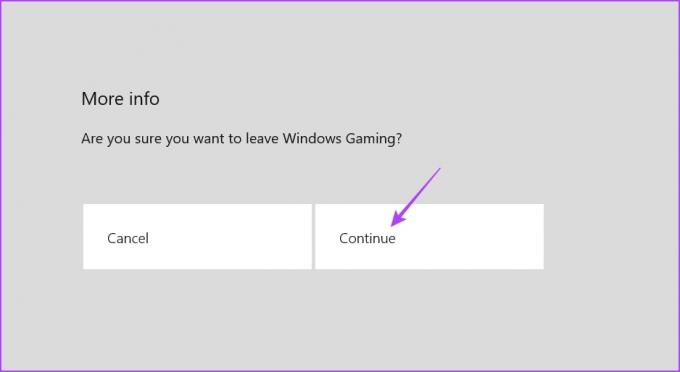
Det är allt. När du har stängt den startar du Xbox-appen för att kontrollera om det finns någon förbättring i nedladdningshastigheten. Om inte kan du gå med i Insider-programmet igen.
5. Inaktivera proxyinställningar
Du kan använda en proxyserver för att komma åt webbplatser och appar som är förbjudna i ditt område. Men att använda en proxyserver kan ibland sakta ner din internethastighet.
Så inaktivera alla proxyservrar du använder på din dator för att förbättra nedladdningshastigheten på Xbox-appen. Så här gör du det:
Steg 1: Tryck på Windows + I-tangenterna för att öppna appen Inställningar och välj "Nätverk och internet" från vänster sidofält.

Steg 2: Välj proxy i den högra rutan.

Steg 3: Under "Manuell proxyinställning" klickar du på knappen Konfigurera bredvid "Använd en proxyserver".

Steg 4: Inaktivera växeln under "Använd en proxyserver" och klicka sedan på Spara-knappen längst ned.

6. Anpassa inställningar för leveransoptimering
Windows 11 låter dig allokera en viss mängd bandbredd till inbyggda applikationer som Xbox-appen. Men om du allokerar mycket bandbredd till dessa appar kan du uppleva långsam nedladdnings- och surfhastighet. För att åtgärda detta måste du ändra mängden allokerad bandbredd.
Här är hur:
Steg 1: Tryck på Windows + I-tangenterna för att öppna appen Inställningar och klicka på Windows Update från det vänstra sidofältet.
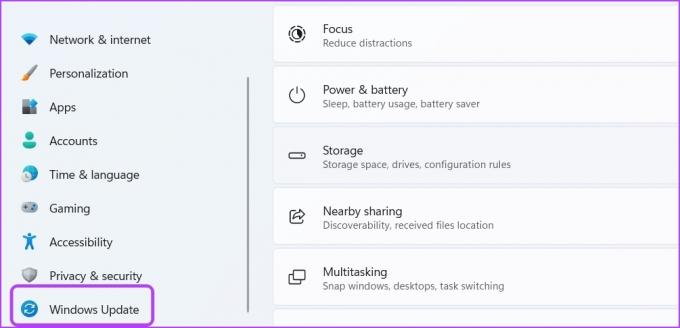
Steg 2: Klicka på Avancerade alternativ i den högra rutan.
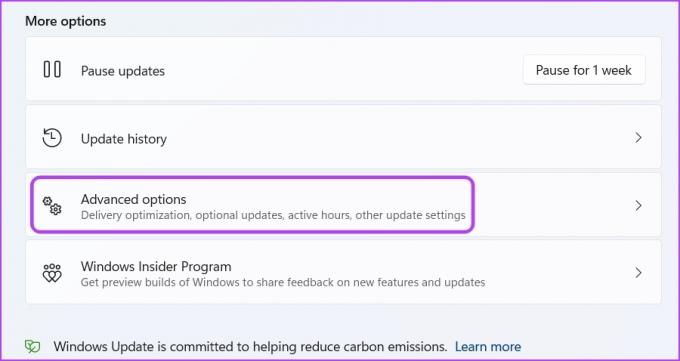
Steg 3: Klicka på alternativet Leveransoptimering.
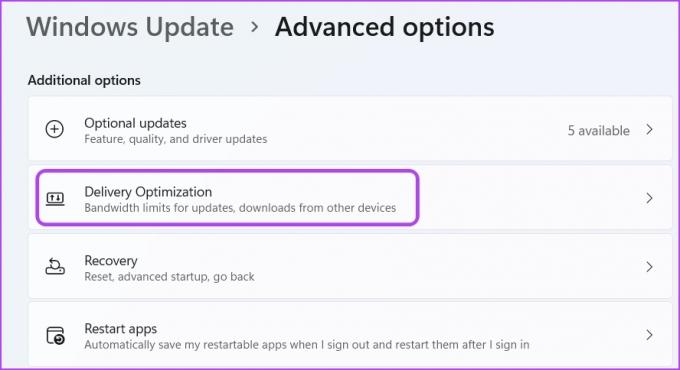
Steg 4: Inaktivera reglaget bredvid "Tillåt nedladdningar från andra datorer." Välj sedan Avancerade alternativ.
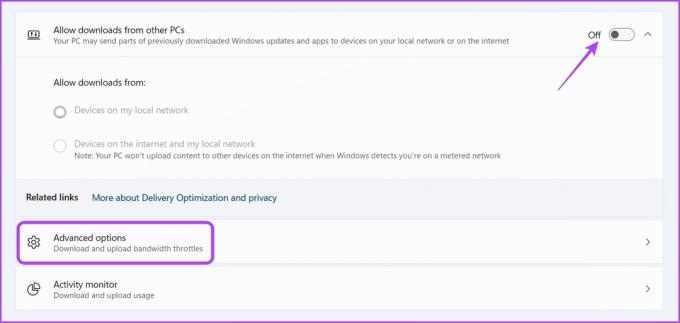
Steg 5: Under avsnittet Nedladdningsinställningar väljer du alternativet Absolut bandbredd. Markera sedan rutorna för att begränsa bandbreddsallokering medan du laddar ner uppdateringar och ange hur mycket bandbredd du vill tilldela.

7. Uppdatera nätverksdrivrutinerna
En korrupt nätverksdrivrutin kan också negativt påverka nedladdningshastigheten du får på Xbox-appen. Du kan ta bort korruptionen genom att uppdatera nätverksdrivrutinen.
Följ instruktionerna nedan för att uppdatera nätverksdrivrutinen på din dator:
Steg 1: Tryck på Windows + X-tangenterna för att öppna Power User Menu och välj Enhetshanteraren från listan.
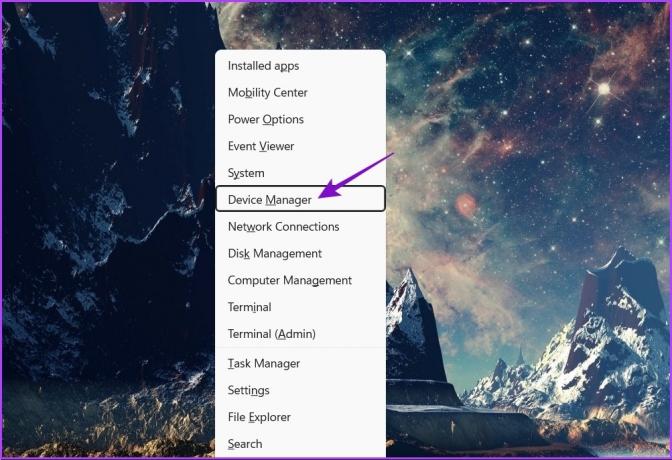
Steg 2: Dubbelklicka på noden Nätverkskort för att expandera den.

Steg 3: Högerklicka på din dators trådlösa adapter och välj Uppdatera drivrutin från snabbmenyn.

Steg 4: Välj alternativet Sök automatiskt efter drivrutiner.

Windows kommer nu att söka efter och installera alla tillgängliga nätverksdrivrutiner på din dator.
Men om du ser 'De bästa drivrutinerna för enheten är redan installerade' meddelande, du kan leta efter uppdateringar via Windows Update.

8. Reparera eller återställ Xbox-appen
Finns det fortfarande ingen förbättring av nedladdningshastigheten för Xbox-appen? Kanske finns det korruption i appen som orsakar problemet.
Du kan ta bort korruptionen genom att använda alternativet Reparera. Så här använder du det här alternativet:
Steg 1: Öppna Inställningar och välj Appar från det vänstra sidofältet.
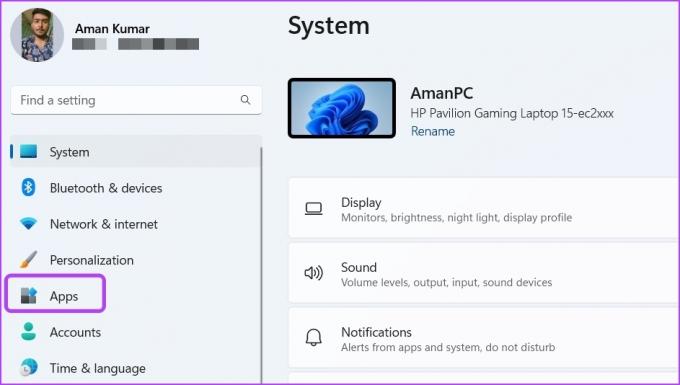
Steg 2: Välj alternativet Installerade appar.
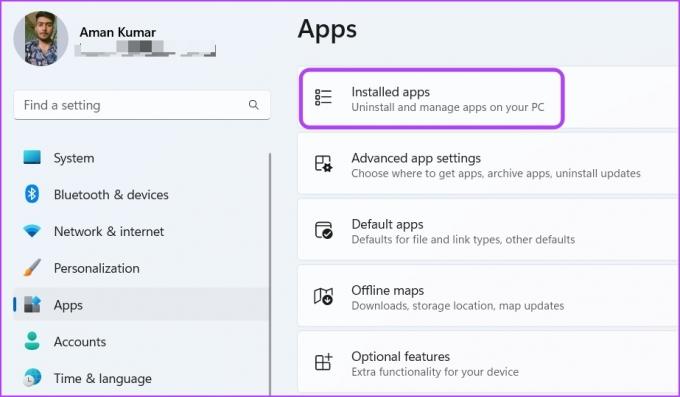
Steg 3: Klicka på de tre prickarna bredvid Xbox och välj Avancerade alternativ.
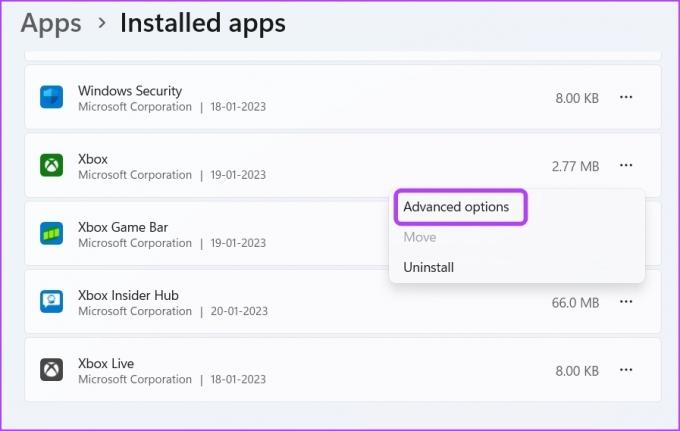
Steg 4: Klicka på alternativet Reparera.
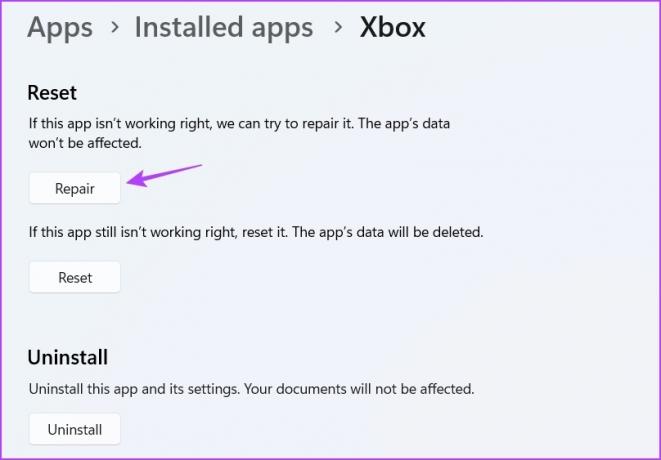
Windows kommer att skanna Xbox-appen och försöka ta bort korruption. Men om det inte var till hjälp att reparera appen kan du använda alternativet Återställ, vilket tar bort appens data. Det betyder att du kanske måste logga in igen i appen.
För att återställa Xbox-appen klickar du på Återställ under alternativet Reparera. Klicka sedan på Återställ igen till prompten som visas.
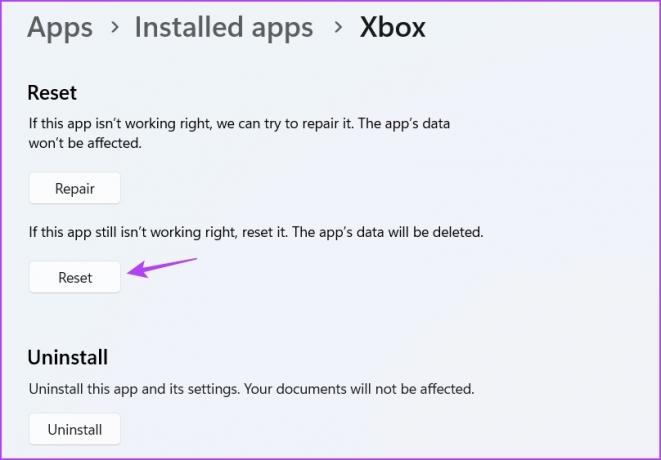
Åtgärda problemet med långsam nedladdning i Xbox-appen
Förhoppningsvis kommer ovanstående lösningar att hjälpa dig att snabbt felsöka och fixa långsam nedladdning på Xbox-appen. Det kommer att säkerställa att du kommer att få tag på ett nytt spel snabbt.
Senast uppdaterad den 20 januari 2023
Ovanstående artikel kan innehålla affiliate-länkar som hjälper till att stödja Guiding Tech. Det påverkar dock inte vår redaktionella integritet. Innehållet förblir opartiskt och autentiskt.
Skriven av
Aman Kumar
Aman är en Windows-specialist och älskar att skriva om Windows-ekosystemet på Guiding Tech och MakeUseOf. Han har en Kandidatexamen i informationsteknologi och är nu frilansskribent på heltid med expertis inom Windows, iOS och webbläsare.



