8 sätt att fixa Windows som fastnat vid reparation av diskfel
Miscellanea / / April 06, 2023
Om din Windows-dator har fastnat på att reparera diskfel och visar att "det här kan ta en timme att slutföra", är vi här för att åtgärda det här problemet utan att du behöver drabbas av dataförlust, systeminstabilitet eller till och med fullständigt fel på hårddisken. Här är 8 sätt att fixa Windows som fastnat vid reparation av diskfel.

Men vad exakt orsakar reparation av diskfel i Windows? Det finns flera orsaker, inklusive dåliga sektorer på hårddisken, korruption i filsystemet eller problem med hårdvaran sig. Den här artikeln kommer att täcka alla viktiga sätt du kan använda för att snabbt åtgärda diskfel. Det bästa är att alla nämnda reparationsverktyg i Windows är inbyggda. Som sagt, låt oss börja med korrigeringarna.
1. Vänta tålmodigt tills Windows har slutfört reparationen
Det första och främsta du måste göra är att vänta tålmodigt på att reparationsprocessen ska avslutas. Ge systemet tillräckligt med tid (minst en timme) för att reparera diskfelen, som du också kommer att se nämnt på skärmen under laddningsanimeringen.
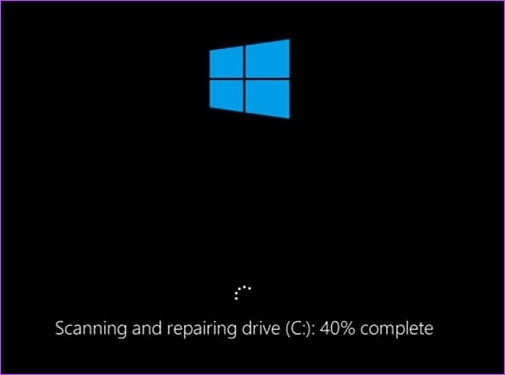
Vad kan gå fel? Att avbryta reparationsprocessen kan skada din hårddisk, vilket kan leda till dataförlust. Dessutom kan avbrott göra att din dator inte svarar eller kraschar, och du kan behöva starta processen igen. Som sagt om du är klar med att vänta, hoppa till nästa metod.
2. Ta bort externa enheter anslutna till Windows PC
Om det inte hjälpte att vänta, kan det hända att alla externa enheter tas bort. Dessa kan vara hindren i vägen för att fixa Windows. Men att ta bort externa enheter löser inte problemet; det gör det lättare för Windows att ta reda på vad som är fel.
Bortsett från det kan borttagning av externa enheter hjälpa till att se till att reparationsprocessen är så noggrann och effektiv som möjligt. Ännu viktigare, om det finns några externa enheter anslutna till systemet, kan de använda resurser som kan behövas för reparationsprocessen.
3. Kör Chkdsk Command i felsäkert läge
I den här metoden kommer vi att använda CHKDSK kommando, som hjälper oss att kontrollera hårddisken för dåliga sektorer, återställa läsbar data från dem och åtgärda eventuella fel. Allt du behöver göra är att försöka starta om datorn eller den bärbara datorn från felsäkert läge. Följ stegen nedan.
Steg 1: Tryck på Windows-tangenten på ditt tangentbord, håll ned Skift-tangenten, klicka på strömknappen och välj Starta om.

Steg 2: På skärmen "Välj ett alternativ", gå till Felsökning.

Steg 3: Gå till Avancerade alternativ.

Steg 4: Välj Startinställningar.

Steg 5: Klicka på knappen Starta om under Startinställningar.

Steg 6: Välj nu "Aktivera felsäkert läge" genom att trycka på det nämnda numret (4) på tangentbordet.
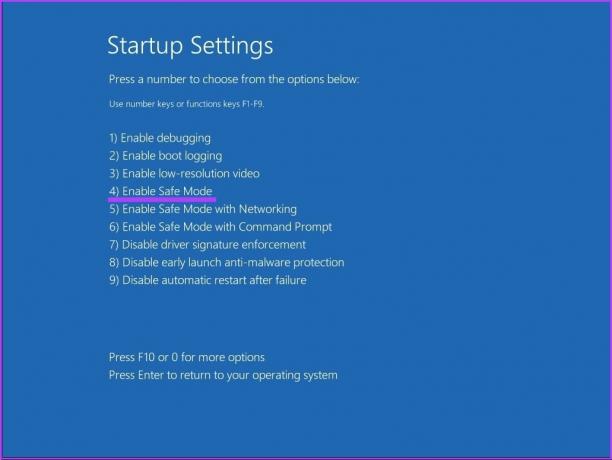
Din dator startar om automatiskt i felsäkert läge.
Steg 7: Tryck på Windows-tangenten på tangentbordet, skriv Kommandotolkenoch klicka på "Kör som administratör".

Klicka på Ja i uppmaningen.
Steg 8: Skriv kommandot nedan och tryck på Enter.
Chkdsk /f c:
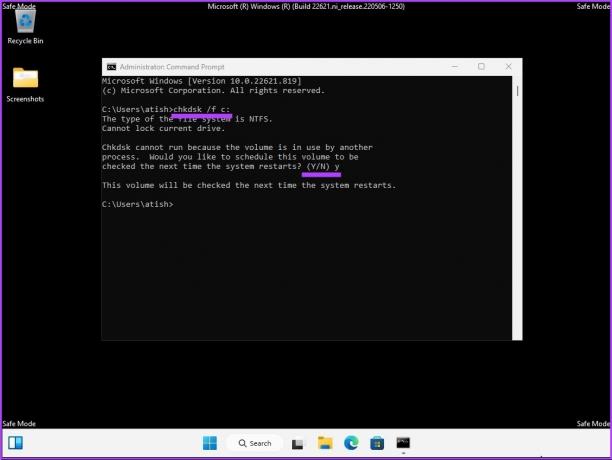
Du kommer att bli tillfrågad: "Vill du schemalägga denna volym så att den kontrolleras nästa gång systemet startar om? (J/N),’ Tryck på Y på tangentbordet.
Med detta kommer din dator att lossna från att reparera diskfel. Om det inte hjälpte, hoppa till nästa metod.
4. Reparera Windows-diskfel med kommandot Repair-Volume
I den här metoden kommer vi att använda kommandot reparationsvolym med Windows PowerShell. Innan du fortsätter, anteckna förarbrevet på din externa enhet.
Steg 1: Tryck på Windows-tangenten på tangentbordet, skriv PowerShell, och klicka på "Kör som administratör".
Klicka på Ja i uppmaningen.
Steg 2: Skriv kommandot nedan och tryck på Enter.
Notera: Byt ut "förarbokstav" med din ursprungliga förarbokstav på kommandoraden nedan.
reparation-volym enhet-bokstav -skanning
reparation-volym enhetsbokstav -offlinescanandfix
reparation-volym enhetsbokstav -spotfix
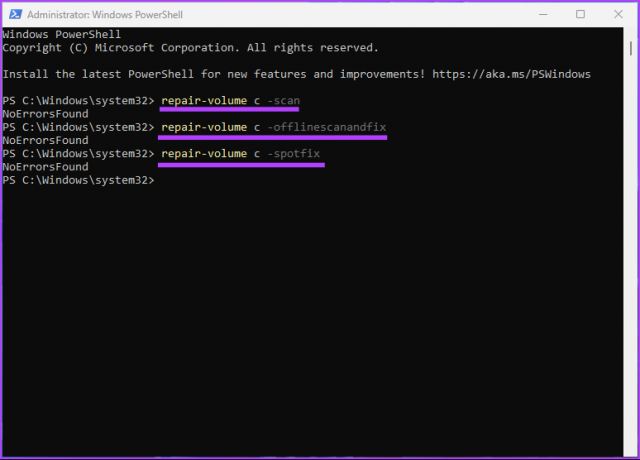
När skanningsprocessen är klar startar du om datorn. Detta kommer att fixa Windows som fastnat vid reparation av diskfel. Om den här metoden inte fungerar, kanske nästa kommer att göra det.
5. Försök att reparera Windows-diskfel med systemåterställning
Den här metodens utförande beror på om du skapade någon Systemåterställningspunkt innan du stöter på problemet. Om du skapade en återställningspunkt, följ stegen nedan.
Steg 1: Tryck på Windows-tangenten på tangentbordet, skriv Kontrollpaneloch klicka på Öppna.
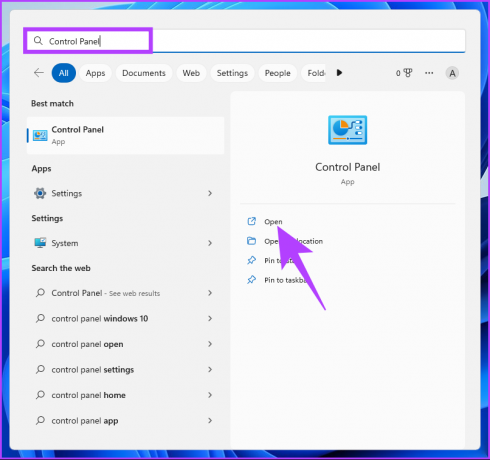
Steg 2: Gå till Återställning.
Notera: Om du inte ser Återställning klickar du på rullgardinsmenyn bredvid "Visa efter:" och väljer Stora ikoner.

Steg 3: Välj "Öppen systemåterställning".
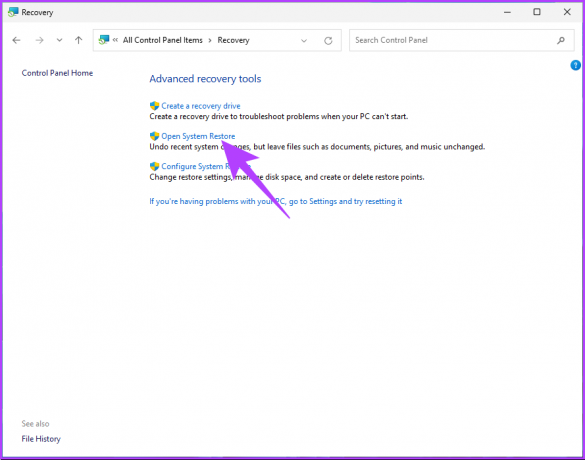
Steg 4: Klicka på Nästa i fönstret Systemåterställning.

Steg 5: Välj nu återställningspunkten relaterad till den problematiska appen, drivrutinen eller uppdateringen och klicka sedan på Nästa.

Steg 6: Klicka slutligen på Slutför.

Detta bör lösa datorns oförmåga att reparera sig själv. Om du är någon som inte skapade några systemåterställningspunkter, ignorera nästa metod och hoppa vidare till den andra.
6. Kör automatisk startreparation
Detta är ett annat sätt att fixa reparationsdiskfelet om du inte har en systemåterställningspunkt. Vi kommer att använda Alternativ för automatisk startreparation för att fixa Windows reparationsdiskfel. Följ stegen nedan.
Steg 1: Tryck på Windows-tangenten på ditt tangentbord, håll ned Skift-tangenten, klicka på strömknappen och välj Starta om.

Steg 2: På skärmen "Välj ett alternativ", gå till Felsökning.

Steg 3: Gå till Avancerade alternativ.

Steg 4: Välj Startup Repair.

Det finns en stor chans att Windows Automatic Repair fixar reparationsdiskfelet.
7. Använd Windows Installation Media
Detta är ett annat sätt att fixa diskfel som har fastnat på Windows. Stegen som är involverade i den här metoden använder startbar installation på Windows. Följ stegen nedan.
Steg 1: Ladda ner Windows ISO-filen från Microsofts webbplats på en vanlig dator.
Ladda ner Windows

Steg 2: Skapa en startbar USB-enhet eller DVD-enhet.
Notera: Vi har utförligt täckt en förklaring på hur man gör en startbar enhet.

Steg 3: Starta nu från en USB- eller DVD-enhet.

Detta kommer att ladda Windows från den startbara enheten.
Steg 4: Från installationsskärmen för Windows klickar du på Nästa.

Steg 5: På nästa skärm väljer du "Reparera din dator".

Detta kommer att starta din dator till Advanced Recovery. Ge det lite tid.
Steg 6: På skärmen "Välj ett alternativ", gå till Felsökning.

Steg 7: Välj Avancerade alternativ.

Steg 8: Välj Startup Repair.

Steg 9: Välj slutligen operativsystemet.
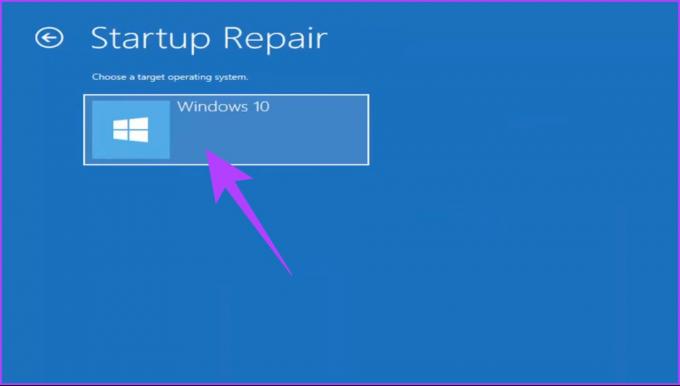
Allt du behöver göra är att följa instruktionerna som visas. Du kommer att behöva verifiera din status som administratör genom att ange kontolösenordet i associerad e-post. När verifieringen är klar kommer Windows att diagnostisera din dator och försöka reparera.
8. Kontrollera och byt ut din hårddisk
Detta är den sista utvägen. Om ingen av ovanstående metoder fungerade för att lösa Windows som fastnade vid reparation av diskfel, var skadan troligen redan skedd. Nu måste du reparera din dators hårddisk; om inte, skaffa en ny.
Vanliga frågor om att reparera Windows-diskfel
Det beror på den specifika reparationsprocessen. Om du kör chkdsk-verktyget raderas inga data. Men andra reparationsprocesser kan kräva formatering av enheten, vilket raderar all data.
Ja, en disk kan bli skadad. Diskkorruption kan uppstå av många anledningar, inklusive maskinvarufel, strömavbrott, programvarubuggar och skadliga attacker.
Unstucked Windows Disk Errors
Alla metoder som nämns i den här artikeln kan hjälpa dig att fixa Windows som fastnat vid reparation av diskfel. Men alla metoder kanske inte fungerar för dig. Vi rekommenderar att du startar metod 1 och går ner därifrån. Vi hoppas att den här artikeln hjälper dig att lösa problemet.




