Hur man får Mac-gester på valfri mus
Miscellanea / / April 06, 2023
Styrplattan på MacBooks anses allmänt vara den bästa på alla bärbara datorer. Även om det främst har att göra med hur smidigt det är styrplattans gester är också en bidragande faktor. Du kan svepa runt för att byta fönster, skrivbord och till och med minimera appar. Allt detta fungerar dock bara när du använder styrplattan. Eller Apples dyra Magic Mouse. Så du kanske undrar — kan jag använda Mac-gester med en vanlig mus?
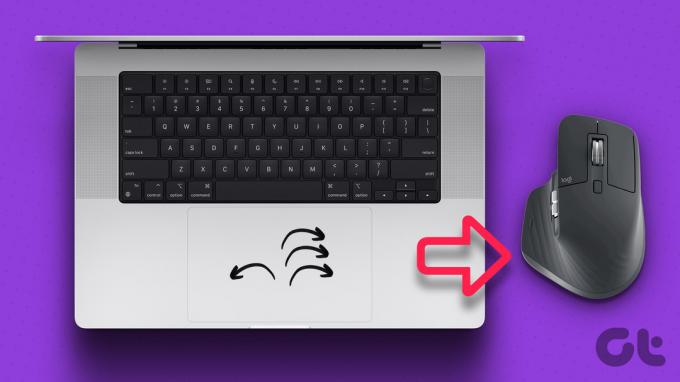
Tack och lov finns det en lösning som låter dig göra exakt det. Allt du behöver är en liten programvara från tredje part för att modifiera vissa filer och du är igång. Du behöver inte spendera en bomb på att skaffa Magic Mouse. Så här använder du Mac-gester med valfri mus.
Hur man använder gester på Mac med valfri mus
När du har din Mac och en valfri mus till hands följer du stegen nedan för att aktivera gester. Svep sedan runt med musen för att öppna Uppdragskontroll eller växla mellan flera skrivbord!
Installerar xGestures
Steg 1: Anslut musen till din Mac. Du kan antingen ansluta den via den trådbundna vägen eller trådlöst via en dongel eller Bluetooth.
Steg 2: Ladda ner xGestures DMG-filen från deras webbplats med hjälp av länken nedan. Den här appen låter dig anpassa klickfunktionerna på din mus.
Ladda ner xGestures
Steg 3: Dubbelklicka på filen DMG för att öppna den.
Steg 4: Dubbelklicka nu på filen xGestures.prefPane. Detta startar installationen av appen på din Mac.
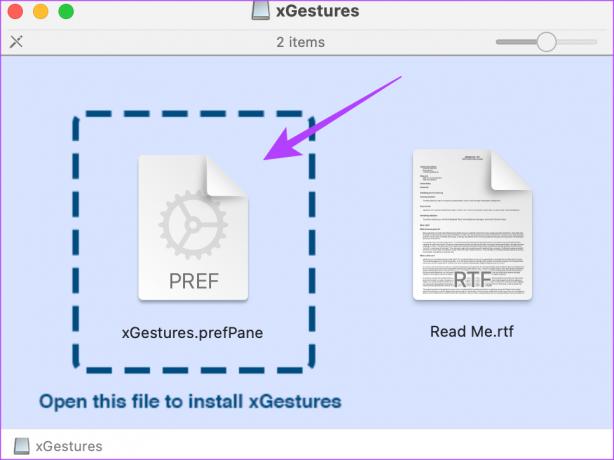
Steg 5: Klicka på knappen Installera när du uppmanas. xGestures kommer nu att installeras.

Ladda ner skript
Steg 6: Du måste nu ladda ner ytterligare tre filer för att tilldela gester. Det här är skript som måste laddas in i xGestures. Ladda ner dem via länken nedan. Spara dem i valfri mapp.
Ladda ner gestskript
Steg 7: Öppna appen Inställningar på din Mac. Bläddra till botten i den vänstra rutan. Du kommer att se en ny flik som heter xGestures. Klicka på det.

Ställa in och konfigurera xGestures
Steg 8: På fliken Gester klickar du på rullgardinsmenyn bredvid Gest med. Välj vilken knapp du vill trycka på din mus medan du utför gesterna. Det här är knappen du kommer att hålla nere på musen för att utföra en inställd gest.
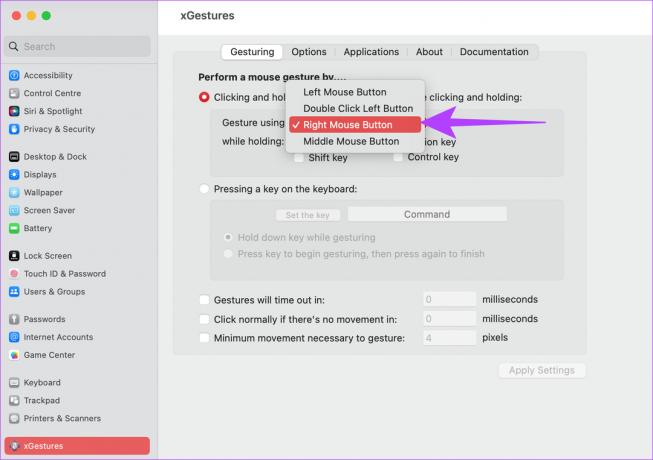
Du kan också välja en tangent från sektionen medan du håller ned. På så sätt måste du trycka och hålla på en tangent för att utföra en gest.

Steg 9: Byt nu till fliken Applikationer högst upp.
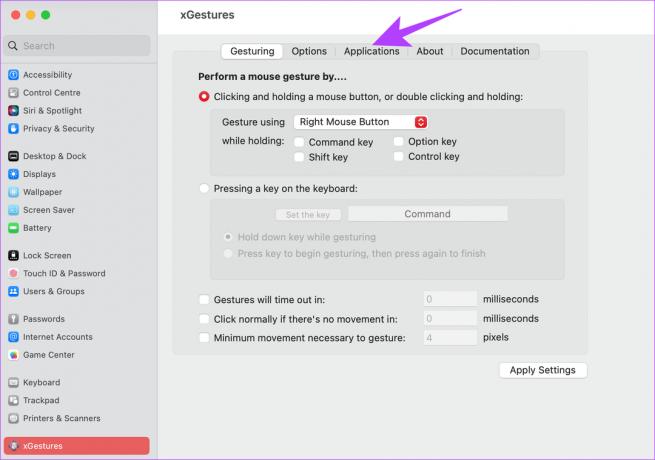
Steg 10: Klicka på Ny gest. Du kommer nu att bli ombedd att välja den gest som ska utföras.

Steg 11: Välj högerpilen för att indikera den högra gesten. Klicka sedan på OK.
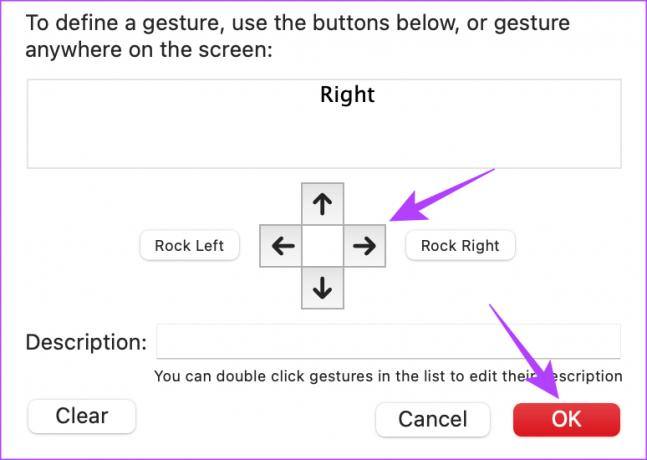
Steg 12: Välj rullgardinsmenyn bredvid geståtgärdstexten. Klicka på Kör AppleScript.
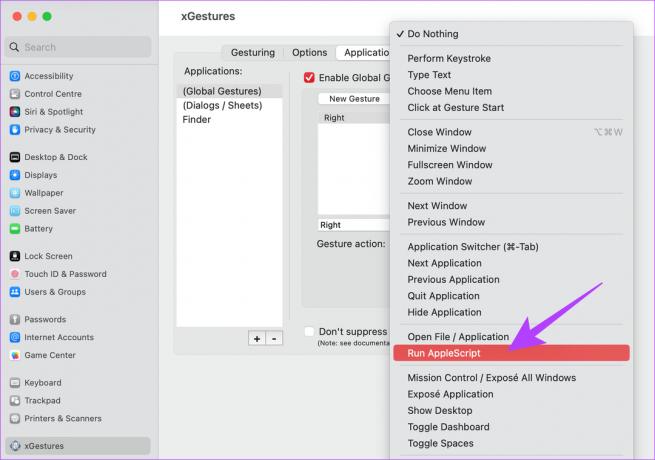
Steg 13: Klicka på knappen Välj fil bredvid alternativet Skriptfil.

Steg 14: Navigera till mappen där du sparade de nedladdade skripten. Välj ctrl-vänster.scpt fil. Klicka sedan på Öppna.

Steg 15: Slutligen, tryck på knappen Använd inställningar för att spara gesten.
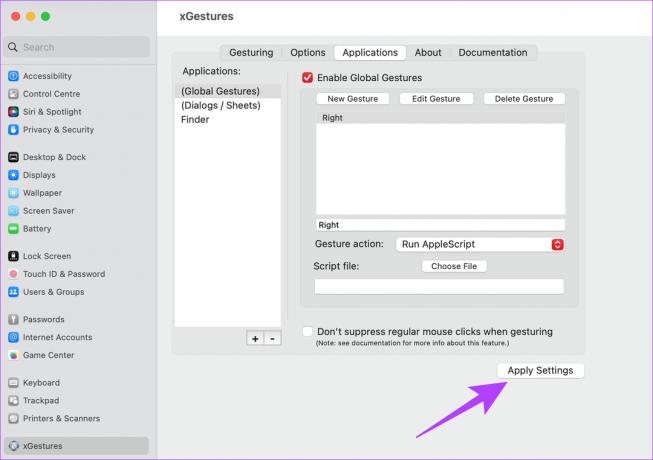
Steg 16: Utför samma steg från Steg 9 framåt för vänster- och uppåtrörelserna. Se bara till att du väljer rätt skript för motsvarande gester.
Steg 17: Växla till fliken Alternativ längst upp.

Steg 18: Aktivera kryssrutan bredvid "Starta xGestures när du loggar in". Klicka på Använd inställningar igen.

Detta säkerställer att dina anpassade gester är aktiverade som standard när du startar din Mac varje gång.
Använda xGestures
Voila! Du har nu en mus som är kompatibel med Mac-gester. Nu när de anpassade gesterna är inställda och aktiverade behöver du bara hålla ned knappen du valde och svepa musen i den riktning du vill. Den inställda gesten utlöses varje gång du gör detta.
Om du till exempel håller ned avtryckarknappen och sveper musen åt vänster eller höger byter du program i den ordningen. Coolt, inte sant?
Vad du ska göra om Mac-gester inte fungerar med en mus
Om dina gester plötsligt slutar fungera kan det vara så att xGestures-processen har slutat. Här är vad du behöver göra för att återuppta processen på din Mac.
Steg 1: Öppna appen Inställningar på din Mac. Bläddra till botten i den vänstra rutan. Välj alternativet xGestures.

Steg 2: Navigera till fliken Alternativ längst upp i fönstret.

Steg 3: Klicka på Start xGestures. Detta kommer att starta om processen. Se också till att kryssrutan bredvid Aktivera xGestures är markerad medan du håller på.
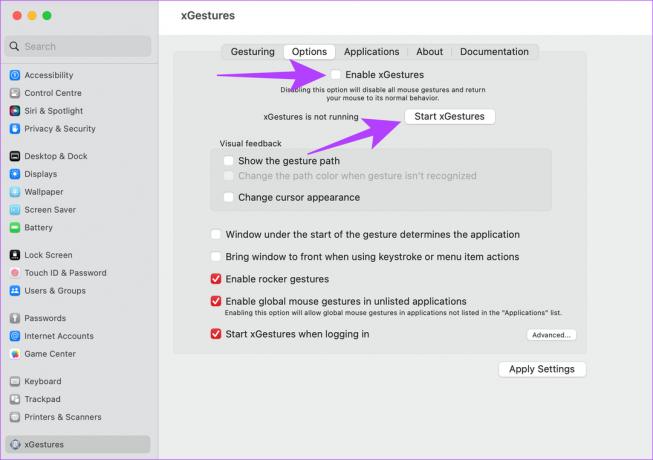
Förbättra ditt arbetsflöde med gester
Att använda Mac-gester med en vanlig mus kommer säkert att hjälpa dig att förbättra ditt arbetsflöde med avsevärd marginal. Du behöver inte längre lära dig och utföra kortkommandon eller växla mellan styrplattan och musen när du använder din Mac. Svep bara med musen i valfri riktning och njut av sömlösa Mac-gester på musen. Du kanske också vill veta hur man lägger till specialtecken i Mac och andra knep.
Senast uppdaterad den 6 mars 2023
Ovanstående artikel kan innehålla affiliate-länkar som hjälper till att stödja Guiding Tech. Det påverkar dock inte vår redaktionella integritet. Innehållet förblir opartiskt och autentiskt.

