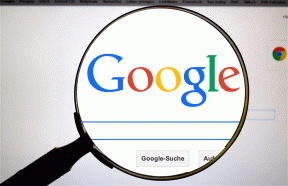Hur man ökar det virtuella minnet i Windows 11
Miscellanea / / April 06, 2023
Random Access Memory (RAM) är en integrerad del av alla datorer som gör det möjligt för processorn att snabbt komma åt temporära filer som används av program. Ibland får din dator slut på tillgängligt minne när du vill öppna för många applikationer eller ett resurstungt program. Så, den virtuella minnesfunktionen gör att Windows kan hantera och enkelt köra dem när din dator har ont om tillgängligt minne.
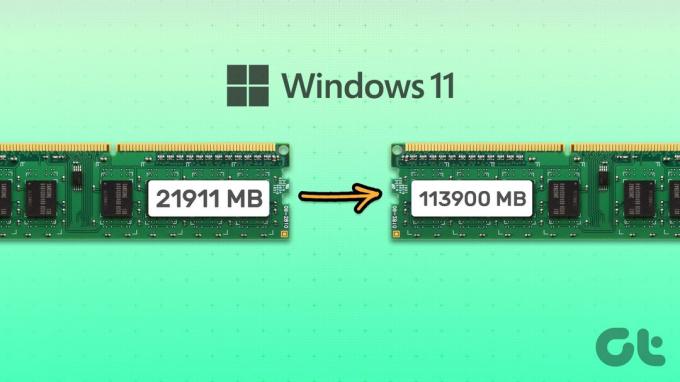
Även om den här funktionen är aktiverad som standard kan du ta över och manuellt konfigurera mängden virtuellt minne som är tillgängligt på din Windows-dator. Det hjälper dig att hantera tillräckligt med utrymme för resurstunga appar utan att skapa några minnesrelaterade fel. Läs med när vi förklarar allt om virtuellt minne, följt av stegen för att konfigurera det på din Windows 11-dator.
Vad är virtuellt minne i Windows 11
När din dator får slut på tillgängligt minne blir den trög eller svarar inte. För att hantera sådana situationer innehåller Windows en funktion som kallas virtuellt minne. Det låter Windows tillfälligt ladda ner vissa uppgifter från RAM-minnet till sina lagringsenheter för att fungera som en
swap- eller sidfil dela. Det frigör utrymme för att köra fler uppgifter och program.Sidfilen som skapas av det virtuella minnet kan vara långsammare än RAM-minnet på din PC, Windows prioriterar smart uppgifterna som ska behållas på RAM-minnet och flyttar andra till sidfilen. Det skapar ytterligare utrymme för minne som de krävande programmen på din PC kan använda.
När behöver man öka det virtuella minnet
Det virtuella minnet kan inte ersätta fysiskt minne. Det är dock användbart för korta prestandaserier att köra fler program på din PC. Det är användbart när din dator har begränsat minne och flera appar redan körs i bakgrunden.
Prestandan du kan få av att öka det virtuella minnet beror också på om din dator har kapabel hårdvara – en hårddisk med mer cache eller en höghastighets SSD (Solid State Drive) med tillräckligt med lagring kapacitet. Att använda en höghastighets SSD jämfört med en mekanisk hårddisk (hårddisk) säkerställer optimala prestandavinster genom att öka det virtuella minnet på din Windows 11-dator.
Vi rekommenderar att du använder SSD-enheter eftersom de är mycket mer tillförlitliga eftersom de saknar rörliga delar än hårddiskar. Dessutom erbjuder de mycket snabbare läs- och skrivhastigheter för att hjälpa det virtuella minnet att fungera snabbare.
Hur man ökar det virtuella minnet i Windows 11
Att utöka det virtuella minnet på din PC är lite komplicerat. Du måste utföra ett par extra steg för att konfigurera och öka mängden virtuellt minne på Windows, som beskrivs nedan:
Steg 1: Tryck på Windows + I-tangenterna för att öppna appen Inställningar.

Steg 2: När appen Inställningar öppnas, scrolla ned och klicka på Om.
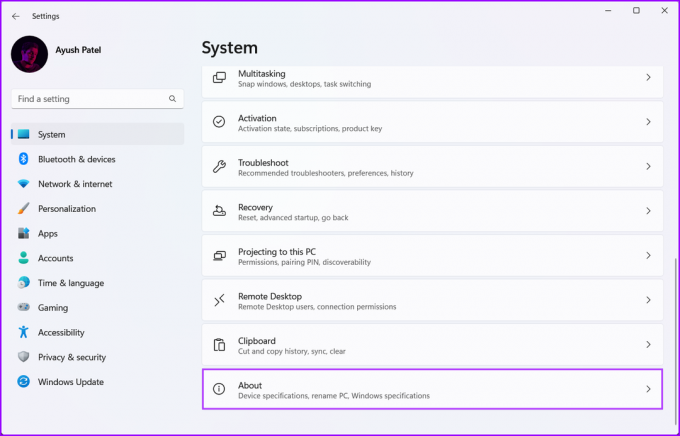
Steg 3: Under avsnittet Enhetsspecifikationer på sidan Om, klicka på Avancerade systeminställningar.
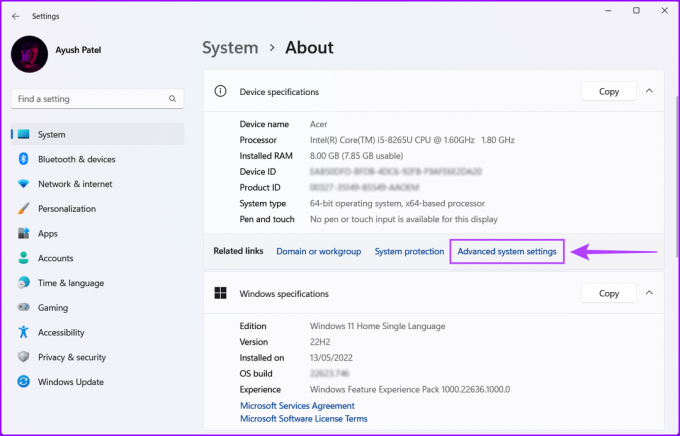
Steg 4: I dialogrutan Systemegenskaper väljer du fliken Avancerat. Klicka sedan på knappen Inställningar under avsnittet Prestanda.

Steg 5: När en dialogruta för prestandaalternativ visas klickar du på fliken Avancerat igen.
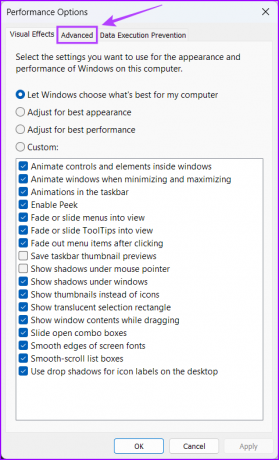
Steg 6: Klicka på knappen Ändra under avsnittet Virtuellt minne.
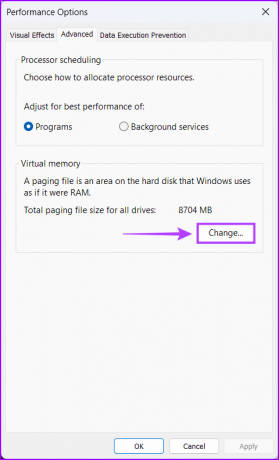
Steg 7: När ett virtuellt minnesfönster visas på skärmen, avmarkera alternativet "Hantera automatiskt växlingsfilstorlek för alla enheter" genom att klicka på kryssrutan.
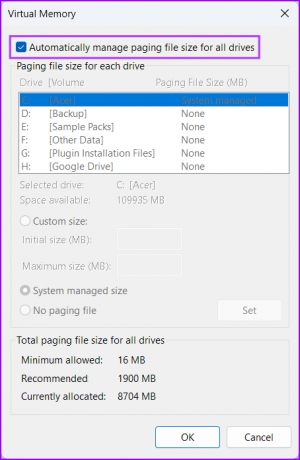
Steg 8: Klicka på alternativet Anpassad storlek och ange mängden enhetslagring du vill allokera till virtuellt minne genom att skriva ett värde i textrutorna Initial och Maximal storlek. Klicka sedan på Set för att spara ändringarna.
Den initiala och maximala storleken motsvarar den minsta och maximala mängden lagringskapacitet du kan använda som virtuellt minne i form av en swap-fil.
Du kan hitta den ursprungliga storleken genom att multiplicera din dators RAM-kapacitet i MB med 1,5 gånger. Samtidigt kan du hitta den maximala storleken genom att multiplicera din nuvarande RAM-kapacitet i MB med 3 gånger.
Till exempel om din dator har 8 GB eller 8 x 1024 = 8192 MB (installerat RAM x 1 GB i MB) RAM. Då bör den ursprungliga storleken vara 8192MB x 1,5 = 12288MB. Samtidigt bör den maximala storleken vara 8192MB x 3 = 24576MB.
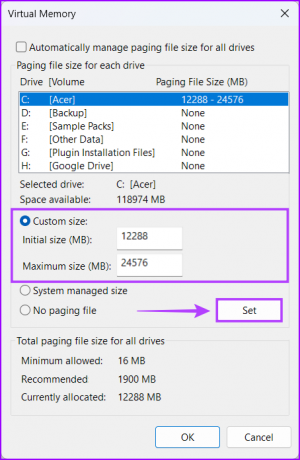
Steg 9: När du har ändrat inställningarna för virtuellt minne, klicka på OK för att stänga fönstret.
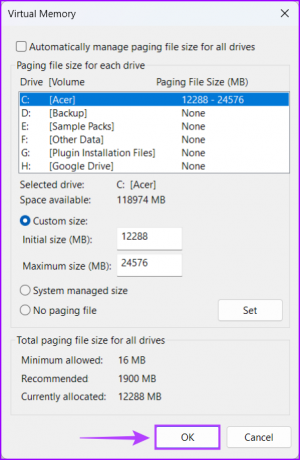
Förbättra din dators prestanda genom att allokera mer virtuellt minne
Det virtuella minnet är en användbar funktion för att tillfälligt allokera mer användbart minne till ett visst program. Det är användbart när du har begränsat fysiskt minne installerat på din dator. Även om det är användbart, se till att du noggrant beräknar och tilldelar lämpliga proportioner
Senast uppdaterad den 26 oktober 2022
Ovanstående artikel kan innehålla affiliate-länkar som hjälper till att stödja Guiding Tech. Det påverkar dock inte vår redaktionella integritet. Innehållet förblir opartiskt och autentiskt.