Hur man exporterar OneNote till PDF på webben, Windows och Mac
Miscellanea / / April 06, 2023
OneNote är ett lättanvänt verktyg som låter dig skapa och organisera anteckningar digitalt. Även om OneNote erbjuder en mängd olika funktioner och anpassningar för att göra anteckningar enkelt, kan du ibland behöva exportera de skrivna anteckningarna i andra format, till exempel PDF för utskrift eller delning. Den här artikeln guidar dig om hur du enkelt exporterar OneNote till PDF.
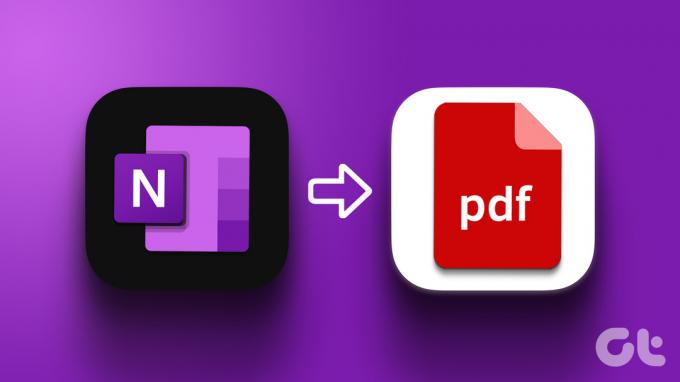
Det finns många fördelar med att konvertera OneNote-anteckningar till PDF. Det löser kompatibilitetsproblem över olika enheter eller plattformar, förbättrar läsbarheten och låter dig skriva ut och dela kopior. Med denna förståelse, låt oss börja med artikeln.
Hur man sparar OneNote-anteckningar som PDF med hjälp av webbläsare
OneNote tillhandahåller ett liknande användargränssnitt på webben som sin skrivbordsapp, vilket möjliggör en lättförståelig och bättre användarupplevelse. Följ stegen nedan för att exportera OneNote till PDF.
Steg 1: Gå till OneNote och öppna den anteckningsbok du vill exportera.
Gå till OneNote
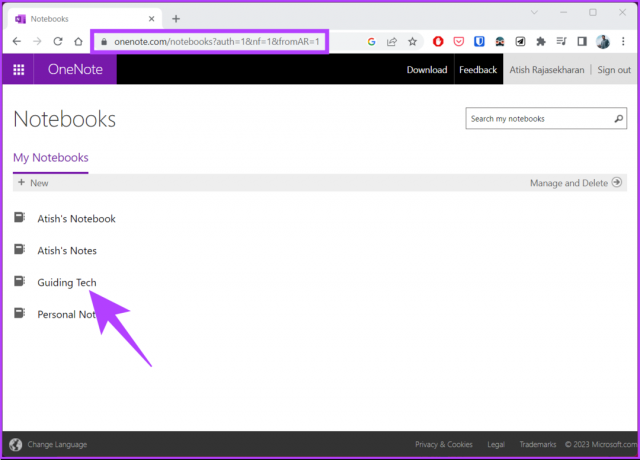
Steg 2: När anteckningsboken är öppen, gå till menyn Filer uppe till vänster.
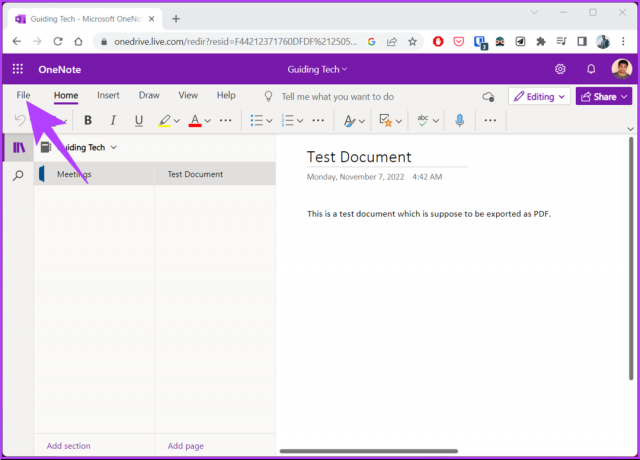
Steg 3: Från sidomenyn, välj Skriv ut. Och i den högra rutan väljer du Skriv ut.
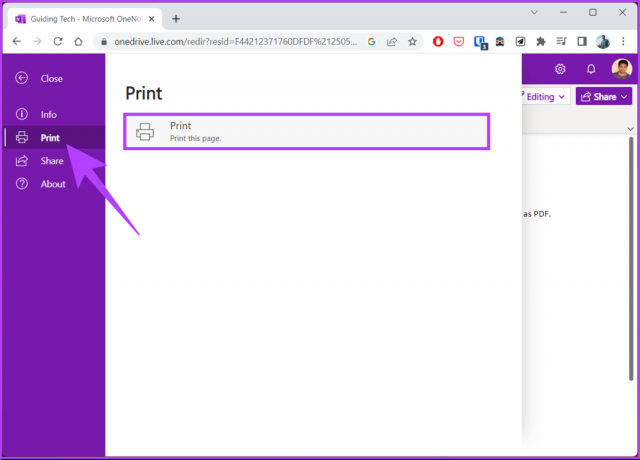
Steg 4: I popup-fönstret för utskrift ändrar du destinationen till "Spara som PDF" och klickar på Spara.
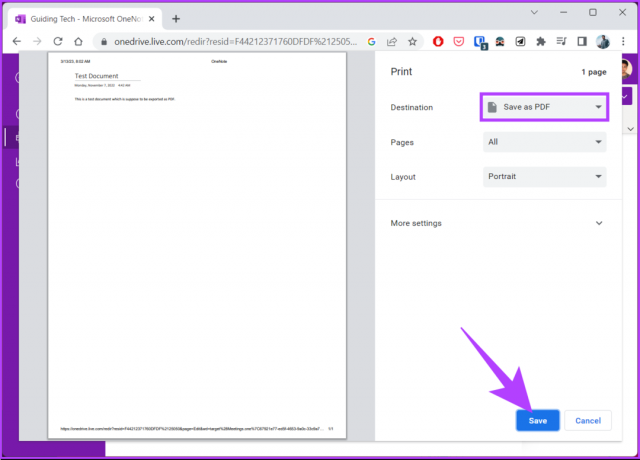
Den enda nackdelen med att använda den här metoden är att du inte kommer att kunna exportera hela anteckningsboken på en gång. Istället kommer du bara att kunna spara anteckningsboken på ett sidmässigt sätt.
Om du vill exportera hela anteckningsboken på en gång, gå till nästa avsnitt.
Hur man konverterar OneNote Notes till en PDF på Windows-appen
OneNote levereras med en stationär app, som möjliggör och förbättrar anteckningars övergripande användbarhet. Dessutom har OneNote-skrivbordsvarianten fler alternativ för att anpassa anteckningarna och sortimentet. Detta är det enklaste sättet att konvertera OneNote till PDF. Följ stegen nedan.
Steg 1: Tryck på Windows-tangenten på tangentbordet, skriv En anteckning, och klicka på "Kör som administratör."
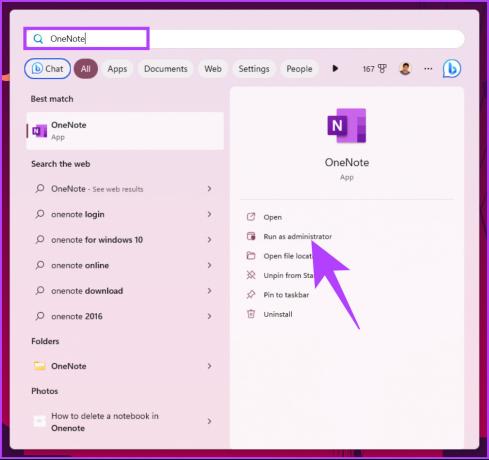
Steg 2: Välj den anteckningsbok som du vill konvertera och exportera som PDF.
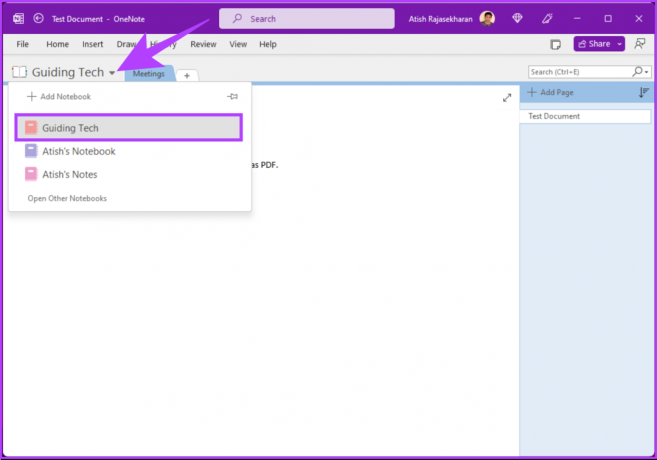
Steg 3: Gå till Arkiv-menyn från den övre menyraden.

Steg 4: Klicka på Exportera i den vänstra rutan.

Steg 5: Välj den del av anteckningsboken du vill exportera på skärmen Exportera. Du kan välja mellan sidan, sektionen eller Anteckningsbok du arbetar med.

Steg 6: På skärmen Välj format väljer du PDF (*.pdf) från filtypslistan och klickar på Exportera.

Det kommer att utlösa filutforskaren att öppna.
Steg 7: Välj en plats för att spara filen, namnge den och klicka slutligen på Spara.
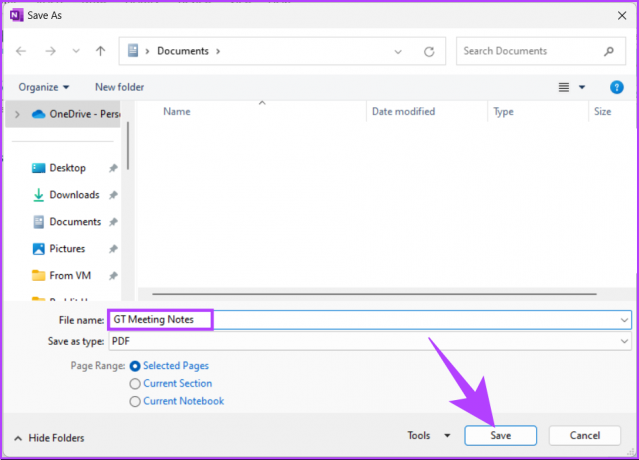
Med detta konverteras din fil till PDF och sparas på din inställda plats. Du kan välj PDF-läsaren du väljer för att se PDF: en. Om du är en Mac-användare kan du gå till nästa avsnitt för att konvertera OneNote-anteckningsboken till PDF.
Hur man laddar ner OneNote Notes som PDF på Mac
Denna metod skiljer sig inte från den Windows som nämns ovan. Dessutom är OneNote-stegen för Mac mycket enklare och tar mindre tid att utföra. På baksidan försämrar det enkla utförandet flexibiliteten, vilket kan ses på OneNote för Windows. Följ instruktionerna nedan.
Steg 1: Tryck på "Kommando + Mellanslag" för att öppna Spotlight Search, skriv En anteckningoch tryck på Retur på tangentbordet.
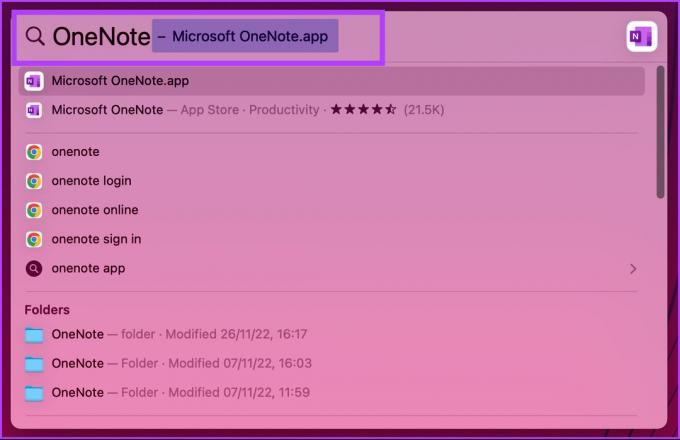
Steg 2: Välj den anteckningsbok som du vill konvertera och exportera som PDF.
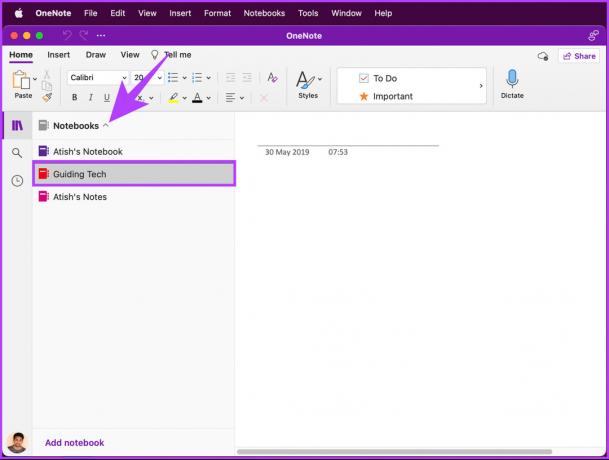
Steg 3: Gå till Arkiv-menyn från den övre menyraden.
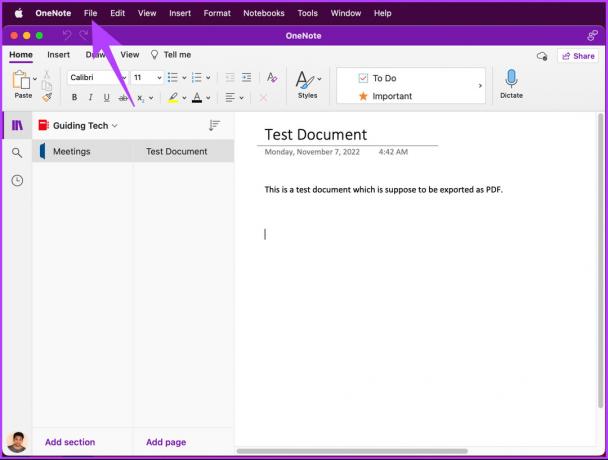
Steg 4: Välj "Spara som PDF" från rullgardinsmenyn.
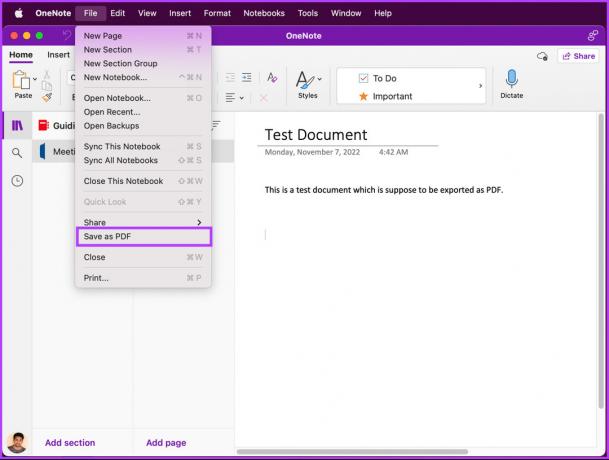
Det kommer att utlösa filutforskaren att öppna.
Steg 5: I dialogrutan Spara som namnger du filen, väljer platsen och klickar slutligen på knappen Spara.
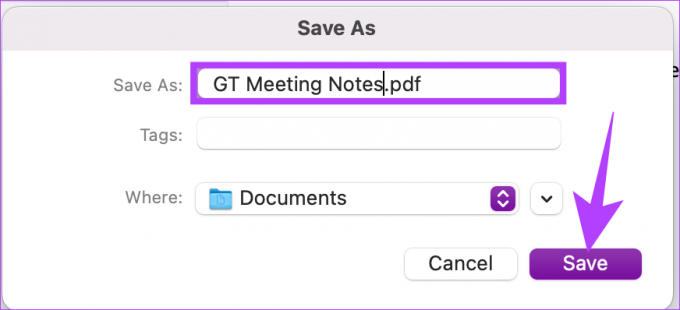
Det är allt. Filen sparas automatiskt på den plats du väljer, som du kan öppna med din favorit PDF-läsare på Mac. Om du inte har tillgång till din Mac eller Windows, går det inte att konvertera och exportera OneNote till PDF med OneNote-mobilappen.
Vanliga frågor om att spara OneNote som PDF
Ja, OneNote tillåter PDF-redigering. Men redigeringsmöjligheterna är begränsade jämfört med en dedikerad PDF-redigerare. Du kan infoga en PDF-fil på en OneNote-sida och kommentera, markera eller lägga till anteckningar.
Så här lägger du till PDF till OneNote: Starta OneNote och öppna en anteckningsbok > från menyraden klickar du på Infoga > från rullgardinsmenyn, välj Arkiv > Välj PDF-filen du vill ladda upp från filutforskaren > klicka Öppen.
Jo det kan du dela din OneNote med andra och tillåt dem att redigera den, förutsatt att användarna har nödvändiga behörigheter för att göra det.
Du kan styra åtkomstnivån som andra har till din OneNote genom att tilldela behörigheter som kan Redigera, Kan visa eller "Kan redigera och dela." Dessutom kan du också återkalla delningsbehörigheter när som helst du vilja.
Ja, OneNote kan läsa text från ett PDF-dokument. För att använda funktionen, infoga en PDF-fil på en OneNote-sida, högerklicka på den och välj funktionen "Kopiera text från bild". Det hjälper dig att extrahera texten från PDF: en. Denna funktion använder optisk teckenigenkänning (OCR) att känna igen texten i PDF: en och konvertera den till redigerbar text i OneNote.
Konvertera och fortsätt ditt arbete
Att veta hur man exporterar OneNote till PDF kan vara bekvämt eftersom det hjälper till att spara tid och ansträngning. Du kanske också vill lära dig hur man skapar mallar i OneNote.
Senast uppdaterad den 14 mars 2023
Ovanstående artikel kan innehålla affiliate-länkar som hjälper till att stödja Guiding Tech. Det påverkar dock inte vår redaktionella integritet. Innehållet förblir opartiskt och autentiskt.
Skriven av
Atish Rajasekharan
Atish är en examen i datavetenskap och en ivrig entusiast som gillar att utforska och prata om teknik, affärer, ekonomi och nystartade företag.



