Topp 8 korrigeringar för Google Chrome som går långsamt att öppna på Windows 10 och Windows 11
Miscellanea / / April 06, 2023
Tycker du att Google Chrome tar för lång tid att öppna på din dator? Det beteendet kan hämma dina produktivitetstimmar. Det finns många faktorer som påverkar Chrome-starten på Windows. Låt oss diskutera dem och fixa långsam Chrome-start på skrivbordet.

Om Google Chrome gör för många uppgifter i bakgrunden vid start kommer det att kännas långsamt att öppna. Gör några ändringar i din föredragna webbläsare så blir den zippier. Låt oss gå igenom dem.
1. Öppna ny flik vid start
Google Chrome låter dig anpassa startbeteende på Windows. Du kan välja att öppna en specifik uppsättning sidor, fortsätta att surfa där du lämnade eller öppna en ny flik.
Om du har valt Google Chrome för att öppna två eller tre ofta besökta sidor vid start, kommer webbläsaren att kännas långsam för dig. På liknande sätt, om du konfigurerar den för att öppna tidigare besökta sidor vid start, kommer du att märka fördröjning. Justera Chrome för att öppna en ny fliksida.
Steg 1: Öppna Google Chrome på skrivbordet. Klicka på de tre vertikala prickarna i det övre högra hörnet av webbläsaren.
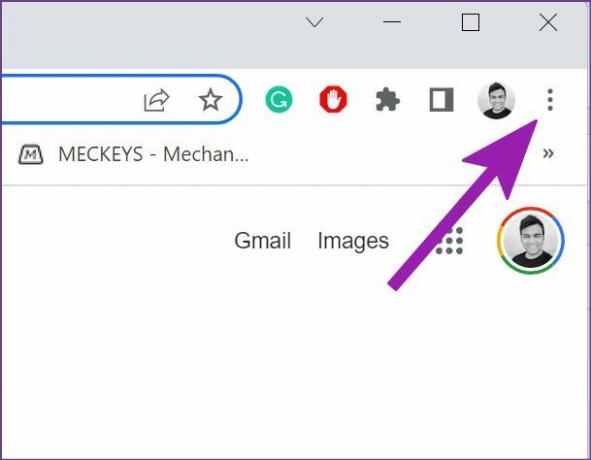
Steg 2: Välj Inställningar.
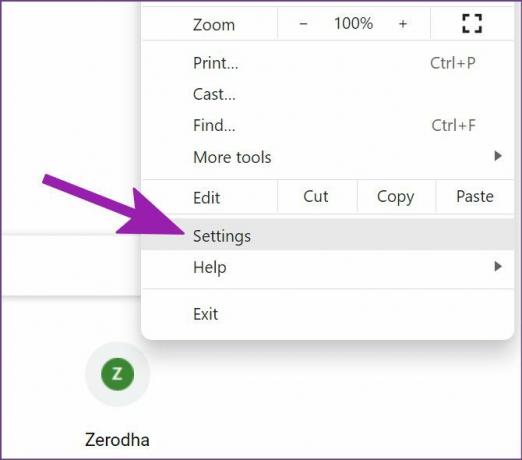
Steg 3: I det vänstra sidofältet väljer du Vid start. I den högra rutan väljer du alternativknappen bredvid alternativet "Öppna sidan Ny flik".

Efter att ha gjort detta kommer Google Chrome att öppna den nya fliksidan och kommer inte att kräva någon ytterligare bearbetning för att starta webbsidor när du öppnar webbläsaren.
2. Inaktivera Google Chrome-bakgrunder
Medan Google Chrome erbjuder snygga bakgrunder att välja mellan, kräver det ytterligare CPU-kraft för att ladda eller uppdatera (dagliga bakgrunder) vid start. Det är dags att gå tillbaka till det klassiska vita temat utan bakgrund.
Steg 1: Öppna Google Chrome.
Steg 2: Välj Anpassa Chrome-knappen i det nedre högra hörnet.

Steg 3: Klicka på Classic Chrome och tryck på Klar-knappen.

Du är redo att öppna Chrome ny flik utan någon bakgrund att ladda.
3. Stäng av anpassat tema i Chrome
Chrome Web Store är full av teman från tredje part att välja ifrån. Om du använder ett sådant alternativ bör du gå tillbaka till standardtemat för Chrome för en bättre starthastighet.
Vissa av teman från tredje part kan bli föråldrade med den senaste Chrome-versionen. Det är bättre att använda till ett standardtema.
Steg 1: Öppna Google Chrome och välj Anpassa Chrome längst ned.

Steg 2: Gå till Färg och tema.
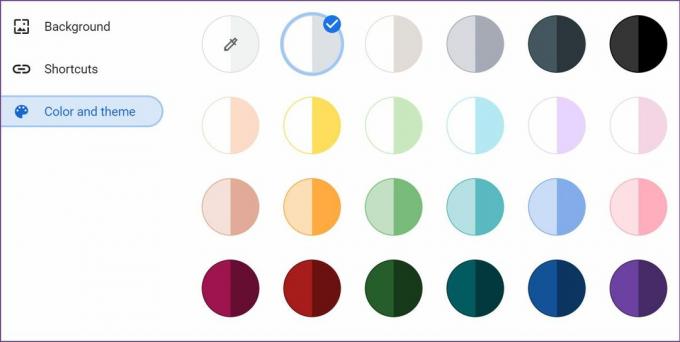
Välj något av de inbyggda teman och starta om Chrome.
4. Ta bort irrelevanta tillägg
När du startar Google Chrome börjar webbläsaren köra alla tillägg i bakgrunden. Även om vissa tillägg är användbara för att förbättra din webbupplevelse, kan det leda till en långsam start om du går överbord med dem. Du måste inaktivera eller ta bort sådana tillägg.
Steg 1: Starta webbläsaren Chrome och klicka på menyn med tre punkter längst upp.
Steg 2: Välj Fler verktyg och öppna menyn Tillägg.

Steg 3: Inaktivera eller ta bort onödiga tillägg.

5. Öppna Chrome vid start
Om Google Chrome fortfarande känns långsamt att starta på Windows 10 eller Windows 11 kan du använda stegen nedan och öppna webbläsaren under systemstarten.
Steg 1: Öppna Kör-menyn genom att trycka på Windows + R-tangenterna. Skriv 'shell: startup' och tryck på OK.

Steg 2: Minimera startmappens fönster som öppnas.
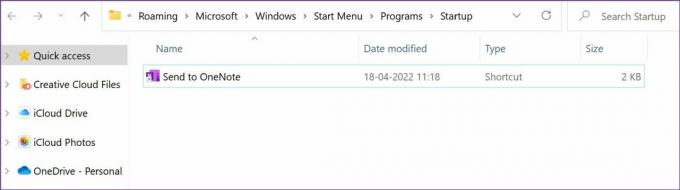
Steg 3: Öppna filhanteraren och navigera till Google Chrome-genvägen på följande plats:
C:\Program Files\Google\Chrome\Application
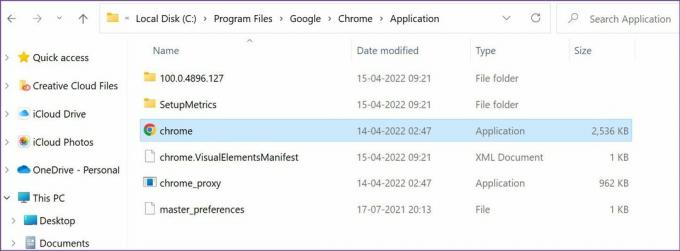
Steg 4: Kopiera genvägen till Google Chrome-appen. Öppna sedan startmappen i Utforskaren som du hade minimerat tidigare. Passade Google Chrome-genvägen där.

Starta om datorn. Du kommer att märka snabbare laddningstider för Chrome eftersom appen fortsätter att köras i bakgrunden.
6. Rensa inte cacheminnet ofta
Du bör inte rensa Chrome-cachen ofta. När du rensar Chrome-cacheminnet måste webbläsaren ladda webbcache och data från början. Det betyder att den kommer att försöka lagra de grundläggande detaljerna för webbplatsen för att ladda den snabbare nästa gång. Så att rensa cache återställer det och Chrome måste hämta en ny sats med webbplatsdata, cookies och cache.
7. Återställ Chrome-inställningarna
En felaktig inställningsjustering kan leda till en fördröjning i starttiden för Google Chrome. Låt oss återställa Chrome-inställningarna.
Steg 1: Öppna Google Chrome och gå till Inställningar (se den första metoden).
Steg 2: Expandera den avancerade menyn och välj "Återställ och städa" från den vänstra kolumnen. Klicka på "Återställ inställningarna till deras ursprungliga standardinställningar" i den högra rutan.

8. Uppdatera Google Chrome
Teamet bakom Google Chrome släpper ofta uppdateringar för att lägga till nya funktioner och fixa buggar. Det rekommenderas starkt att installera väntande Google Chrome-uppdateringar för smidig drift.

Vanligtvis hämtar Google Chrome automatiskt uppdateringar i bakgrunden och tillämpar dem när du startar om webbläsaren. Om det inte har gjort det kan du öppna Chrome-inställningarna och gå till menyn Om för att manuellt uppdatera webbläsaren.
Njut av en blixtrande snabb Chrome-upplevelse
Du bör också kontrollera internetanslutningen på din dator. Om den körs med en skissartad internethastighet kan det ta ett tag att öppna webbläsaren. Har du märkt några förbättringar i Chrome-starten efter tricken ovan? Dela din upplevelse i kommentarerna nedan.
Senast uppdaterad den 20 april 2022
Ovanstående artikel kan innehålla affiliate-länkar som hjälper till att stödja Guiding Tech. Det påverkar dock inte vår redaktionella integritet. Innehållet förblir opartiskt och autentiskt.
Skriven av
Parth Shah
Parth arbetade tidigare på EOTO.tech med tekniska nyheter. Han frilansar för närvarande på Guiding Tech och skriver om appjämförelse, handledning, programvarutips och tricks och dyker djupt in i iOS, Android, macOS och Windows-plattformar.


![[LÖST] Filen eller katalogen är skadad och oläsbar](/f/1697cbc352283af0da0cda0f9f7efafe.jpg?width=288&height=384)
