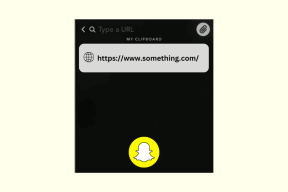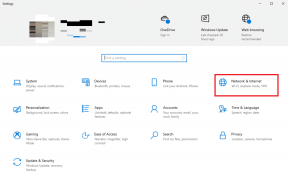Topp 8 sätt att fixa Wi-Fi ansluten men inget internet på Android
Miscellanea / / April 06, 2023
Ibland har din Android inte tillgång till internet även efter ansluta den till ett Wi-Fi-nätverk. Detta är ett vanligt problem som kan uppstå på alla enheter. Men du behöver inte bränna igenom din värdefulla mobildata eller nöja dig med långsammare hastigheter eftersom det finns flera sätt att lösa detta irriterande problem.
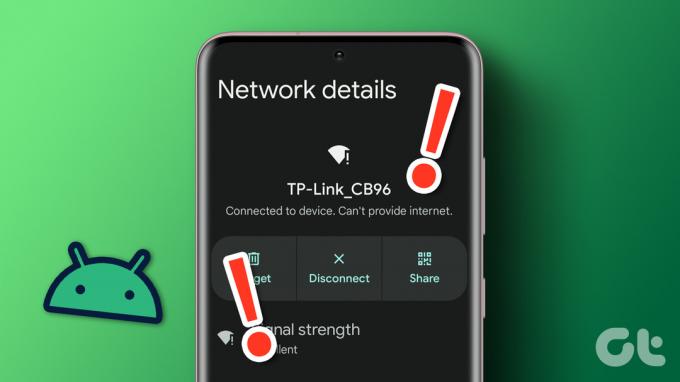
Om du redan har prövat lyckan med grundläggande lösningar som att starta om telefonen eller routern, är det dags att gräva djupare. Här är några korrigeringar att prova om din Android är ansluten till Wi-Fi men internet inte fungerar.
1. Logga in på nätverket
Även om de flesta offentliga Wi-Fi-nätverk är gratis att använda, kräver vissa att du loggar in med din e-postadress eller ditt telefonnummer och accepterar vissa villkor. Om du har anslutit till ett sådant nätverk kommer din Android att visa ett meddelande som ber dig att logga in. Tryck på det meddelandet och följ anvisningarna på skärmen för att logga in på ditt nätverk. Efter det kan du kanske komma åt internet på din telefon.
2. Testa Wi-Fi-nätverket på en annan enhet
Har du testat att använda samma Wi-Fi-nätverk på en annan enhet? Om internet inte fungerar på någon enhet, kontrollera om ditt internetabonnemang har löpt ut eller nått din månatliga kvot.
Om Wi-Fi verkar fungera på andra enheter, fortsätt med lösningarna nedan.
3. Behandla Wi-Fi-nätverket som obegränsat
Du kanske har ställ in ditt Wi-Fi-nätverk som mätt på din telefon om ditt internetabonnemang har en datagräns. Detta kan göra att nedladdningar och bakgrundsaktiviteter på internet slutar fungera på din Android. Du kan ställa in ditt Wi-Fi-nätverk som en obegränsad anslutning för att kontrollera om det hjälper.
Steg 1: Öppna appen Inställningar på din Android-telefon. Navigera till Anslutningar och tryck på Wi-Fi.


Steg 2: Tryck på kugghjulsikonen bredvid ditt Wi-Fi-nätverk.

Steg 3: Tryck på alternativet Visa mer.
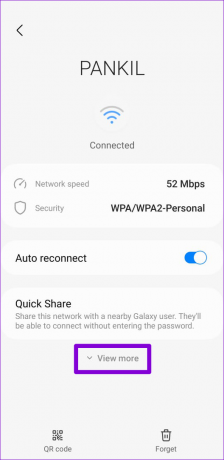
Steg 4: Tryck på Mätnätverk och välj "Behandla som obegränsat."
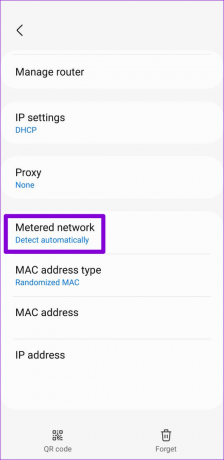
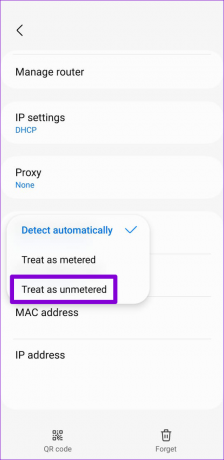
Notera: Alternativen och gränssnittet på din Android-telefon kan se olika ut beroende på Android-version, märke och modell.
4. Återanslut till Wi-Fi-nätverket
Det här är ett klassiskt felsökningstips som nästan alltid fungerar. Du kan koppla bort din telefon från Wi-Fi-nätverket och återansluta den för att åtgärda eventuella problem som orsakas av mindre fel eller felkonfigurerade inställningar.
Steg 1: Öppna appen Inställningar, navigera till Anslutningar och tryck på Wi-Fi.


Steg 2: Tryck på kugghjulsikonen bredvid ditt Wi-Fi-nätverk och tryck på Glöm-alternativet i det nedre högra hörnet.

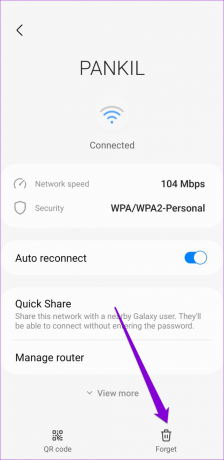
Anslut till ditt Wi-Fi-nätverk igen och se om internet fungerar.
5. Korrigera datum och tid på din telefon
Ett felaktigt datum eller tid kan också hindra Android och dess appar från att ansluta till internet. Du kan enkelt undvika sådana problem genom att konfigurera telefonen så att den använder datum och tid som tillhandahålls av nätverket.
Steg 1: Öppna appen Inställningar och gå över till Allmän hantering.

Steg 2: Tryck på Datum och tid och aktivera växeln för "Automatiskt datum och tid" från följande skärm.
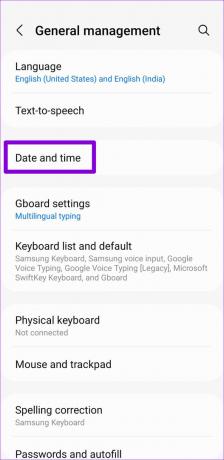
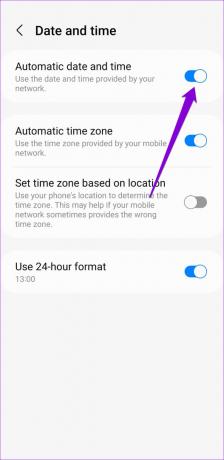
6. Stäng av MAC-filtrering
De flesta moderna routrar inkluderar ett MAC (Media Access Control) adressfiltreringsalternativ som låter dig begränsa internetåtkomst för specifika enheter. Om du eller någon annan har lagt till din Android-enhet till blockeringslistan kan du stöta på sådana problem. Du kan kontrollera din routers inställningar och inaktivera Mac-filtrering för att åtgärda det här problemet. Se din routers användarhandbok för instruktioner om hur du inaktiverar MAC-filtrering.
7. Använd en annan DNS-server
Problem med standard DNS-servern på din Android kan också göra att internet slutar fungera. Prova byter till en annan DNS-server för att se om det förbättrar situationen.
Steg 1: Öppna appen Inställningar på din telefon och navigera till Anslutningar.

Steg 2: Tryck på Fler anslutningsinställningar och välj Privat DNS från följande meny.
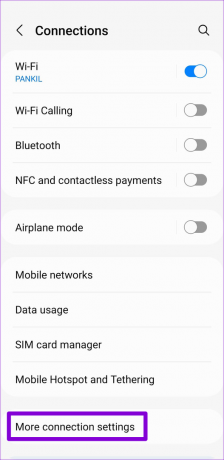
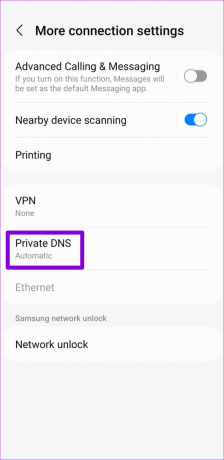
Steg 3: Välj "Privat DNS provider hostname" och skriv in ett TLS-värdnamn i rutan. Om du vill använda Googles offentliga DNS servrar, till exempel, typ dns.google i textfältet om du ser alternativet för att tillhandahålla DNS-leverantörens värdnamn.
Klicka slutligen på Spara.
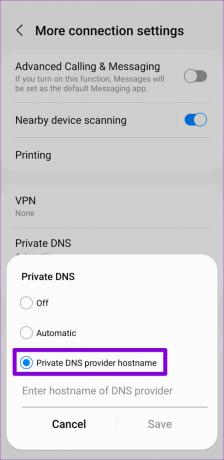
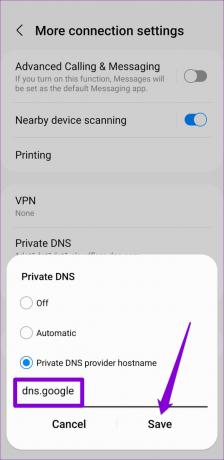
8. Återställ nätverksinställningar
Om du fortfarande inte kan ansluta till internet kan du det återställ nätverksinställningarna på din Android. Detta kommer att återställa alla nätverksinställningar till deras standardvärden och åtgärda eventuella problem. Observera att processen tar bort alla dina sparade Wi-Fi-nätverk och ihopparade Bluetooth-enheter.
Steg 1: Öppna appen Inställningar och gå till General Management.

Steg 2: Tryck på Återställ och välj "Återställ nätverksinställningar" från följande meny.
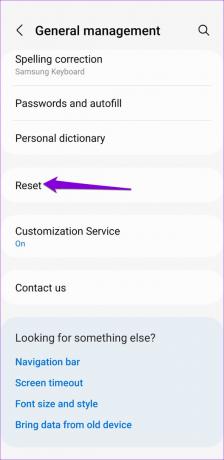
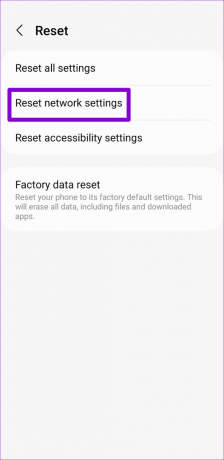
Steg 3: Tryck på knappen Återställ inställningar för att bekräfta.
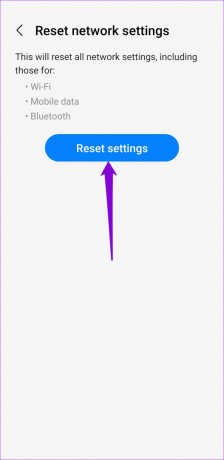
När du har återställt nätverksinställningarna, anslut till ditt Wi-Fi-nätverk igen och du kan komma åt internet utan problem.
Ansluten och fungerar
Problem med din internetuppkoppling kan störa ditt arbetsflöde och hålla dig sysselsatt hela dagen. Lyckligtvis är de flesta Wi-Fi-problem, inklusive denna, lätta att fixa. Tillämpa ovanstående korrigeringar för att återställa internetåtkomst på din Android, och låt oss veta vilken som fungerar för dig i kommentarerna nedan.
Senast uppdaterad den 13 december 2022
Ovanstående artikel kan innehålla affiliate-länkar som hjälper till att stödja Guiding Tech. Det påverkar dock inte vår redaktionella integritet. Innehållet förblir opartiskt och autentiskt.
Skriven av
Pankil Shah
Pankil är civilingenjör till yrket som började sin resa som författare på EOTO.tech. Han började nyligen med Guiding Tech som frilansskribent för att täcka instruktioner, förklarare, köpguider, tips och tricks för Android, iOS, Windows och webben.