Hur man minskar WhatsApp-lagring på iPhone
Miscellanea / / April 06, 2023
Om du regelbundet använder WhatsApp för att hålla kontakten med vänner, familj eller kunder kan det ta upp mycket lagringsutrymme på din telefon. Att minska WhatsApp-lagringen hjälper dig frigör utrymme på din iPhone och din iCloud-konto. Och vem skulle inte älska lite extra utrymme på iPhone för fler bilder och låtar?
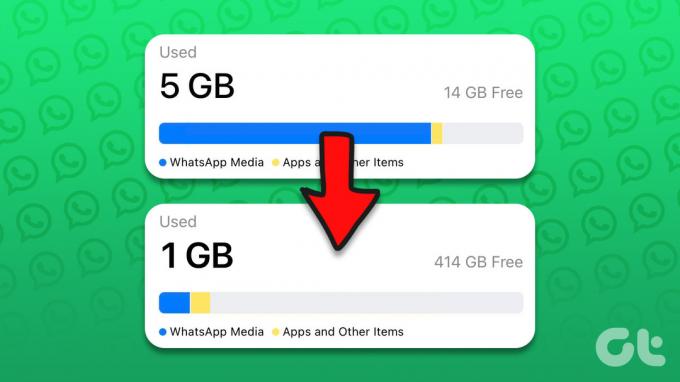
WhatsApp har en praktisk lagringsmeny för att ge dig en överblick över hur mycket utrymme media upptar på din iPhone. Det är därför du inte behöver gå igenom individuella chattar för att radera foton och videor manuellt. Dessutom kan du göra ändringar i WhatsApp-inställningarna för att inaktivera automatisk nedladdning för alla inkommande mediefiler. Så här är hur du kan minska WhatsApp-lagring på din iPhone.
Kontrollera WhatsApp-lagring på iPhone
Innan vi utforskar en steg-för-steg-guide för att frigöra WhatsApp-lagring på iPhone, låt oss kontrollera hur mycket utrymme appen tar i första hand.
Steg 1: Öppna Inställningar på din iPhone.
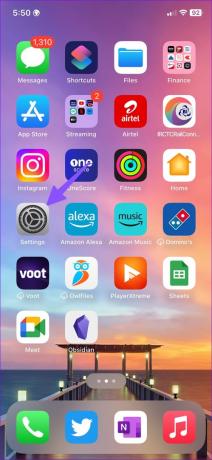
Steg 2: Bläddra till Allmänt.
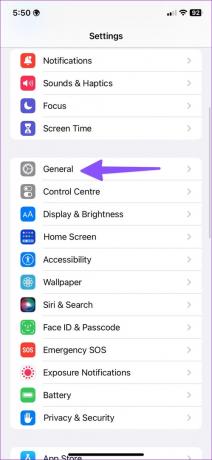
Steg 3: Välj iPhone Storage.
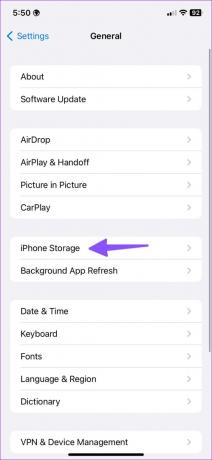
Steg 4: Du kan kontrollera den detaljerade lagringsuppdelningen från följande meny. WhatsApp kan toppa diagrammet om du är en tung appanvändare.

Skärmdumpen visar att WhatsApp tar onormalt mycket 11 GB utrymme på vår iPhone. Låt oss rensa WhatsApp-lagring på iPhone.
Hantera WhatsApp-lagring på iPhone
WhatsApp låter dig kontrollera en detaljerad lagringsuppdelning från menyn Inställningar i själva appen. Så här kan du använda den.
Steg 1: Starta WhatsApp på din iPhone.
Steg 2: Gå till Inställningar från det nedre högra hörnet.

Steg 3: Öppna menyn "Lagring och data".

Steg 4: Välj "Hantera lagring".

Steg 5: Du kan kontrollera hela WhatsApp-medieuppdelningen. Det är dags att granska och ta bort onödiga föremål.
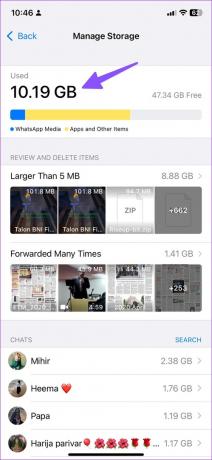
Steg 6: Öppna menyn "Större än 5MB" och kontrollera alla stora WhatsApp-filer. Tryck på Välj i det övre högra hörnet.
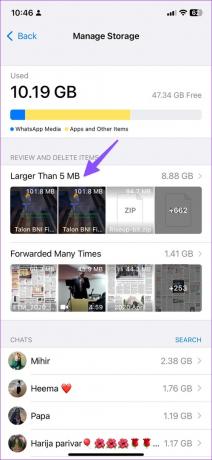
Steg 7: Du kan granska och manuellt välja stora filer eller trycka på Välj alla längst ner.

Steg 8: Tryck på raderingsikonen i det nedre högra hörnet. Du har två alternativ att välja mellan.

Radera sak: Alternativet tar bara bort de markerade objekten. Om du har vidarebefordrat videon eller filen till en annan chatt kommer WhatsApp inte att radera sådana kopior.
Ta bort objekt och eventuella kopior: Det tar bort originalmediet och alla vidarebefordrade kopior från WhatsApp. Du måste vara försiktig när du använder det här alternativet, eftersom det kommer att radera filen permanent från ditt WhatsApp-konto.
Om du vill spara specifika foton eller videor på din iPhone, öppna den och välj knappen Dela längst ned. Klicka på "Spara video" och behåll en offlinefil på telefonen.
Raderade vidarebefordrade filer
Det är en bra idé att ta bort filerna som du har vidarebefordrat många gånger. Alternativet är tillgängligt i samma "Hantera lagring"-meny i WhatsApp-inställningar.
Steg 1: Gå till Hantera lagring i WhatsApp-inställningar (kolla stegen ovan).
Steg 2: Öppna menyn "Vidarebefordrat många gånger".
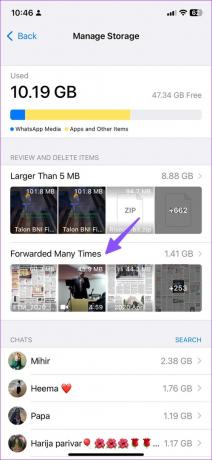
Steg 3: Tryck på Välj och välj alla filer (dessa är oftast irrelevanta filer som fyller upp WhatsApp-lagringen på din iPhone).
Steg 4: Tryck på Ta bort och bekräfta ditt beslut.
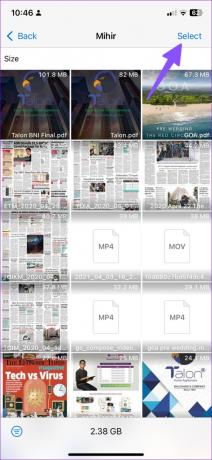

Om du vill ta bort mediefiler från en specifik chatt eller grupp kan du göra det från samma meny. Det är ett praktiskt alternativ om du är en del av dussintals WhatsApp-grupper och får flera foton och videor dagligen.
Steg 1: Titta över dina WhatsApp-chattar från menyn Hantera lagring (kolla stegen ovan).
Steg 2: Välj din kontakt eller grupp som tar upp lagringsutrymme i GB.

Steg 3: Du kan trycka på filterknappen i det nedre vänstra hörnet och sortera mediefiler efter storlek eller datum.

Steg 4: Välj irrelevanta foton, videor och filer och radera dem från din telefon.
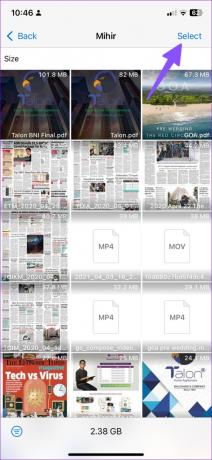
Du måste upprepa samma sak för alla kontakter och grupper i WhatsApp.
Ta bort nedladdade foton och videor
Stegen ovan tar bara bort mediafiler från WhatsApp. Om du har laddat ner foton och videor från WhatsApp på din iPhone måste du ta bort detsamma med hjälp av stegen nedan.
Steg 1: Öppna appen Foton på din iPhone. Gå till menyn Album.
Steg 2: Öppna WhatsApp-mappen.
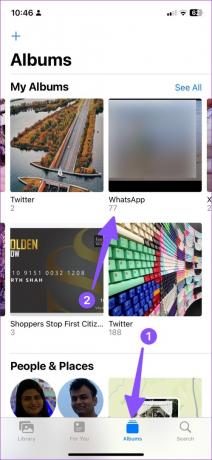
Steg 3: Välj foton och videor och ta bort dem från din telefon.
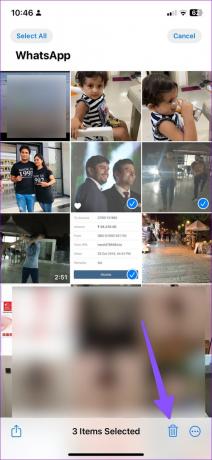
Inaktivera automatisk nedladdning i WhatsApp
När du aktiverar automatisk nedladdning av media på ett mobilnätverk och Wi-Fi, laddar WhatsApp ner alla inkommande mediefiler och fyller upp din enhets lagring på nolltid. Du måste inaktivera det genom att följa stegen nedan.
Steg 1: Gå till WhatsApp-inställningar och öppna menyn Lagring och data (kontrollera stegen ovan).
Steg 2: Välj Foton under menyn "Media Auto-nedladdning" och välj Aldrig.
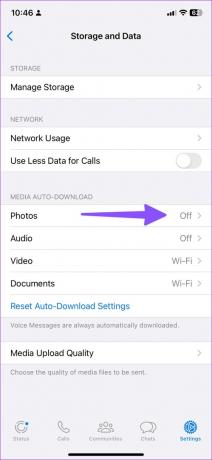

Du bör stänga av detsamma för ljud, video och dokument.
Håll ett öga på WhatsApp Storage
Om du inte är försiktig kan WhatsApp förbruka en gigantisk mängd lagringsutrymme på din iPhone. Hur mycket utrymme frigjorde du på din iPhone med hjälp av tricken ovan? Dela dina resultat i kommentarerna nedan.
Senast uppdaterad den 28 december 2022
Ovanstående artikel kan innehålla affiliate-länkar som hjälper till att stödja Guiding Tech. Det påverkar dock inte vår redaktionella integritet. Innehållet förblir opartiskt och autentiskt.
Skriven av
Parth Shah
Parth arbetade tidigare på EOTO.tech med tekniska nyheter. Han frilansar för närvarande på Guiding Tech och skriver om appjämförelse, handledning, programvarutips och tricks och dyker djupt in i iOS, Android, macOS och Windows-plattformar.



