Windows 10 kommer inte ihåg sparat wifi-lösenord [LÖST]
Miscellanea / / November 28, 2021
Fixa Windows 10 kommer inte ihåg sparat WiFi-lösenord: Efter att ha uppgraderat till Microsofts senaste Windows 10 verkar det som om problem eller buggar bara är ett aldrig sinande problem. Och så ett annat problem som har kommit upp är att Windows 10 inte kommer ihåg det sparade WiFi-lösenordet, även om de är det ansluten till en kabel så fungerar allt bra så fort de är anslutna till trådlöst nätverk kommer det bara inte att spara Lösenord. Du måste ange lösenordet varje gång du ansluter till det nätverket efter en omstart av systemet även om det är lagrat i listan över kända nätverk. Det är irriterande att skriva in lösenordet varje gång för att ansluta till ditt WiFi-hemnätverk.
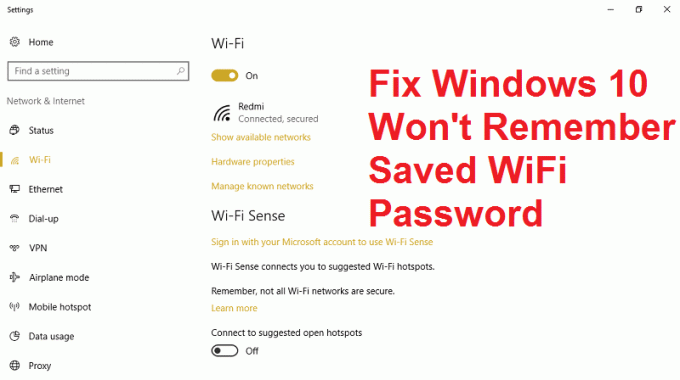
Detta är definitivt ett konstigt problem som många Windows 10-användare har ställts inför under de senaste dagarna och det verkar inte finnas någon definitiv lösning eller en lösning på det här problemet. Det här problemet uppstår dock bara när du startar om, lägger i viloläge eller stänger av din dator men återigen är det så här Windows 10 är tänkt att fungera och det är därför vi på felsökare har kommit med en trevlig lång guide för att fixa det här problemet på noll tid.
Innehåll
- Windows 10 kommer inte ihåg sparat WiFi-lösenord [LÖST]
- Metod 1: Inaktivera Intel PROSet/Wireless WiFi Connection Utility
- Metod 2: Återställ trådlös adapter
- Metod 3: Glöm Wifi-nätverket
- Metod 4: Inaktivera och aktivera sedan din WiFi-adapter
- Metod 5: Ta bort Wlansvc-filer
- Metod 6: Spola DNS och återställ TCP/IP
- Metod 7: Kör System File Checker (SFC) och Check Disk (CHKDSK)
Windows 10 kommer inte ihåg sparat WiFi-lösenord [LÖST]
Se till att skapa en återställningspunkt bara om något går fel.
Metod 1: Inaktivera Intel PROSet/Wireless WiFi Connection Utility
1.Tryck på Windows-tangenten + X och välj sedan Kontrollpanel.

2. Klicka sedan på Nätverk och internet > Visa nätverksstatus och uppgift.

3. Klicka nu på i det nedre vänstra hörnet Intel PROset/trådlösa verktyg.
4. Öppna sedan inställningarna på Intel WiFi Hotspot Assistant och avmarkera sedan "Aktivera Intel Hotspot Assistant.“

5. Klicka på OK och starta om datorn för att åtgärda problemet.
Metod 2: Återställ trådlös adapter
1. Tryck på Windows-tangenten + R och skriv sedan "devmgmt.msc” och tryck på Enter för att öppna Enhetshanteraren.

2.Utöka Nätverksadapter och högerklicka sedan på den trådlösa nätverksadaptern och välj Avinstallera.

3. Välj Ja om du tillfrågas om bekräftelse.
4. Starta om för att spara ändringarna och försök sedan återansluta din trådlösa.
Metod 3: Glöm Wifi-nätverket
1.Klicka på ikonen Trådlöst i aktivitetsfältet och klicka sedan Nätverksinställningar.

2. Klicka sedan på Hantera kända nätverk för att få listan över sparade nätverk.

3. Välj nu den som Windows 10 inte kommer ihåg lösenordet för och klicka på Glöm.

4. Klicka igen på trådlös ikon i systemfältet och anslut till ditt nätverk kommer den att fråga efter lösenordet, så se till att du har det trådlösa lösenordet med dig.

5. När du har angett lösenordet kommer du att ansluta till nätverket och Windows sparar detta nätverk åt dig.
6. Starta om din dator och försök igen att ansluta till samma nätverk och den här gången kommer Windows ihåg lösenordet för din WiFi. Denna metod verkar Åtgärda problem med Windows 10 kommer inte ihåg sparat WiFi-lösenord i de flesta fallen.
Metod 4: Inaktivera och aktivera sedan din WiFi-adapter
1.Tryck på Windows-tangenten + R och skriv sedan ncpa.cpl och tryck på Enter.

2.Högerklicka på din trådlös adapter och välj Inaktivera.

3. Högerklicka igen på samma adapter och denna gång välj Aktivera.

4. Starta om och försök igen att ansluta till ditt trådlösa nätverk och se om problemet är löst eller inte.
Metod 5: Ta bort Wlansvc-filer
1.Tryck på Windows-tangenten + R och skriv sedan tjänster.msc och tryck på Enter.
2. Scrolla ner tills du hittar WWAN AutoConfig högerklicka sedan på den och välj Stopp.

3. Tryck på Windows-tangenten + R igen och skriv sedan "C:\ProgramData\Microsoft\Wlansvc\” (utan citattecken) och tryck på Enter.
4.Ta bort allt (förmodligen mappen MigrationData) i Wlansvc-mappen förutom profiler.
5. Öppna nu mappen Profiler och ta bort allt utom Gränssnitt.
6.Öppna på samma sätt Gränssnitt mappen och radera sedan allt i den.

7. Stäng Filutforskaren och högerklicka sedan på i tjänstfönstret WLAN AutoConfig och välj Start.
Metod 6: Spola DNS och återställ TCP/IP
1. Högerklicka på Windows-knappen och välj "Kommandotolk (Admin).“

2.Skriv nu följande kommando och tryck på enter efter varje:
(a) ipconfig /release
(b) ipconfig /flushdns
(c) ipconfig /förnya

3. Öppna Admin Command Prompt igen och skriv följande och tryck enter efter varje:
- ipconfig /flushdns
- nbtstat –r
- netsh int ip återställning
- netsh winsock återställning

4. Starta om för att tillämpa ändringarna. Spolar DNS verkar Åtgärda problem med Windows 10 kommer inte ihåg sparat WiFi-lösenord.
Metod 7: Kör System File Checker (SFC) och Check Disk (CHKDSK)
1.Tryck på Windows-tangenten + X och klicka sedan på Kommandotolken (Admin).

2.Skriv nu följande i cmd och tryck enter:
Sfc /scannow. sfc /scannow /offbootdir=c:\ /offwindir=c:\windows

3. Vänta tills ovanstående process är klar och starta om din dator när du är klar.
4. Kör sedan CHKDSK härifrån Fixa filsystemfel med Check Disk Utility (CHKDSK).
5. Låt ovanstående process slutföras för att Åtgärda problem med Windows 10 kommer inte ihåg sparat WiFi-lösenord.
6.Starta om din dator igen för att spara ändringarna.
Rekommenderat för dig:
- Fix File Explorer öppnas inte i Windows 10
- Så här fixar du att appen inte kan öppnas med det inbyggda administratörskontot
- Steam fördröjer när du laddar ner något [LÖST]
- Felsöka Windows Update som fastnade vid nedladdning av uppdateringar
Det är det du har lyckats med Åtgärda problem med Windows 10 kommer inte ihåg sparat WiFi-lösenord men om du fortfarande har några frågor angående det här inlägget får du gärna fråga dem i kommentarsektionen.
![Windows 10 kommer inte ihåg sparat wifi-lösenord [LÖST]](/uploads/acceptor/source/69/a2e9bb1969514e868d156e4f6e558a8d__1_.png)


