4 bästa sätten att hitta plats för BSOD-loggfil i Windows
Miscellanea / / April 06, 2023
Blue Screen of Death (BSOD) är ett av de vanligaste och mest välkända felen i Windows ekosystem. När det inträffar visar din dator en startskärm med information om kraschen, som också sparas på en fördefinierad plats, innan du fortsätter att starta om datorn. I den här artikeln kommer vi att diskutera hur man hittar BSOD-loggfiler i Windows.

Det finns många saker som kan orsaka BSODt.ex. inkompatibel programvara, hårdvara som blir för varm, minnesspill, etc. Med hjälp av kraschdata på din dator kan du ta reda på vad som är fel och fixa det för gott. Så låt oss börja med att hitta BSOD-dumpfilplatsen på din dator.
1. Hur man hittar BSOD-loggfiler i Event Viewer-loggen
Loggboken i Event Viewer används för att visa loggfilerna som lagrar information om start och stopp av tjänster i Windows. Den låter dig komma åt minnesdumparna och samla alla loggar som är lagrade på ditt system, som kan användas för att söka och läsa BSOD-loggfilerna. Här är hur.
Steg 1: Tryck på Windows-tangenten på tangentbordet, skriv Loggboken, och klicka på "Kör som administratör."
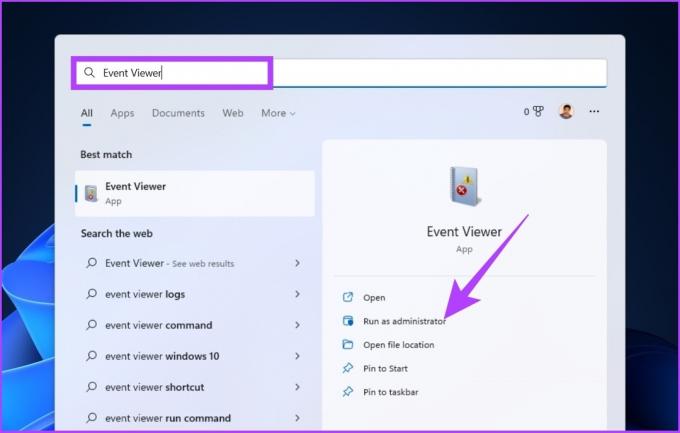
Steg 2: Gå till fliken Åtgärd och välj "Skapa en anpassad vy" från rullgardinsmenyn.

Steg 3: I det nya fönstret väljer du När som helst som ditt tidsintervall i fältet "Loggad" och väljer Fel som händelsenivå.
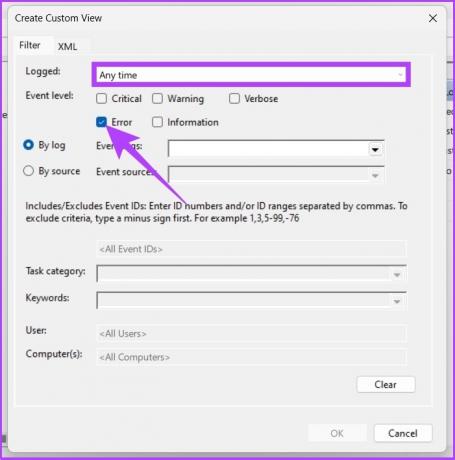
Steg 4: Välj Windows Logs i rullgardinsmenyn Händelseloggar.

Steg 5: Klicka nu på OK.
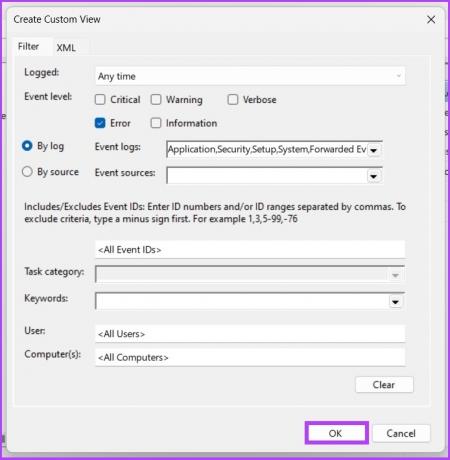
Steg 6: I fönstret 'Spara filter till anpassad vy', byt namn på vyn och klicka på OK.
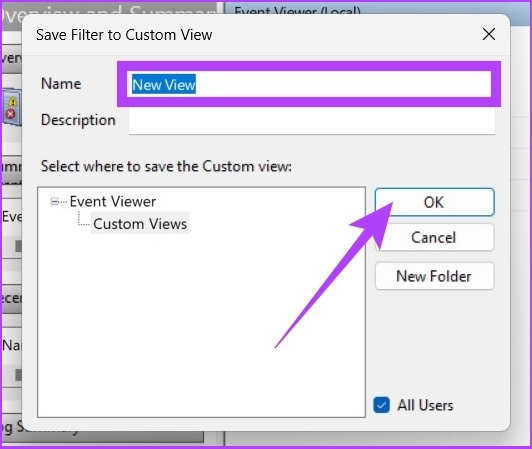
Med detta kommer du att se alla felhändelser i händelsevisaren. Du kan klicka på vilken händelse som helst och gå till Detaljer för att se BSOD-loggen för att få mer information.
2. Visa BSOD-loggfiler med hjälp av Reliability Monitor
Det är ett verktyg som låter användare känna till deras dators stabilitet. Den analyserar appens beteende och skapar ett diagram över systemets stabilitet när du kör uppgifter. De Tillförlitlighetsövervakning hastighetsstabilitet från 1 till 10. Ju högre, desto bättre. Så här använder du det.
Steg 1: Ptryck på Windows-tangenten på tangentbordet, skriv Visa tillförlitlighetshistorikoch tryck på Retur.
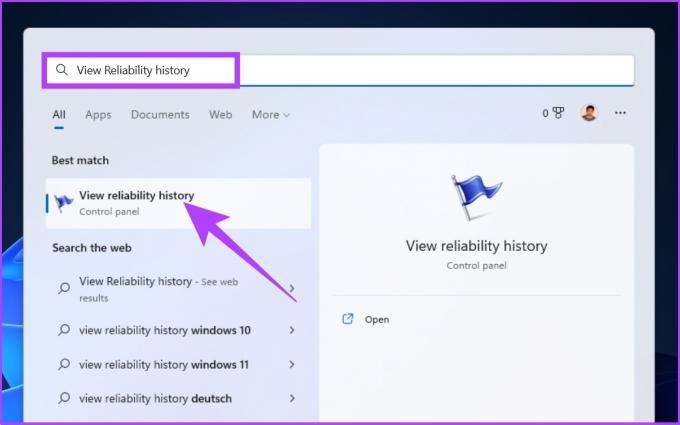
I fönstret Reliability Monitor kommer du att se tillförlitlighetsinformationen som en graf, med instabiliteterna och felen markerade på grafen som punkter.

Den röda cirkeln representerar ett fel, medan "i" (markerat i gult) representerar en varning eller anmärkningsvärd händelse på din dator.
Steg 2: Du kan klicka på fel- eller varningssymbolerna för att se detaljerad information och den exakta tidpunkten då felet inträffade.

Dessutom kan du utöka detaljerna för att ta reda på mer om kraschen som orsakade BSOD.
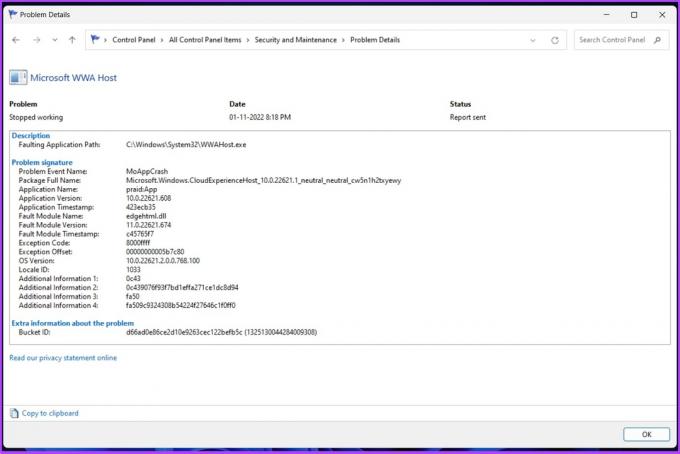
3. Kontrollera BSOD-loggfiler med registerredigeraren
Det är en av de vanligaste metoderna för att hitta BSOD-loggfiler i Windows. Metoden innefattar några ytterligare steg jämfört med ovanstående metoder. Låt oss hoppa till stegen utan vidare.
Steg 1: Tryck på 'Windows-tangent + R', skriv regeditoch klicka på OK.
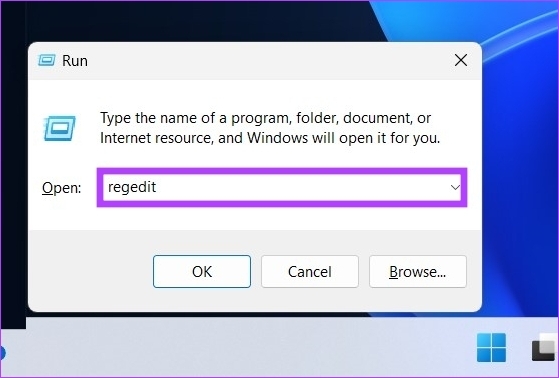
Välj Ja i prompten.
Steg 2: Ange följande adress i adressfältet.
HKEY_LOCAL_MACHINE\System\CurrentControlSet\Control\CrashControl

Steg 3: Högerklicka nu på den högra panelen i Registereditorn. Välj Nytt följt av "DWORD (32-bitars) värde".

Steg 4: Ange värdenamnet som Displayparametrar och ställ in värdedata till 1. Klicka nu på OK.
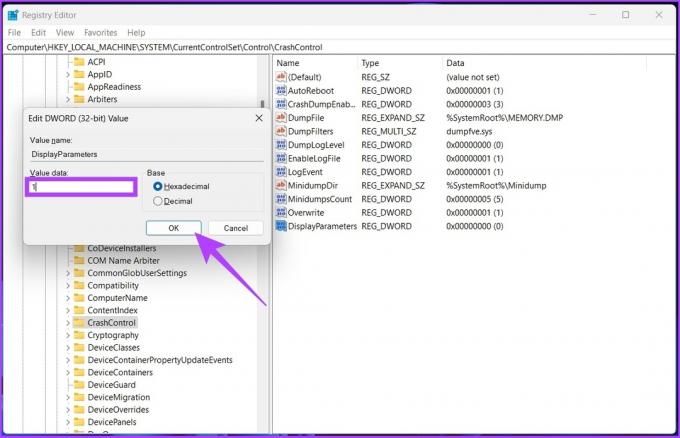
Steg 5: Starta om datorn för att tillämpa ändringarna. Nu bör du kunna se BSOD-loggfiler utan problem.
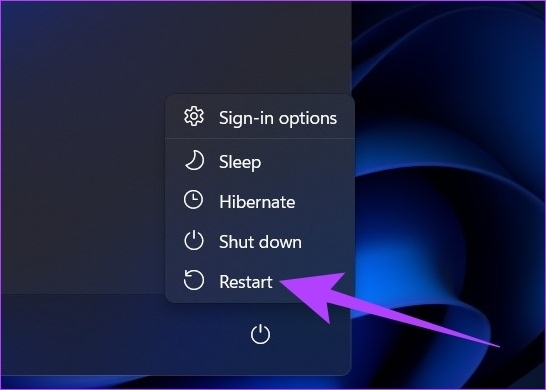
4. Få åtkomst till BSOD-loggfiler med hjälp av en BSOD-visare från tredje part
Om stegen som nämns ovan verkar för svåra att utföra, du kan använda händelsevisare från tredje part som gör exakt vad Windows Event Viewer gör med färre steg.
Det finns många applikationer där ute, och vi kommer att använda NirSofts BlueScreenView för att upptäcka BSOD-kraschfilen. Följ med.
Steg 1: Ladda ner BlueScreenView med hjälp av länken nedan, installera och kör det.
Ladda ner BlueScreenView
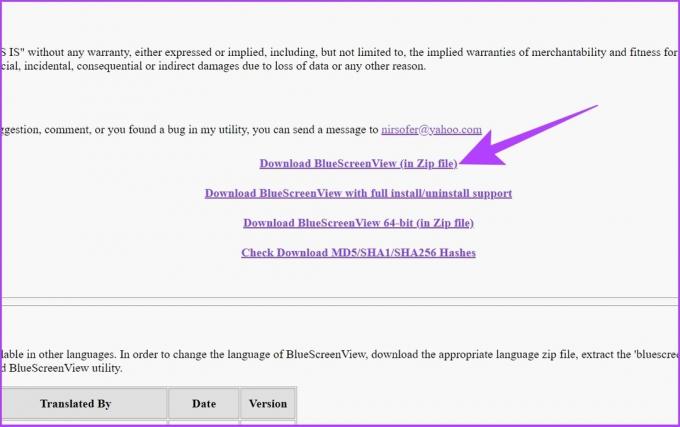
Steg 2: Klicka på alla dumpfiler som finns listade i programmet.
Detta låter dig se detaljerna och förstå orsaken till BSOD.
Notera: Bilden är endast för representation.
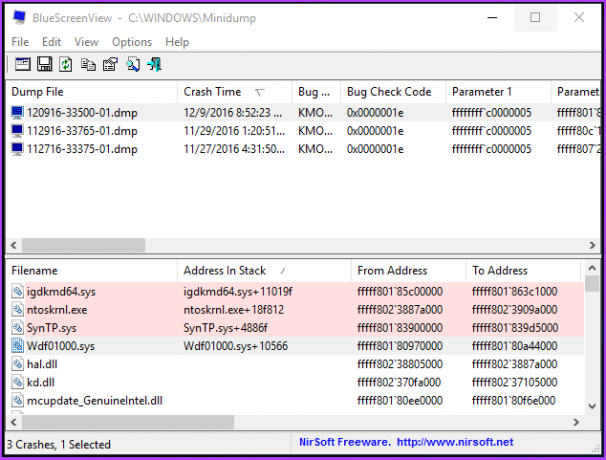
I allmänhet kan BSOD-informationen som sparats på din dator inte hämtas i ett läsbart format, men ett program som BlueScreenViewer låter dig läsa och förstå orsaken till kraschen också.
Vanliga frågor om BSOD-loggfiler
DMP är inget annat än Memory Dump Files. Dessa är ögonblicksbilder av ett programs minne tagna vid tidpunkten för kraschen.
Ja, du kan göra det med hjälp av verktyg som Diskrensningsverktyget. Genom att ta bort minnesdumpar kommer du att kunna frigöra mer utrymme på din hårddisk.
Det finns bara en kategori av filer som du aldrig bör ändra, än mindre ta bort, och det är Windows ESD-installationsfiler. Däremot kan du ta bort temporära filer på Windows för att frigöra diskutrymme.
Hitta orsaken till kraschen
Det finns många anledningar till att en Windows-dator kraschar, men om det ger upphov till en BSOD, felkod visas för dig på skärmen för att hjälpa dig förstå orsaken bakom problemet. Du kan gräva djupt i BSOD-dumpfiler för att hitta och åtgärda problemet.
Senast uppdaterad den 9 november 2022
Ovanstående artikel kan innehålla affiliate-länkar som hjälper till att stödja Guiding Tech. Det påverkar dock inte vår redaktionella integritet. Innehållet förblir opartiskt och autentiskt.
Skriven av
Atish Rajasekharan
Atish är en examen i datavetenskap och en ivrig entusiast som gillar att utforska och prata om teknik, affärer, ekonomi och nystartade företag.



