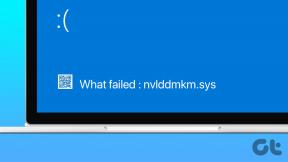Topp 10 sätt att fixa bilder som inte laddas på Twitter
Miscellanea / / April 06, 2023
Bland allt kaos runt omkring Twitter, det går inte att förneka att det är en av de bästa sociala medieplattformarna där ute. Det är en källa till nyheter och de senaste händelserna för många människor, tillsammans med att det är ett medium för att få kontakt med några välkända personligheter. Naturligtvis är det också en bra källa till memes - bara när bilder laddas bra på Twitter.

Många gånger kan användare möta problemet där bilder inte laddas på Twitter och det kan bli irriterande. Du kan möta problemet på smartphone-appen eller webben. Så, oavsett plattform, här är de bästa sätten att fixa Twitter-bilder som inte laddas. Dessa lösningar bör hjälpa dig att se bilder som du brukar när du rullar.
1. Kontrollera din Internetanslutning
Twitter är en onlineplattform vilket innebär att du behöver en aktiv internetuppkoppling för att se tweets i form av både text och bilder. Om din telefon inte är ansluten till ett Wi-Fi-nätverk eller inte har mobildata, kommer Twitter-bilder inte att visas på din tidslinje.
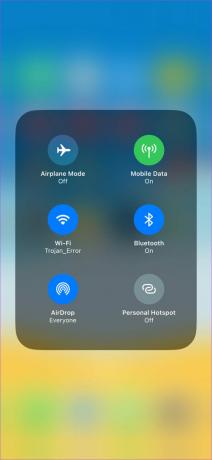
Ibland kan det också vara så att din internetanslutning inte är tillräckligt snabb eller att du har slut på bandbredd. Detta sker vanligtvis med en mobil dataanslutning. Försök i så fall att ansluta till ett stabilt Wi-Fi-nätverk och se om Twitter laddar bilder.
2. Döda appen från de senaste apparna och starta den igen
Ibland kan en enkel uppgift som att avsluta appen och starta om den hjälpa till att lösa ett problem. Men att gå till startskärmen och starta om appen behöver inte nödvändigtvis starta om den. Vad du behöver göra är att avsluta appen och avsluta den från det senaste appfacket genom att svepa uppåt för att döda processen. Detta säkerställer att appen tas bort från ditt RAM-minne.
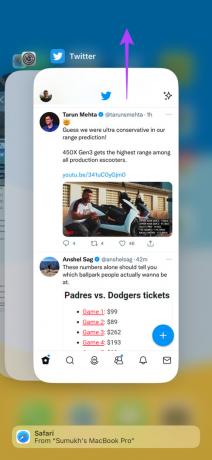
Starta nu om appen på din telefon. Appen startar om och bör helst ladda bilder på Twitter. Om du använder Twitter på webben, stäng webbläsaren och starta om den. Öppna sedan Twitter-webbplatsen.
3. Rensa cache och appdata
Denna lösning är endast giltig på Android-smarttelefoner. Faktum är att att utföra detta steg på en Android-enhet kan fixa flera problem med vilken app som helst, inklusive Twitter. Följ stegen för att se om rensa cachen på Twitter-appen åtgärdar problemet med att Twitter-appen inte laddar bilder.
Steg 1: Tryck och håll kvar på Twitter-appen för att visa ytterligare alternativ. Välj sedan Appinfo.
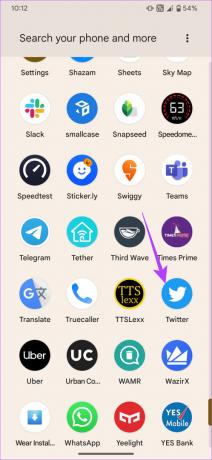
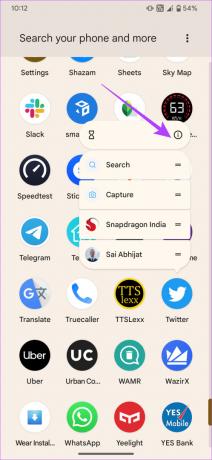
Steg 2: Välj alternativet "Lagring och cache".

Steg 3: Klicka först på Rensa cache och sedan på Rensa lagring.

4. Logga ut och logga tillbaka in på Twitter
Ibland kan en enkel lösning som denna hjälpa till att få tillbaka bilder på Twitter. Försök att logga ut från ditt Twitter-konto innan du loggar in igen för att se om det återupptar aviseringar. Så här loggar du ut från Twitter-appen på iPhone och Android.
Hur man loggar ut och loggar in på Twitter-appen
Steg 1: Öppna Twitter-appen på din smartphone. Tryck på din profilbild i det övre vänstra hörnet av appen.
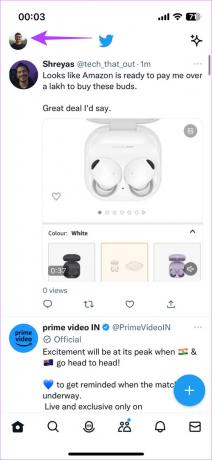
Steg 2: Välj nu profilväxlingsikonen i det övre högra hörnet av rutan.
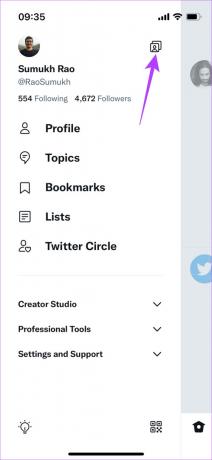
Steg 3: Välj alternativet Redigera.
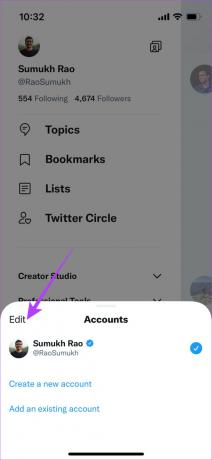
Steg 4: Tryck på den röda ta bort-knappen bredvid kontot du vill logga ut från. Välj sedan Logga ut.
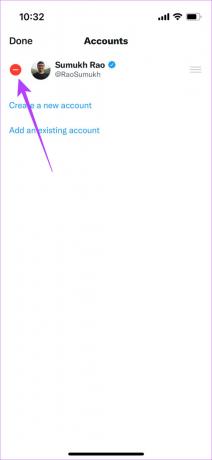
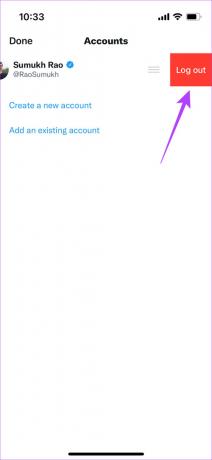
Steg 5: Du kommer nu att loggas ut från ditt Twitter-konto. Logga in igen genom att ange dina referenser.
Hur man loggar ut och loggar in på Twitter Web
Steg 1: Klicka på din profilbild i den vänstra rutan på Twitter-webben.

Steg 2: Välj alternativet Logga ut.

När du har loggat ut anger du dina referenser och loggar in på Twitter igen.
5. Slå på Databesparing och stäng av den
Det här steget kan verka som en konstig lösning men det gjorde susen för oss personligen när bilder inte laddades på Twitter. Dessutom verkade det också fungera för en god del användare på Reddit. Så ge det ett försök om du inte kan ladda bilder på Twitter på din iPhone eller Android-enhet.
Steg 1: Öppna Twitter-appen på din telefon. Om du utför stegen i en webbläsare, öppna Twitter-webbplatsen.

Steg 2: Tryck på din profilbild i det övre vänstra hörnet av appen. Välj sedan "Inställningar och support".
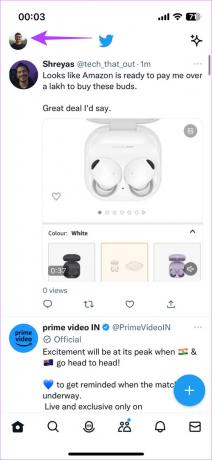

Steg 3: Tryck nu på "Inställningar och sekretess".
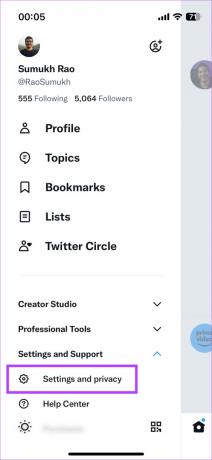
Steg 4: Använd sökfältet högst upp för att leta efter Datasparare. Välj det relevanta alternativet som visas.


Steg 5: Slå på reglaget bredvid Datasparare. Vänta några sekunder och stäng sedan av den.
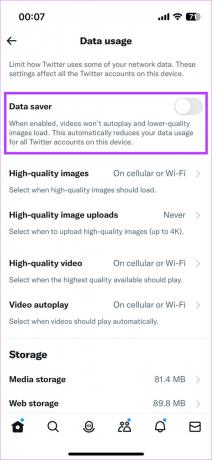
Stäng Twitter och starta om den. Nu bör bilder magiskt börja laddas på din enhet!
6. Rensa RAM och starta om enheten
Om RAM-minnet på din enhet är helt upptaget, kanske din telefon eller dator inte kan ladda bilder på Twitter eftersom den inte skulle ha tillräckliga resurser för att behålla dem i minnet. Så försök att rensa RAM-minnet genom att stänga andra bakgrundsappar och -uppgifter. Starta sedan om enheten.

När du är klar, starta Twitter och se om bilderna laddas bra. Om du använder en smartphone kan du stänga bakgrundsappar från facket för senaste appar. Om du använder en Windows-dator kan du avsluta uppgifter via Aktivitetshanteraren. Du kan göra samma sak via Aktivitetsövervakning på en Mac.
7. Stäng andra webbläsarflikar på din dator
Detta steg är en fortsättning på det föregående. Om du har många webbläsarflikar öppna på din dator tillsammans med Twitter, kan de samla resurser som kan leda till att Twitter-bilder inte laddas.

Så, stäng alla webbläsarflikar du inte använder för att frigöra RAM- och CPU-användning. Ladda sedan om Twitter för att se om bilderna är tillbaka.
8. Prova att använda appen istället för webbplatsen
Det har funnits tillfällen där webbversionen av Twitter har stått inför stillestånd medan appen fortsätter att fungera bra. I sådana scenarier kanske nya tweets, såväl som bilder, inte laddas på Twitter webb.
Prova att använda Twitter-appen på din enhet istället för webbversionen och se om det gör någon skillnad. Dessutom, om du använder Twitter på en iPhone eller Android-enhet är appen mer optimerad för att köras på mobila enheter jämfört med webbversionen i en webbläsare. Så vi rekommenderar att du använder appen hela tiden.
9. Uppdatera Twitter-appen på din enhet
Vissa versioner av en app kan innehålla buggar eller problem som gör att appen fungerar på ett oväntat sätt. Så det är bäst att hålla dina appar uppdaterade till den senaste versionen hela tiden. Prova att uppdatera Twitter-appen på iPhone eller Android för att se om en nyare version löser problemet.
Hur man uppdaterar Twitter på iPhone
Steg 1: Öppna App Store på din iPhone och tryck på din visningsbild i det övre högra hörnet.
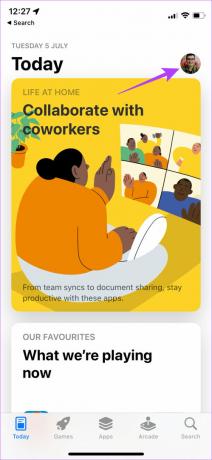
Steg 2: Rulla ned för att se en lista över alla väntande uppdateringar. Välj alternativet Uppdatera bredvid Twitter-appen. Alternativt kan du trycka på Uppdatera alla för att uppdatera alla väntande appar på en gång.

Hur man uppdaterar Twitter på Android
Steg 1: Öppna Google Play Butik på din telefon och tryck på din profil i det övre högra hörnet.
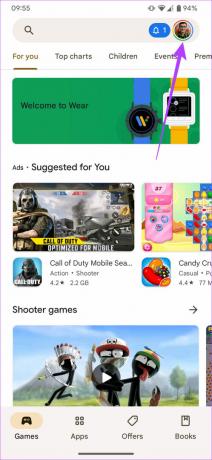
Steg 2: Välj nu "Hantera appar och enhet".

Steg 3: Du kommer nu att se ett avsnitt som säger Uppdateringar tillgängliga. Tryck på Se detaljer under den.
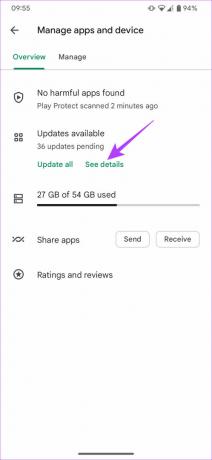
Steg 4: Välj antingen alternativet Uppdatera bredvid Twitter-appen eller tryck på Uppdatera alla för att uppdatera alla angivna appar.
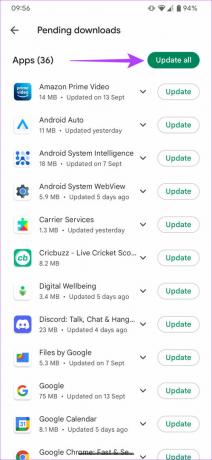
10. Avinstallera och installera om Twitter
Om det inte hjälpte att uppdatera appen till den senaste versionen, försök att avinstallera den helt för att ta bort eventuella kvarvarande filer och installera sedan om Twitter-appen. Om det fanns ett problem med appen på din enhet bör detta åtgärda felet med Twitter-bilder som inte laddas på din iPhone eller Android-enhet.
Hur man avinstallerar och installerar om Twitter på iPhone
Steg 1: Hitta Twitter på din iPhones startskärm. Tryck och håll på ikonen för att ta fram kontextmenyn och välj alternativet Ta bort app.

Steg 2: Tryck på Ta bort app för att avinstallera den från din iPhone.
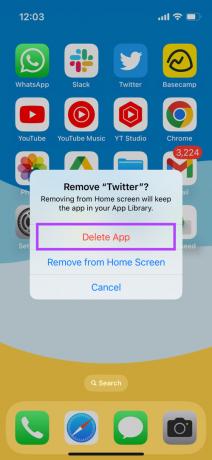
Steg 3: Efter det, gå över till App Store. Tryck på sökikonen i det nedre högra hörnet.
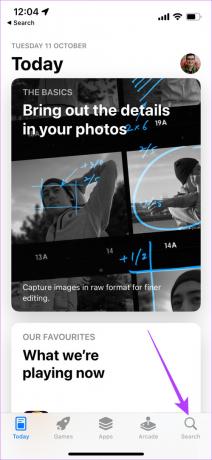
Steg 4: Använd sökfältet högst upp för att leta efter Twitter.
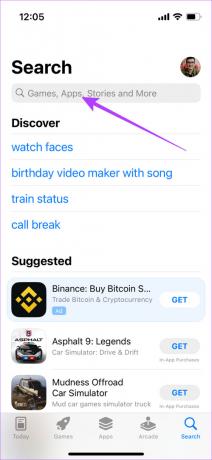
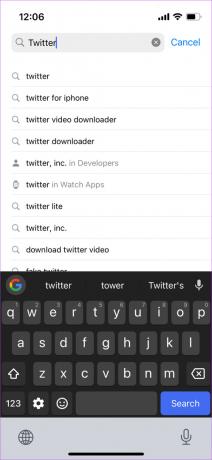
Steg 5: Installera Twitter och ställ in det på din iPhone.

Hur man avinstallerar och installerar om Twitter på Android
Steg 1: Hitta Twitter-appen i telefonens applåda och tryck länge på den för att ta fram den sammanhangsberoende menyn. Tryck på knappen App Info.
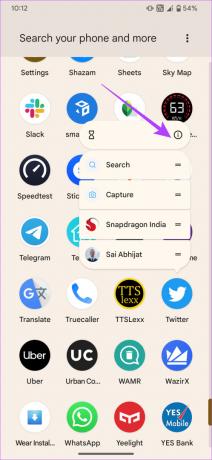
Steg 2: Välj Avinstallera.
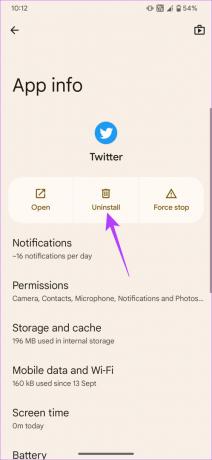
Steg 3: Klicka på OK när du uppmanas.
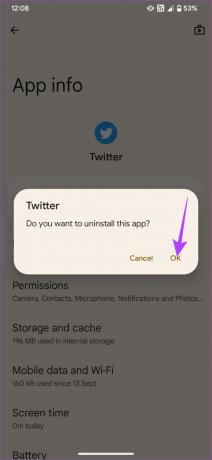
Steg 4: Gå över till Play Butik och sök efter Twitter med hjälp av sökfältet högst upp.
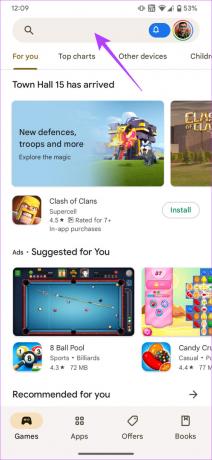

Steg 5: Installera appen och använd den på din telefon.

Missa inte Memes
Många tweets kan kräva att du tittar på den bifogade bilden för sammanhang. Så om dina Twitter-bilder inte laddas kan du ha en dålig upplevelse av att använda plattformen. Dessa steg bör dock hjälpa till att lösa problemet på din smartphone eller till och med din dator.