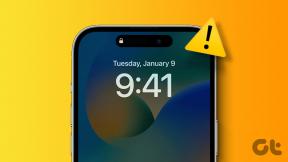Topp 12 korrigeringar för Twitter-meddelanden som inte fungerar på Android och iPhone
Miscellanea / / April 06, 2023
Twitter är en bra plattform att interagera med likasinnade individer. Om du är aktiv på plattformen och twittrar ofta, kanske du vill få ett meddelande varje gång någon gillar din tweet eller kommenterar under den. Appen ger dig det här alternativet, men du kan ofta upptäcka att Twitter-aviseringar inte fungerar på din telefon.

Medan Android-enheter främst plågas av detta problem, kan din iPhone också vara ett offer. Om dina Twitter-meddelanden är trasiga eller push-meddelanden inte fungerar helt, här är några enkla lösningar som du kan använda för att åtgärda problemet.
1. Se till att du är ansluten till internet
Twitter är en onlineplattform vilket innebär att du behöver en internetanslutning för att använda den hela tiden. Om din telefon inte är ansluten till ett Wi-Fi-nätverk eller inte har mobildata, kommer Twitter inte att kunna ansluta till sina servrar för att skicka push-meddelanden till dig.
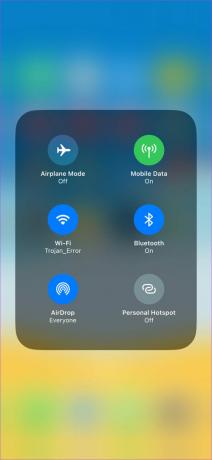
Anslut till alla tillgängliga Wi-Fi-nätverk och du bör automatiskt börja ta emot Twitter-aviseringar. Om du är utanför, aktivera mobildata på din smartphone istället.
Om du redan är ansluten till ett nätverk men Twitter fortfarande inte meddelar dig kan du prova att besöka andra webbplatser via telefonens webbläsare eller använda andra appar som ansluter till internet som Youtube för att se om din anslutning fungerar. Om det inte är det, anslut till ett annat nätverk.
2. Aktivera aviseringar i Twitter-appen
Det är möjligt att aviseringarna i Twitter-appen har stängts av av misstag. Detta kommer att leda till att Twitter-aviseringar inte fungerar på iPhone- eller Android-enheter. Så här aktiverar du aviseringar via Twitter-appen.
Steg 1: Öppna Twitter-appen på din smartphone. Tryck på din profilbild i det övre vänstra hörnet av appen.


Steg 2: Välj "Inställningar och support". Välj sedan alternativet "Inställningar och sekretess".
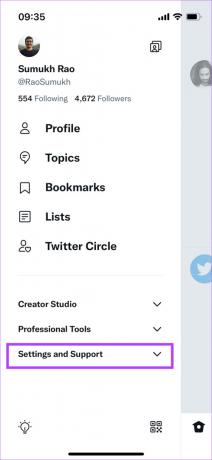

Steg 3: Navigera till fliken Meddelanden.

Steg 4: Välj Inställningar och gå till Push-meddelanden.


Steg 5: Här ser du alla olika typer av aviseringar inklusive Likes, Retweets, Direct Messages, etc. Aktivera reglagen bredvid alla typer av aviseringar du vill ta emot.
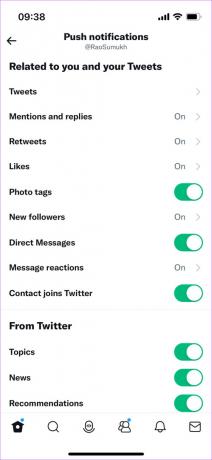
3. Inaktivera tysta aviseringar
Twitter ger dig ett alternativ att stänga av vissa typer av meddelanden från appen. Kontrollera om det här alternativet är aktiverat på din telefon och inaktivera det om det är det.
Steg 1: Öppna Twitter-appen på din smartphone. Tryck på din profilbild i det övre vänstra hörnet av appen.


Steg 2: Välj "Inställningar och support". Välj sedan alternativet "Inställningar och sekretess".
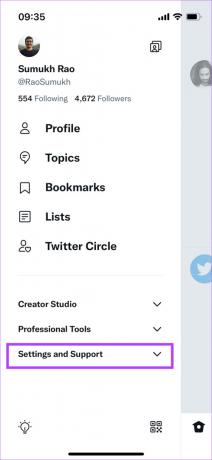

Steg 3: Navigera till fliken Meddelanden.

Steg 4: Välj Filter.
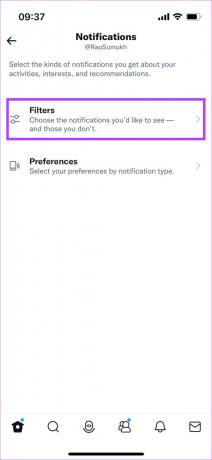
Steg 5: Välj alternativet Dämpade aviseringar.

Steg 6: Stäng av alla reglage i det här avsnittet.
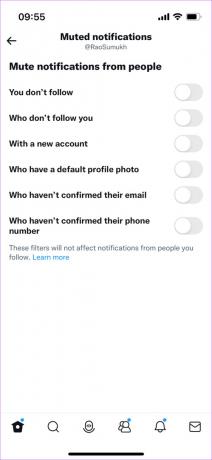
4. Tillåt Twitter-aviseringar från appen Inställningar
En annan anledning till att inte få Twitter-aviseringar kan vara att aviseringarna från appen är inaktiverade via telefonens Inställningar-app. Att tillåta meddelanden därifrån borde lösa problemet. Så här gör du.
Tillåt aviseringar på iPhone
Steg 1: Öppna appen Inställningar på din iPhone. Gå över till fliken Meddelanden.
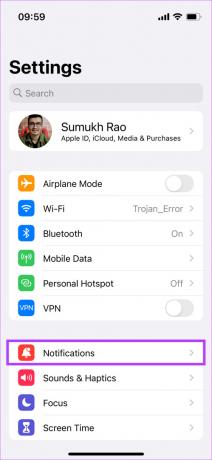
Steg 2: Scrolla ner och hitta Twitter-appen. Tryck på den.
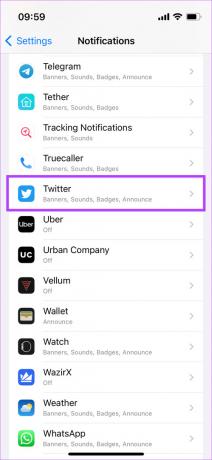
Steg 3: Slå på reglaget bredvid Tillåt aviseringar.

Tillåt aviseringar på Android
Steg 1: Öppna appen Inställningar på Android. Gå över till fliken Meddelanden.
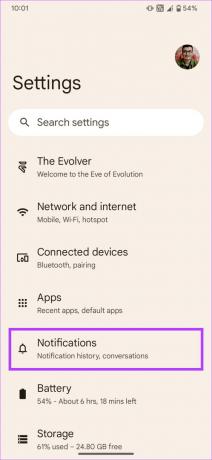
Steg 2: Välj Appinställningar.
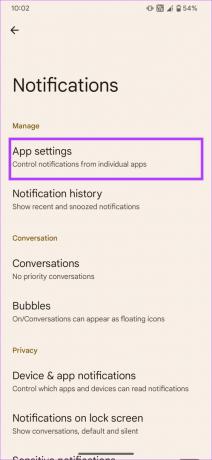
Steg 3: Hitta Twitter-appen och tryck på den. Detta ger dig tillgång till aviseringsinställningarna.

Steg 4: Slå på reglaget bredvid Alla Twitter-aviseringar.

5. Aktivera bakgrundsdataanvändning
Eftersom din telefon måste synkronisera aviseringar i bakgrunden även när appen inte körs, är det viktigt att låta Twitter komma åt internet i bakgrunden. Så här aktiverar du det.
Aktivera uppdatering av bakgrundsapp på iPhone
Steg 1: Öppna appen Inställningar på din iPhone. Scrolla ner till botten tills du hittar Twitter. Tryck på den.

Steg 2: Aktivera växeln bredvid "Background App Refresh".
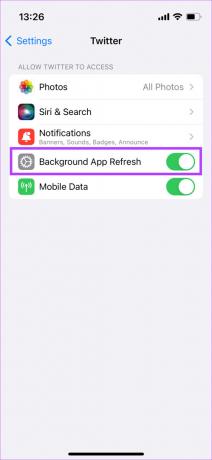
Aktivera bakgrundsdata på Android
Steg 1: Tryck och håll kvar på Twitter-appen för att visa ytterligare alternativ. Välj sedan Appinfo.
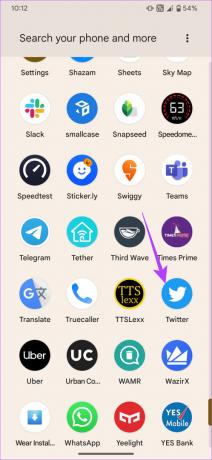
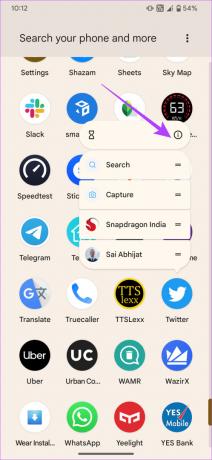
Steg 2: Navigera till avsnittet "Mobildata och Wi-Fi".

Steg 3: Slå på reglaget bredvid Bakgrundsdata.

6. Ändra batterianvändning till obegränsad på Android
Vissa Android-skins har aggressiv batterioptimering som kan hindra en app från att skicka aviseringar. Detta kan vara anledningen till att Twitter Android-aviseringar inte fungerar på din telefon. Så här inaktiverar du batterioptimering för Twitter på Android.
Steg 1: Tryck och håll kvar på Twitter-appen för att visa ytterligare alternativ. Välj sedan Appinfo.
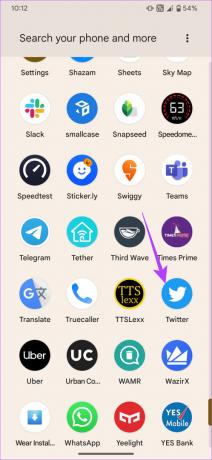
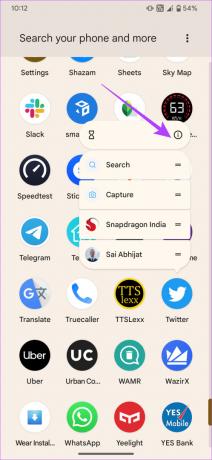
Steg 2: Navigera till avsnittet Batteri.
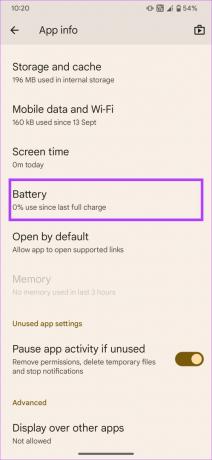
Steg 3: Välj alternativet Obegränsad.

Notera: Detta kan ta ur telefonens batteri något snabbare.
7. Håll Twitter-appen igång i bakgrunden
När du avslutar Twitter-appen på din iPhone eller Android-enhet och sveper uppåt för att gå hem, döda inte appen från listan över senaste appar. Vad detta betyder är att när du sveper uppåt från botten och håller ned för att få upp listan över senaste appar, sveper inte bort Twitter härifrån.
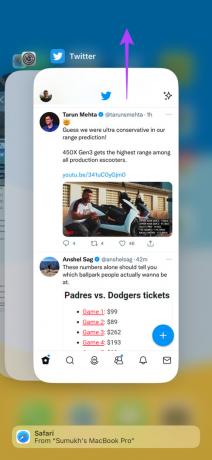
När du dödar en app kan den stoppa bakgrundsaktiviteten för den appen, vilket resulterar i försenade eller inga aviseringar.
8. Logga ut och logga tillbaka in på Twitter
Ibland kan en enkel lösning som denna hjälpa dig att lösa ett komplext problem. Försök att logga ut från ditt Twitter-konto innan du loggar in igen för att se om det återupptar aviseringar. Så här loggar du ut från Twitter-appen på iPhone och Android.
Steg 1: Öppna Twitter-appen på din smartphone. Tryck på din profilbild i det övre vänstra hörnet av appen.


Steg 2: Välj nu profilväxlingsikonen i det övre högra hörnet av rutan.
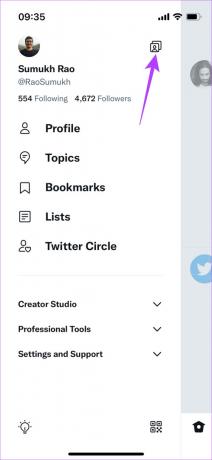
Steg 3: Välj alternativet Redigera.
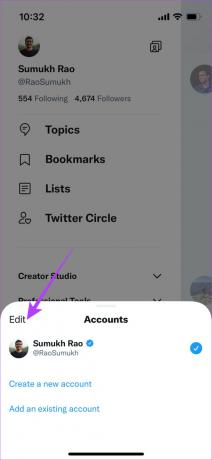
Steg 4: Tryck på den röda ta bort-knappen bredvid kontot du vill logga ut från. Välj sedan Logga ut.
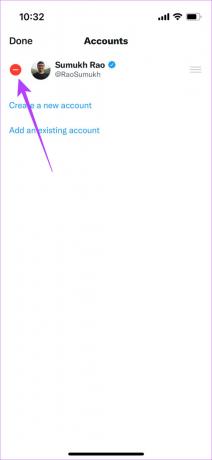
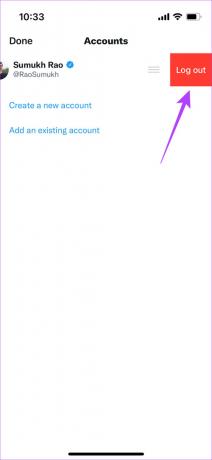
Steg 5: Du kommer nu att loggas ut från ditt Twitter-konto. Logga in igen genom att ange dina referenser.
9. Rensa appcache och data på Android
Att utföra det här steget på en Android-enhet kan lösa flera problem, inklusive det där du inte får aviseringar från en viss app. Följ stegen för att rensa cacheminnet och data för Twitter-appen för att se om det gör saker bättre.
Steg 1: Tryck och håll kvar på Twitter-appen för att visa ytterligare alternativ. Välj sedan Appinfo.
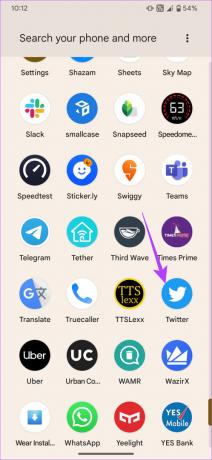
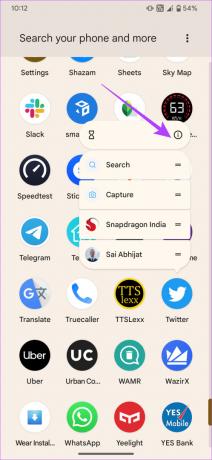
Steg 2: Välj alternativet "Lagring och cache".

Steg 3: Klicka först på Rensa cache och sedan på Rensa lagring.

10. Inaktivera fokuslägen på iPhone
Apple introducerade Fokuslägen med iOS 15 för att blockera onödiga aviseringar under vissa tider på dygnet. Om du inte har vitlistat Twitter från något av dina fokuslägen kommer du inte att få aviseringar från appen. Så om du inte ser Twitter-aviseringar på din iPhone, försök att stänga av fokuslägen.
Steg 1: Öppna Kontrollcenter genom att svepa ner från toppen (eller svepa upp från botten baserat på din iPhone-modell).
Steg 2: Tryck på fokuslägesväxeln för att inaktivera alla aktiva fokuslägen.
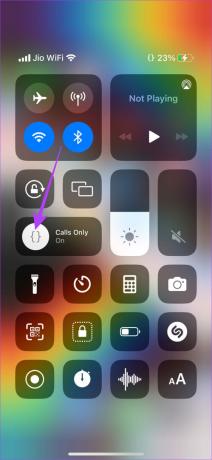
Fokuslägen kan också vara anledningen till att Twitter-aviseringsljud inte fungerar på din telefon.
11. Uppdatera Twitter-appen på din enhet
Vissa versioner av en app kan innehålla buggar eller fel som orsakar försenade aviseringar eller oregelbundna meddelanden. Så det är bäst att hålla dina appar uppdaterade till den senaste versionen hela tiden. Prova att uppdatera Twitter-appen på iPhone eller Android för att se om en nyare version löser problemet.
Hur man uppdaterar Twitter på iPhone
Steg 1: Öppna App Store på din iPhone och tryck på din visningsbild i det övre högra hörnet.
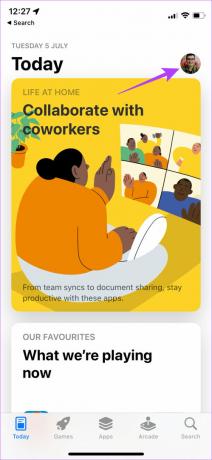
Steg 2: Rulla ned för att se en lista över alla väntande uppdateringar. Välj alternativet Uppdatera bredvid Twitter-appen. Alternativt kan du trycka på Uppdatera alla för att uppdatera alla väntande appar på en gång.

Hur man uppdaterar Twitter på Android
Steg 1: Öppna Google Play Butik på din telefon och tryck på din profil i det övre högra hörnet.
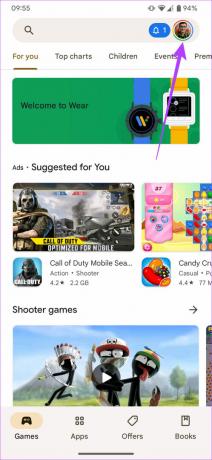
Steg 2: Välj nu "Hantera appar och enhet".

Steg 3: Du kommer nu att se ett avsnitt som säger Uppdateringar tillgängliga. Tryck på Se detaljer under den.
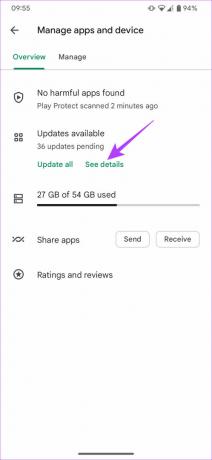
Steg 4: Välj antingen alternativet Uppdatera bredvid Twitter-appen eller tryck på Uppdatera alla för att uppdatera alla angivna appar.
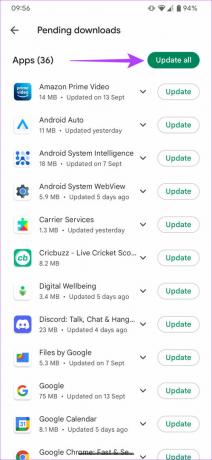
12. Avinstallera och installera om Twitter-appen
Om det inte hjälpte att uppdatera appen till den senaste versionen, försök att avinstallera den helt för att ta bort eventuella kvarvarande filer och installera sedan om Twitter-appen. Detta kan hjälpa dig att fixa Twitter-aviseringar på din telefon.
Hur man avinstallerar och installerar om Twitter på iPhone
Steg 1: Hitta Twitter på din iPhones startskärm. Tryck och håll på ikonen för att ta fram kontextmenyn och välj alternativet Ta bort app.

Steg 2: Tryck på Ta bort app för att avinstallera den från din iPhone.
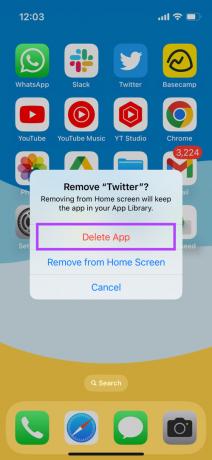
Steg 3: Efter det, gå över till App Store. Tryck på sökikonen i det nedre högra hörnet.
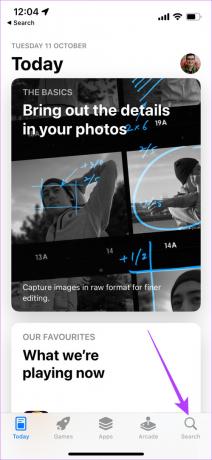
Steg 4: Använd sökfältet högst upp för att leta efter Twitter.
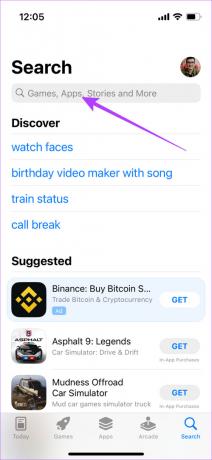
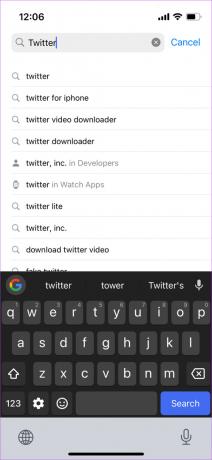
Steg 5: Installera Twitter och ställ in det på din iPhone.

Hur man avinstallerar och installerar om Twitter på Android
Steg 1: Hitta Twitter-appen i telefonens applåda och tryck länge på den för att ta fram den sammanhangsberoende menyn. Tryck på knappen App Info.
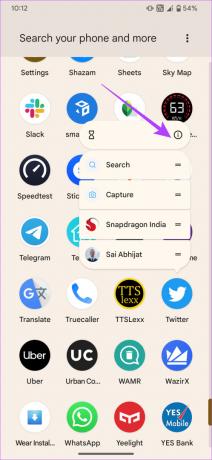
Steg 2: Välj Avinstallera.
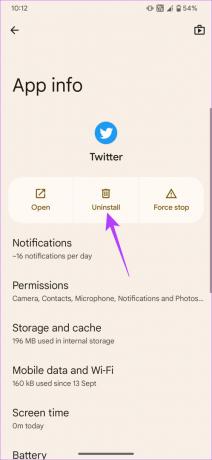
Steg 3: Klicka på OK när du uppmanas.
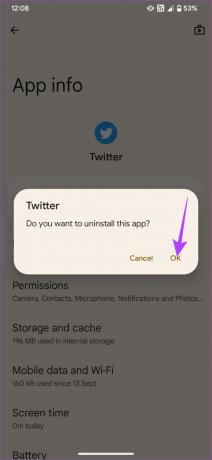
Steg 4: Gå över till Play Butik och sök efter Twitter med hjälp av sökfältet högst upp.
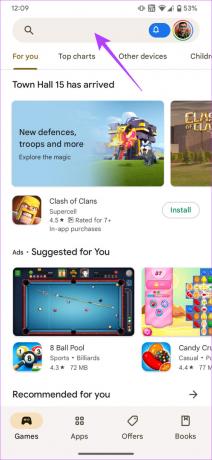

Steg 5: Installera appen och använd den på din telefon.

Hur man aktiverar Twitter-aviseringar för en specifik person/konto
Twitter ger dig också möjlighet att aktivera aviseringar från ett visst konto så att du inte kommer att få en störtflod av meddelanden för alla tweets. Så här använder du funktionen.
Steg 1: Öppna Twitter-appen på din smartphone. Navigera till kontot som du vill aktivera aviseringar för.
Steg 2: Tryck på klockikonen bredvid Följ-knappen. Välj vilken typ av inlägg du vill bli notifierad för. Du kan också välja alternativet Alla.


Det är i stort sett det. Du har nu aktiverat Twitter-aviseringar från det specifika kontot.
Missa inte populära ämnen
Att ta emot aviseringar kan hjälpa dig att hålla dig uppdaterad med engagemanget du får på Twitter. Du kan missa några viktiga uppdateringar om Twitter-aviseringar inte fungerar korrekt. Men att följa dessa steg bör hjälpa dig att få alla dina aviseringar i tid.
Senast uppdaterad 11 oktober 2022
Ovanstående artikel kan innehålla affiliate-länkar som hjälper till att stödja Guiding Tech. Det påverkar dock inte vår redaktionella integritet. Innehållet förblir opartiskt och autentiskt.