Topp 6 sätt att fixa att skannern inte fungerar Windows 11
Miscellanea / / April 06, 2023
Då och då kan du behöva använda din skanner för att lagra dina viktiga dokument digitalt. Även om Windows 11 kan ansluta till de flesta skannrar utan någon speciell konfiguration, kan det vara frustrerande när det inte kan kommunicera med din skanner.
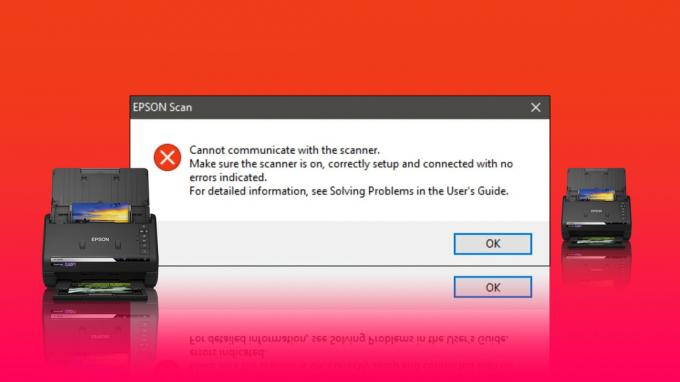
Oavsett om du upplever detta problem med din multifunktionsskrivare eller fristående skanner, bör följande felsökningstips hjälpa dig att lösa problemet för gott. Så låt oss kolla in dem.
1. Kontrollera anslutning
Det första du behöver göra är att kontrollera anslutningen mellan skannern och din dator. Se till att skannerns adapter är ordentligt ansluten till skannern och ett fungerande eluttag medan du gör det.
Om det är en trådlös skanner, se till att datorn och skannern ansluter till samma nätverk.
2. Ta bort och lägg till din skanner igen
Försök sedan att ta bort skannern från din dator och konfigurera den igen. Detta bör hjälpa till att lösa eventuella problem som orsakas av felaktig konfiguration.
Följ stegen för att ta bort din skanner från Windows 11:
Steg 1: Högerklicka på Start-ikonen och välj Inställningar från listan.
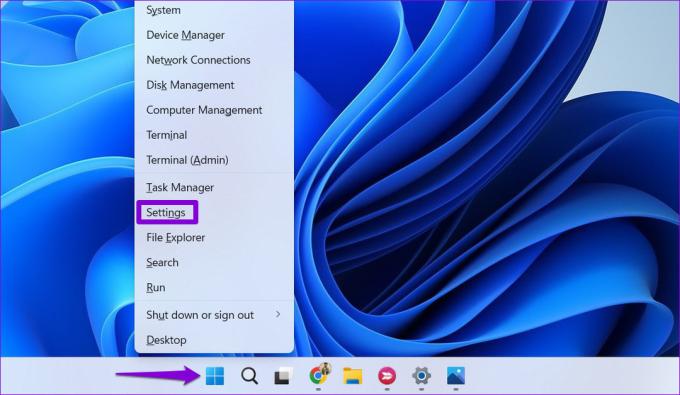
Steg 2: Välj Bluetooth och enheter från det vänstra sidofältet och gå till Skrivare och skannrar.
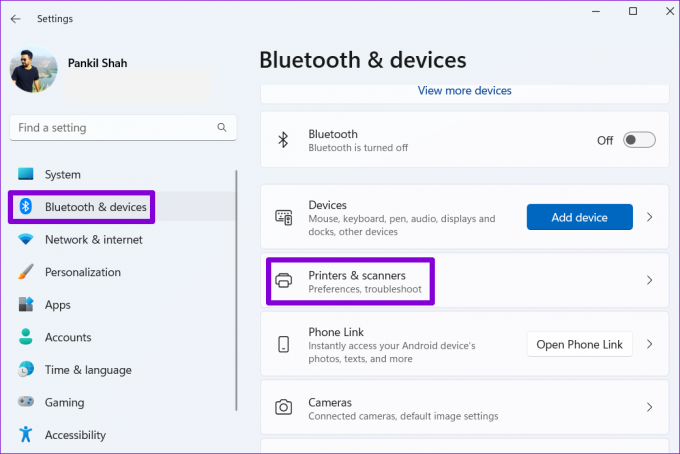
Steg 3: Välj din skanner från listan.

Steg 4: Klicka på knappen Ta bort för att ta bort den.
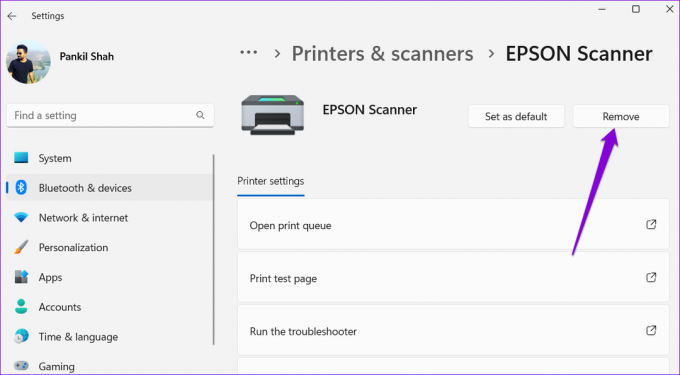
Steg 5: Gå tillbaka till menyn Skrivare och skannrar.
Steg 6: Klicka på Lägg till enhet och följ anvisningarna på skärmen för att konfigurera skannern igen.

3. Konfigurera skannertjänster
Windows kräver att vissa tjänster körs i bakgrunden för att skannern ska fungera korrekt. Till exempel är Windows Image Acquisition (WIA) en tjänst som ansvarar för att hämta bilder från din skanner.
Om en av de skannerrelaterade tjänsterna misslyckas kommer Windows att ha problem med att kommunicera med skannern. Här är vad du kan göra för att fixa det.
Steg 1: Tryck på Windows-tangenten + R för att öppna dialogrutan Kör. Typ tjänster.msc i rutan och tryck på Enter.

Steg 2: Rulla ned för att hitta tjänsten Windows Image Acquisition (WIA). Dubbelklicka på den för att öppna dess egenskaper.
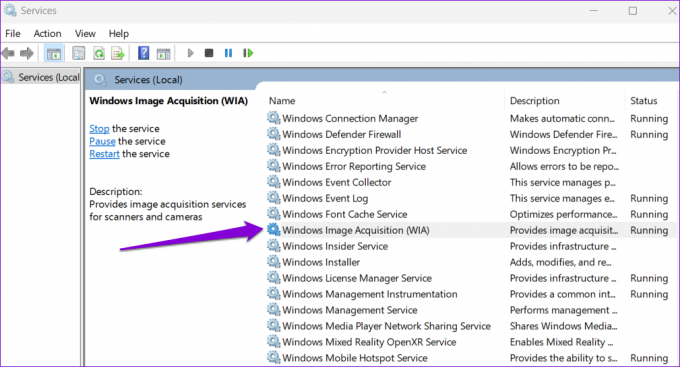
Steg 3: Använd rullgardinsmenyn bredvid Starttyp för att välja Automatisk. Tryck sedan på Använd, följt av OK.

Du måste upprepa stegen ovan för att konfigurera Remote Procedure Call, DCOM Server Process Launcher, RPC Endpoint Mapper och Shell Hardware Detection-tjänster. Efter det startar du om din dator och försöker använda din skanner igen.
4. Kör felsökaren för maskinvara och enheter
Felsökaren för hårdvara och enheter på Windows kan automatiskt upptäcka och åtgärda alla vanliga problem. Du kan köra den här specifika felsökaren om Windows 11 fortfarande inte kommer att ansluta till din skanner.
Steg 1: Tryck på Windows-tangenten + R för att öppna dialogrutan Kör. Typ msdt.exe -id DeviceDiagnostic i rutan och tryck på Enter.

Steg 2: I fönstret Maskinvara och enheter klickar du på Nästa för att starta skanningen.

När du har kört felsökaren startar du om din dator för att tillämpa alla ändringar.
5. Kör SFC- och DISM-skanningar
Windows 11 kan stöta på sådana problem om vissa systemfiler är skadade eller saknas. I sådana fall kan genomsökningen av SFC (eller System File Checker) hjälpa dig att reparera de skadade systemfilerna. Så här kör du det.
Steg 1: Högerklicka på Start-ikonen och välj alternativet Windows Terminal (Admin) från menyn som visas.

Steg 2: Välj Ja när meddelandet User Account Control (UAC) visas.
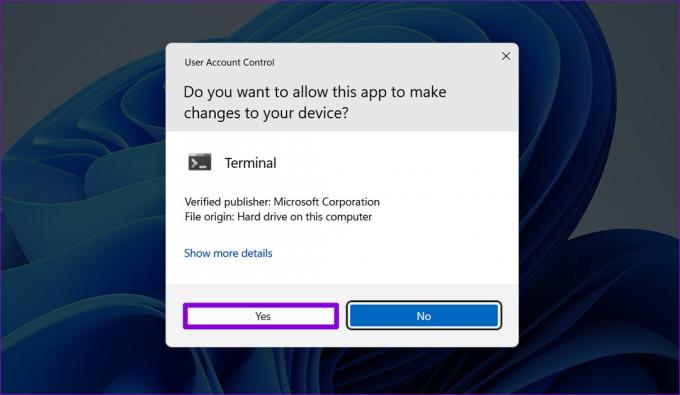
Steg 3: Skriv kommandot som nämns nedan och tryck på Enter.
SFC /scannow

Efter att ha slutfört skanningen visas ett meddelande som visar om skanningen lyckades eller inte. Om det inte var det, får du också instruktioner för att fixa de problematiska filerna.
Därefter måste du köra DISM-skanningen (Deployment Image Servicing and Management). Förutom att skanna systemfiler kommer den att ladda ner interna systemfiler från Microsofts server om det behövs.
Öppna Windows Terminal med administratörsrättigheter igen och kör följande kommandon ett efter ett.
DISM /Online /Cleanup-Image /CheckHealth. DISM /Online /Cleanup-Image /ScanHealth. DISM /Online /Cleanup-Image /RestoreHealth

Starta om din dator efter att ha kört ovanstående kommandon. Efter det borde din skanner fungera bra.
6. Uppdatera eller installera om skannerdrivrutiner
Föråldrade eller felaktiga drivrutiner kan också hindra Windows 11 från att ansluta till din skanner. I de flesta fall kan du lösa problemet genom att uppdatera drivrutinen.
Steg 1: Högerklicka på Start-ikonen och välj Enhetshanteraren från listan.

Steg 2: Expandera bildbehandlingsenheter, högerklicka på din skanner och välj Uppdatera drivrutin.

Följ anvisningarna på skärmen för att slutföra uppdateringen av drivrutinen. Om problemet kvarstår även efter detta, finns det en chans att din skanner föraren är korrupt. I så fall måste du avinstallera drivrutinen.

När den har tagits bort, starta om din dator för att låta Windows automatiskt installera den saknade drivrutinen nästa gång den startar.
Felsöka skannerproblem på Windows
Sådana problem med din skanner bör inte tvinga dig till det skanna dokument och bilder med din smartphone. En av lösningarna som anges ovan bör få din skanner att fungera igen. Låt oss veta vilken som fungerade för dig i kommentarerna nedan.
Senast uppdaterad den 9 september 2022
Ovanstående artikel kan innehålla affiliate-länkar som hjälper till att stödja Guiding Tech. Det påverkar dock inte vår redaktionella integritet. Innehållet förblir opartiskt och autentiskt.
Skriven av
Pankil Shah
Pankil är civilingenjör till yrket som började sin resa som författare på EOTO.tech. Han började nyligen med Guiding Tech som frilansskribent för att täcka instruktioner, förklarare, köpguider, tips och tricks för Android, iOS, Windows och webben.



