Var är papperskorgen i Windows: 9 sätt att hitta papperskorgen
Miscellanea / / April 06, 2023
Papperskorgen på din Windows-dator låter dig ta tillbaka en fil eller mapp som du av misstag raderat. Men om det är första gången du installerar Windows kanske du undrar var papperskorgen är i Windows. Dessutom är det praktiskt att känna till olika metoder för att hitta papperskorgen oavsett om du av misstag tar bort den från skrivbordet eller om den försvinner på grund av en bugg.
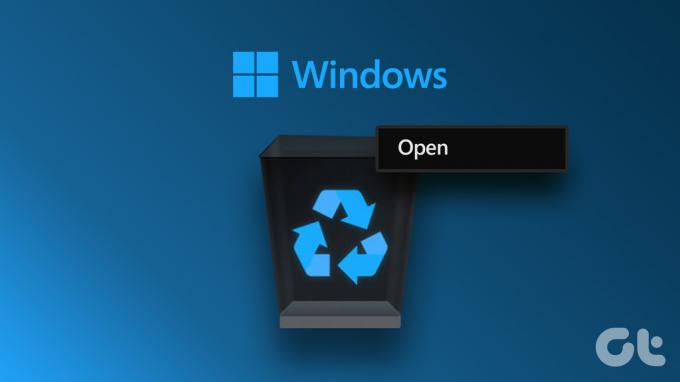
I den här artikeln kommer vi att gå igenom olika sätt att hjälpa dig hitta papperskorgen så att du kan återuppliva en raderad fil eller ta bort den för alltid och frigöra utrymme på hårddisken. Låt oss kolla in dessa 9 sätt att hitta papperskorgen i Windows.
1. Hur man hittar papperskorgen med Windows sökfält
Detta är det enklaste sättet att hitta något på Windows. Vi kommer använda Windows-sökning för att hitta papperskorgen. Följ de snabba stegen.
Steg 1: Klicka på Windows-ikonen i Aktivitetsfältet.
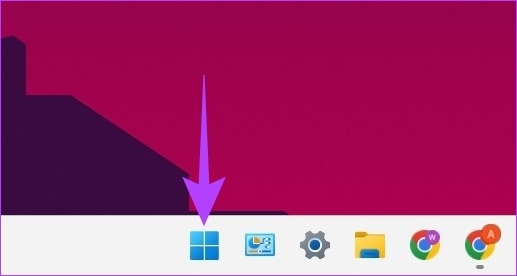
Steg 2: Typ Papperskorgen i sökrutan och klicka på Öppna.

Är det inte riktigt enkelt? Tja, om du inte vill upprepa den här uppgiften flera gånger kan du ställa in en genväg till papperskorgen på din dators skrivbord.
2. Hur man lägger till papperskorgen på skrivbordet
När du öppnar Windows efter installationen kanske du inte hittar papperskorgen på skrivbordet. Du måste konfigurera den för att återställa Papperskorgen till skrivbordet. Dessutom, om du av misstag raderade det, kan du också använda följande steg för att komma tillbaka genvägen till papperskorgen på skrivbordet.
Steg 1: Högerklicka på ett tomt område på skrivbordet och välj Anpassning.
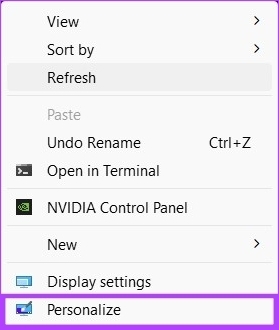
Steg 2: Rulla ned och klicka på Teman.

Steg 3: Rulla ned och klicka på "Inställningar för skrivbordsikon" under Relaterade inställningar.

Steg 4: I fönstret Skrivbordsikoninställningar, markera rutan bredvid Papperskorgen.
Notera: Du kan kontrollera andra ikoner, som dator, användarfiler, kontrollpanel och nätverk om du vill ha dem på skrivbordet.

Steg 5: Avmarkera nu "Tillåt teman att ändra skrivbordsikoner." Cklicka på Verkställ följt av OK.

Med detta kommer du att ha lagt till papperskorgen på skrivbordet, och du behöver inte använda ovanstående Windows-sökmetod om och om igen.
3. Använd genväg till startmenyn för att öppna papperskorgen
Du kan fästa papperskorgen på startmenyn för större bekvämlighet. Här är hur:
Steg 1: Navigera till papperskorgen på skrivbordet.

Steg 2: Högerklicka på ikonen och välj "Fäst till start" från rullgardinsmenyn.
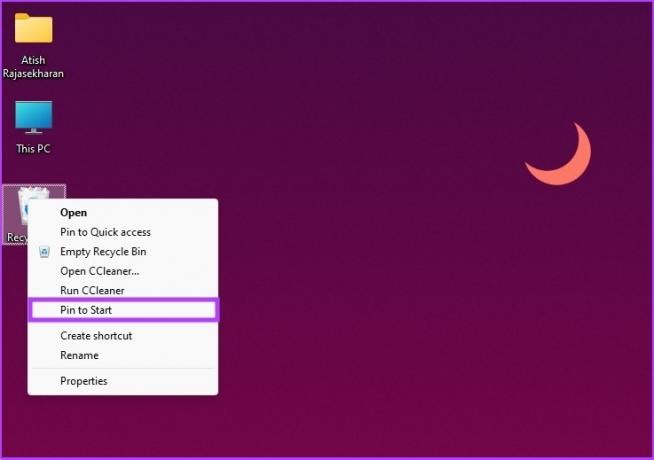
Varsågod. Nu kan du komma åt papperskorgen från startmenyn. Men om det är för mycket för dig kan du också komma åt det via File Explorer.
4. Hur man öppnar papperskorgen med File Explorer
Väl, Utforskaren har många dolda funktioner som sällan används. En av dem är att öppna papperskorgen. Så här gör du.
Steg 1: Tryck på Windows-tangenten på tangentbordet, skriv Utforskaren och klicka på Öppna.

Steg 2: I den vänstra rutan i Filutforskaren högerklickar du i ett tomt område och väljer "Visa alla mappar".
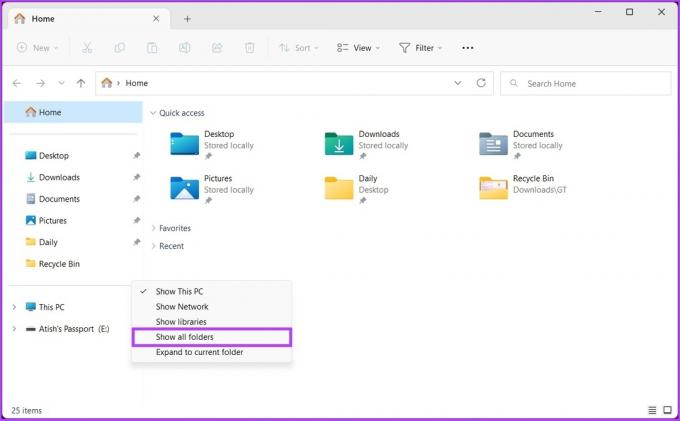
Steg 3: Du bör se en komplett lista över filer och mappar, inklusive papperskorgen. När du ser det, dubbelklicka på papperskorgen och fortsätt.
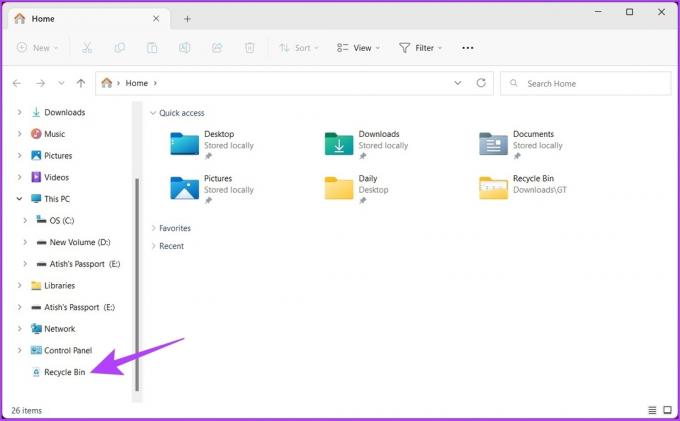
Det är allt. Du är i papperskorgen. Du kan nu återställa eller tömma din papperskorg.
5. Hur man hittar papperskorgen med adressfältet i filutforskaren
Detta är ännu ett alternativ som är praktiskt för att öppna papperskorgen med Windows File Explorer.
Steg 1: Tryck på Windows-tangenten på tangentbordet, skriv Utforskaren, och tryck på Enter.

Steg 2: Klicka på den längst till vänster högerpekande pilen i adressfältet.
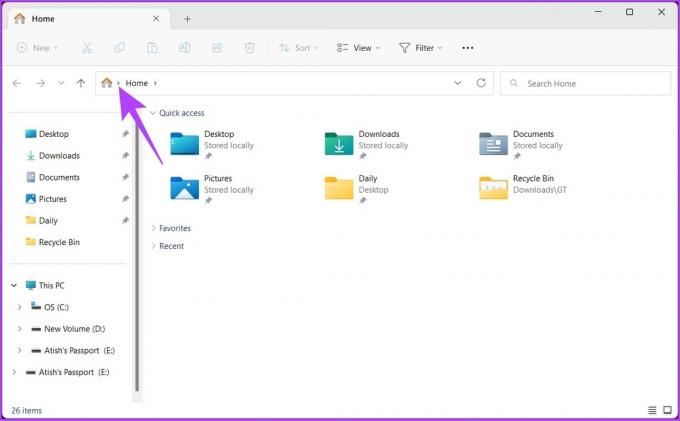
Steg 3: Fi rullgardinsmenyn, välj Papperskorgen.

Det handlar om det. Det är lätt att utföra. Om du inte vill ha besväret med att hitta och klicka på pilen skulle det vara idealiskt att lägga till papperskorgen i File Explorer-fönstret. Hoppa till följande metod för att ta reda på hur du gör det.
6. Använd kommandotolken för att lägga till papperskorgen till min dator
Steg 1: Tryck på Windows-tangenten på tangentbordet, skriv Kommandotolkenoch klicka på "Kör som administratör".

Tryck på Ja i uppmaningen.
Steg 2: Skriv kommandot nedan och tryck på Enter.
reg lägg till HKLM\SOFTWARE\Microsoft\Windows\CurrentVersion\Explorer\MyComputer\NameSpace\{645FF040-5081-101B-9F08-00AA002F954E}

Efter att ha utfört kommandot ovan kommer du att se genvägen till papperskorgen i detta PC-fönster.
7. Hur man skapar en genväg till papperskorgen i Aktivitetsfältet
Skrivbordsgenvägar är vanliga, men du kan inte fästa standardgenvägen för papperskorgen till aktivitetsfältet eller tilldela en snabbtangent. Men vi har en lösning.
Steg 1: Högerklicka i det tomma området på skrivbordet och välj Nytt. Välj sedan Genväg.
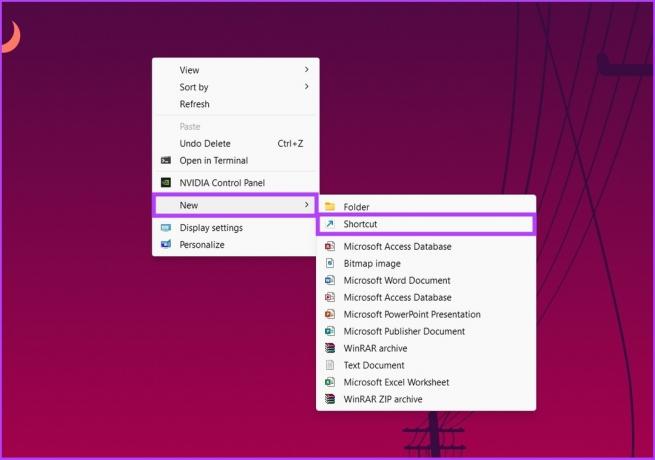
Steg 2: Nu, i fönstret Skapa genväg, i "Skriv objektets plats", skriv kommandot nedan och klicka på Nästa.
explorer.exe-skal: RecycleBinFolder

Steg 3: Under fönstret "Skriv ett namn för den här genvägen" skriver du Papperskorgenoch klicka på Slutför.

Detta kommer att lägga till din nya genväg till papperskorgen på skrivbordet. Du kan dock behöva ändra papperskorgen för att få standardikonen. Följ med.
Steg 4: Högerklicka på genvägen på skrivbordet och välj Egenskaper.

Steg 5: Klicka på knappen Ändra ikon.

Steg 6: I "Sök efter ikoner i den här filen" skriver du kommandot nedan och klickar på OK.
%SystemRoot%\system32\imageres.dll

Steg 7: Välj papperskorgen och klicka på OK.

Steg 8: Klicka slutligen på knappen Verkställ följt av OK för att spara de nya ikoninställningarna.
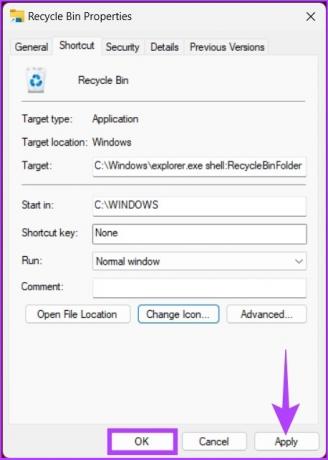
Varsågod. Du har nu en genväg till papperskorgen i aktivitetsfältet; du behöver inte se dig omkring.
8. Hur man öppnar papperskorgen med dialogrutan Kör kommando
Detta är ett annat sätt att öppna papperskorgen på din Windows-dator.
Steg 1: Tryck på "Windows-tangenten + R" för att öppna dialogrutan Kör kommando.

Steg 2: Skriv kommandot nedan i textfältet bredvid Öppna och tryck på Retur.
skal: RecycleBinFolder

Och där har du det. Papperskorgen öppnas med hjälp av Kör kommando. Om du vill utöka den och använda Kommandotolken, Terminal eller PowerShell för att öppna den, fortsätt läsa.
9. Hur man öppnar papperskorgen med terminal, kommandotolk eller Powershell-kommando
Så här öppnar du snabbt papperskorgen med hjälp av skalkommandon.
Steg 1: Tryck på Windows-tangenten på tangentbordet och skriv Terminal, eller Kommandotolken, eller PowerShell, och klicka på "Kör som administratör".
Notera: För den här artikelns skull kommer vi att använda PowerShell.
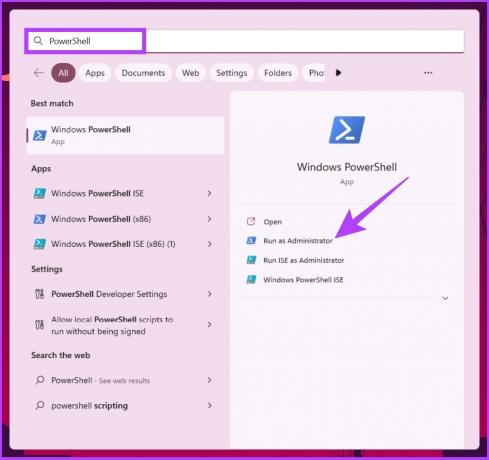
Välj Ja i uppmaningen.
Steg 2: Skriv kommandot nedan och tryck på Enter.
startskal: RecycleBinFolder

Varsågod. Papperskorgen kommer att dyka upp utan att du behöver leta efter det eller söka efter det.
Vanliga frågor om papperskorgen
Om du har papperskorgen på skrivbordet behöver du bara trycka på "Windows-tangenten + D", trycka på R och trycka på Enter för att öppna papperskorgen. Tänk på att om du inte har papperskorgen på skrivbordet kommer tangentbordsfunktionerna inte att fungera.
Det finns flera anledningar, men de vanligaste orsakerna är raderingen av papperskorgen från skrivbordet, ändringar i konfigurationsinställningarna och attacker från skadlig kod eller trojaner.
Hitta, lokalisera och kör
Oavsett varför du behöver en papperskorg är det ett användbart verktyg när du använder Windows. Även om alla metoder som nämns i artikeln får jobbet gjort, föreslår vi att du använder den andra metoden om du är en vanlig Windows-användare. Nu när du vet hur man öppnar papperskorgen på olika sätt, skulle det vara perfekt att veta hur man tömmer papperskorgen när du inte kan ta bort filer i Windows.



