Hur man ställer in och använder Miracast på Windows 10?
Miscellanea / / November 28, 2021
Att projicera din datorskärm till en sekundär bildskärm eller till och med en TV-skärm har många fördelar. En större skärm kanvas gör att användare kan multitaska mer effektivt genom att visa ett större antal aktiva programfönster samtidigt och förbättrar mediekonsumtionsupplevelsen. Tidigare, om användare ville spegla sin datorskärm, skulle de behöva en klumpig HDMI-kabel för att ansluta sin dator datorer eller bärbara datorer med sin TV men med Smart TV som blir en del av varje hushåll, kan HDMI-kablarna dikade. WiFi Alliances Miracast-teknik, kallad HDMI över WiFi, ska tackas för detta.
Miracast, som namnet antyder, är en skärmsändningsteknik som finns på Windows 10 system och har också antagits av andra tekniska enhetstillverkare som Google, Roku, Amazon, Blackberry, etc. Tekniken fungerar på Wi-Di-protokollet, det vill säga WiFi Direct, vilket eliminerar behovet av en wifi-router. Med Miracast kan man spegla videor med 1080p upplösning (H.264 codec) och producera 5.1 surroundljud. Förutom Windows har alla Android-versioner över 4.2 inbyggt stöd för Miracast-teknik. Medan Miracast har eliminerat behovet av att krångla med HDMI-kablar, följer det efter Googles Chromecast och Apples Airplay när det gäller funktioner. Ändå, för de flesta användare, gör Miracasts grundläggande förmåga att ansluta datorer och TV-skärmar sömlöst susen.
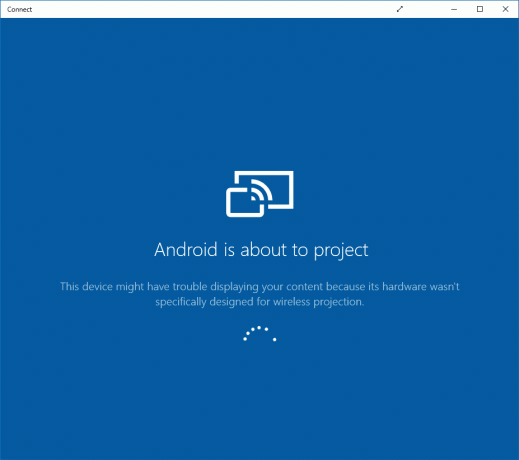
Innehåll
- Hur man ställer in och använder Miracast på Windows 10?
- #1. Kontrollera om din dator stöder Miracast
- #2. Hur använder man Miracast för att ansluta till en extern skärm?
- #3. Felsökningstips för "Miracast fungerar inte"
Hur man ställer in och använder Miracast på Windows 10?
#1. Kontrollera om din dator stöder Miracast
De flesta datorer med Windows 8.1 och Windows 10 stöder Miracast-teknik, men om du uppgraderar från en äldre version av operativsystemet, säg Windows 7, kanske du vill bekräfta dess stöd. Det finns två olika sätt att kontrollera om din dator stöder Miracast.
1. Starta rutan Kör kommando genom att samtidigt trycka på Windows-tangenten och R, skriv dxdiag, och klicka på OK för att öppna Diagnostikverktyg för DirectX.
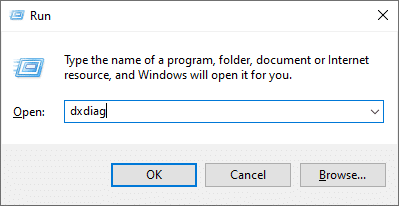
2. Vänta tills det gröna fältet har slutfört laddningen och klicka på Spara all information... knappen finns längst ner i fönstret. Välj en lämplig plats att spara filen på och se till att filtypen är inställd som text.

3. Leta upp och öppna den sparade .txt-filen i Anteckningar. Tryck på Ctrl + F för att ta fram sök-/sökrutan och leta efter Miracast.
4. De Miracast-posten kommer att läsa "Tillgänglig" eller "Tillgänglig, med HDCP" vilket, som självklart, innebär att din dator stöder tekniken. Om det inte gör det, skulle posten vara "Stöds inte av grafikdrivrutinen" eller helt enkelt "Inte tillgänglig".

Du kan också kontrollera om Miracast-tekniken stöds av Windows-inställningar. Öppna Display Settings (under Systeminställningar) och scrolla ner till höger panel till avsnittet Flera bildskärmar. Du kommer att se en "Anslut till en trådlös skärm" hyperlänk om Miracast-tekniken stöds.
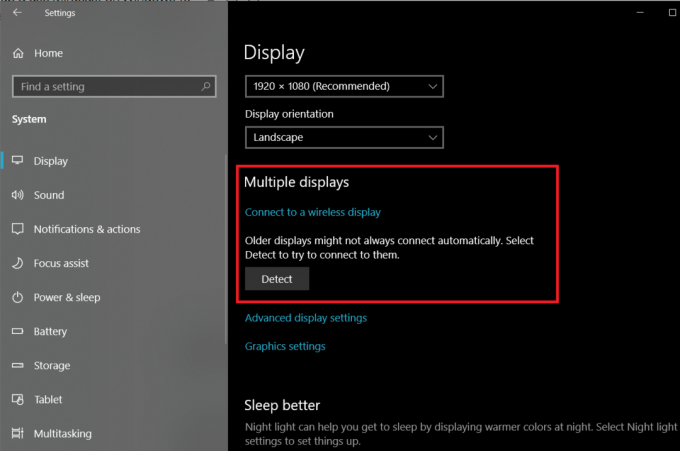
Som självklart måste din TV, projektor eller någon annan mediakonsol också stödja tekniken om du vill spegla skärmar. Läs antingen enhetens officiella dokumentation eller försök att hitta den på WiFi Alliances webbplats som har en lista över alla Miracast-kompatibla enheter. För närvarande har över 10 000 enheter på marknaden Miracast-stöd. Inte alla Miracast-aktiverade enheter har samma varumärke. Till exempel är LGs SmartShare, Samsungs AllShare Cast, Sonys Screen Mirroring och Panasonics Display Mirroring alla baserade på Miracast-teknik.
Om din TV inte stöder Miracast kan du istället köpa en trådlös bildskärmsadapter med Miracast-stöd och koppla in den i TV: n. Microsoft säljer själva en trådlös bildskärmsadapter för 50 dollar, men det finns gott om andra skärmadaptrar med en billigare prislapp. Till exempel tillåter Amazons Fire Stick och AnyCasts donglar också användare att spegla sina datorskärmar.
Läs också:Åtgärda 5GHz WiFi som inte visas i Windows 10
#2. Hur använder man Miracast för att ansluta till en extern skärm?
Att använda Miracast för att spegla din datorskärm är en ganska enkel uppgift. Se först till att båda enheterna (dator och TV) är anslutna till samma WiFi-nätverk. När du lyckats ansluta båda enheterna kan du välja mellan olika bildskärmskonfigurationer för att passa dina behov.
1. Aktivera startmenyn genom att trycka på Windows-tangenten och klicka på kugghjulsikonen för att öppna Windows-inställningar. Kortkommandot för detsamma är Windows-tangent + I.
2. Klicka på Enheter.

3. På sidan Bluetooth och andra enheter klickar du på Lägg till Bluetooth eller andra enheter.
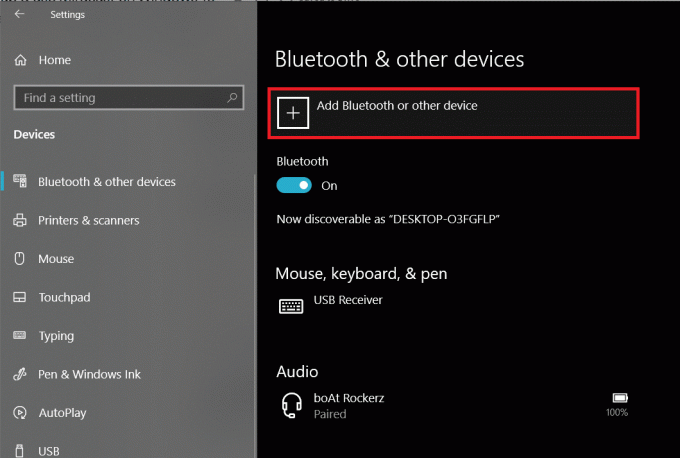
4. I det efterföljande fönstret Lägg till en enhet klickar du på Trådlös display eller docka.

5. Datorn börjar söka efter alla aktiva Miracast-enheter inom dess räckvidd. Helt enkelt klicka på din Miracast-enhet/adapter i sökresultaten för att upprätta en anslutning och projicera din datorskärm på en annan skärm.
6. Tryck nu Windows-tangent + P för att öppna skärmväxlingsmenyn och konfigurera de två skärmarna enligt dina önskemål. Du kan också göra detta innan du ansluter de två enheterna.

De fyra olika konfigurationerna som är tillgängliga för användare är - endast PC-skärm eller Andra skärm (båda alternativen är vackra förklarande), duplicera (visa samma innehåll på båda skärmarna), utöka (dela upp programfönstren mellan de två skärmar). Du kan också ansluta till en trådlös skärm från själva skärmväxlingsmenyn.
#3. Felsökningstips för "Miracast fungerar inte"
Användare stöter ofta på några problem när de använder Miracast för att spegla sin datorskärm. De vanligaste problemen som enheten inte hittas, Miracast stöds inte och problem med anslutning kan lösas genom att regelbundet uppdatera drivrutinerna för bildskärmen och WiFi (trådlös) adapter. Applikationer som t.ex Driver Booster kan användas för detta ändamål. Ibland fortsätter datorn att spela upp ljud medan innehållet visas på TV-skärmen med Miracast. Detta kan lösas genom att ändra uppspelningsenheten i ljudinställningarna (Windows Inställningar > Ljud > Uppspelning och ställ in Miracast TV som standardenhet).
Rekommenderad: Anslut till en trådlös skärm med Miracast i Windows 10
Vi hoppas att den här artikeln var till hjälp och att du kunde Konfigurera och använd Miracast på Windows 10. Men om du har andra problem med att använda Miracast för att spegla din skärm, kontakta oss i kommentarerna nedan.



