De 6 bästa sätten att åtgärda Shutdown Box dyker hela tiden upp på Windows 11
Miscellanea / / April 06, 2023
Windows 11 erbjuder flera sätt att stänga av, starta om eller lägga din dator i viloläge. En av de mest bekväma är Shutdown-boxen. Du kan till och med använda den för att försätta din dator i viloläge eller växla mellan användarkonton snabbt. Men vad händer om den här avstängningsrutan fortsätter att dyka upp på din Windows 11-dator med slumpmässiga intervall? Lyckligtvis finns det inget behov av att fortsätta stänga den manuellt, eftersom det finns sätt att lösa det här problemet.

Att felsöka den slumpmässigt popparande "Stäng av Windows"-rutan kan vara utmanande om du inte vet var du ska leta. Det kan finnas flera anledningar som att slutföra installationen av Windows-uppdateringar eller efter att ha installerat programvara från tredje part. Vi har sammanställt lösningar för att hjälpa dig fixa de slumpmässiga avstängningsrutornas popup-fönster på Windows 11.
1. Kör felsökaren för systemunderhåll
Windows packar felsökare inbyggda i inställningarna för att automatiskt diagnostisera och åtgärda flera problem. I det här fallet måste du köra felsökaren för systemunderhåll för att identifiera och åtgärda vanliga systemunderhållsproblem och se om det hjälper.
Steg 1: Klicka på sökikonen i aktivitetsfältet, skriv in kontrollpaneloch tryck på Retur.

Steg 2: I fönstret Kontrollpanel använder du rullgardinsmenyn i det övre högra hörnet för att ändra vytypen till Stora ikoner och klickar sedan på Felsökning.

Steg 3: Under System och säkerhet klickar du på alternativet Kör underhållsuppgifter.

Följ instruktionerna på skärmen för att köra felsökaren och starta sedan om datorn. Efter det, se om avstängningsrutan dyker upp igen.

2. Kör SFC- och DISM-skanningar
Din Windows-dator förlitar sig på att dess systemfiler fungerar smidigt. Om vissa filer är korrupta eller saknas kan du märka ovanligt beteende, som att avstängningsrutan dyker upp slumpmässigt. Ett enkelt sätt att fixa skadade systemfiler är att köra SFC (System File Checker) och DISM (Deployment Image Servicing and Management) skanning på din dator. Här är stegen för detsamma
Steg 1: Högerklicka på Start-ikonen och välj Terminal (Admin) från listan.

Steg 2: Välj Ja när uppmaningen User Account Control (UAC) visas.

Steg 3: Klistra in följande kommando i konsolen och tryck på Enter för att köra SFC-skanningen:
SFC /scannow

Steg 4: Skriv följande kommandon ett efter ett och tryck på Enter efter varje kommando för att köra DISM-skanningen:
DISM /Online /Cleanup-Image /CheckHealth. DISM /Online /Cleanup-Image /ScanHealth. DISM /Online /Cleanup-Image /RestoreHealth

Skanningsprocessen kan ta en stund. När skanningen är klar startar du om din dator och kontrollerar problemet.
3. Slutför installationen av Windows Updates
En annan anledning till att avstängningsrutan kan fortsätta att visas på din dator är om du har några nedladdade Windows-uppdateringar som väntar på installation. Om så är fallet kommer problemet att lösas genom att slutföra installationen av Windows-uppdateringen.
Tryck på Windows-tangenten + I genväg för att öppna appen Inställningar. På fliken Windows Update klickar du på knappen Installera alla för att starta installationsprocessen.
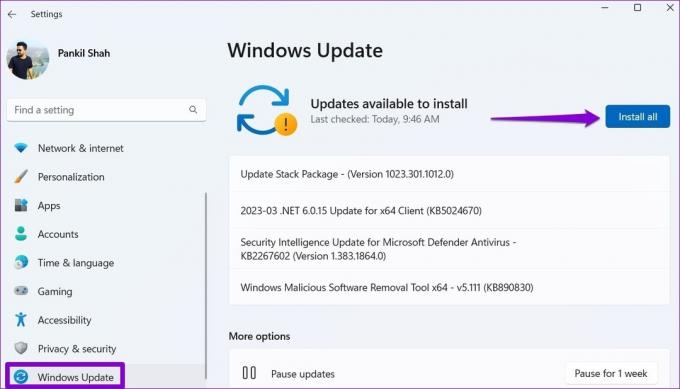
Tillåt Windows att starta om och slutföra uppdateringsinstallationen. Efter det bör avstängningsrutan inte visas.
4. Sök efter skadlig programvara
Förekomsten av skadlig programvara på din dator kan också påverka Windows-operationer och orsaka problem som detta. För att säkerställa det kan du utföra en fullständig systemsökning på din dator. Om du redan har ett antivirusprogram från tredje part installerat, använd det för att skanna ditt system noggrant. Annars kan du lita på den inbyggda Windows Defender för att utföra en snabbskanning.

5. Prova Clean Boot
Starta din PC i en rent startläge tillåter Windows att köras med endast en grundläggande uppsättning program och drivrutiner. Detta kan hjälpa dig att avgöra om en tredjepartsapp eller process som körs i bakgrunden gör att avstängningsrutan visas upprepade gånger.
Så här startar du Windows i ett rent startläge:
Steg 1: Tryck på Windows-tangenten + R genväg för att öppna dialogrutan Kör, skriv in msconfig.mscoch tryck på Retur.

Steg 2: Under fliken Tjänster, markera kryssrutan som läser "Dölj alla Microsoft-tjänster" och klicka sedan på knappen Inaktivera alla.

Steg 3: Växla till fliken Startup och klicka på Öppna Aktivitetshanteraren.

Steg 4: I fönstret Aktivitetshanteraren väljer du en app eller ett program från tredje part och klickar på knappen Inaktivera högst upp. Upprepa detta steg för att inaktivera alla startappar och program en efter en.

Starta om din dator för att starta upp den utan några appar och tjänster från tredje part. Om problemet inte visas i det rena startläget måste du titta igenom alla nyligen installerade appar och program och ta bort dem för att lösa problemet för gott.
6. Utför systemåterställning
Det finns en chans att en nyligen ändrad ändring i systeminställningarna eller en felaktig uppdatering gör att Windows 11 visar avstängningsrutan slumpmässigt. Om du inte kan ta reda på vad som orsakar problemet, utför en systemåterställning borde hjälpa. Om du gör det kan du ångra alla senaste ändringar som kan ha orsakat problemet.
Steg 1: Klicka på Windows Search-ikonen i aktivitetsfältet, skriv in skapa en återställningspunktoch tryck på Retur.

Steg 2: Under fliken Systemskydd klickar du på knappen Systemåterställning.

Steg 3: Klicka på Nästa för att fortsätta.

Steg 4: Välj en återställningspunkt innan problemet först dök upp och tryck sedan på Nästa.

Steg 5: Klicka på Slutför och låt Windows återställa till den angivna återställningspunkten.

Säg adjö till irriterande popup-fönster
Frekventa förekomster av avstängningsrutan i Windows 11 kan avbryta ditt arbetsflöde och hålla dig sysselsatt hela dagen. Förhoppningsvis var det inte alltför svårt att lösa problemet med stegen som beskrivs ovan. Låt oss veta vilka av ovanstående korrigeringar som fungerade för dig i kommentarerna nedan.
Senast uppdaterad 15 mars 2023
Ovanstående artikel kan innehålla affiliate-länkar som hjälper till att stödja Guiding Tech. Det påverkar dock inte vår redaktionella integritet. Innehållet förblir opartiskt och autentiskt.
Skriven av
Pankil Shah
Pankil är civilingenjör till yrket som började sin resa som författare på EOTO.tech. Han började nyligen med Guiding Tech som frilansskribent för att täcka instruktioner, förklarare, köpguider, tips och tricks för Android, iOS, Windows och webben.



