8 sätt att fixa Apple Watch Face fortsätter att förändras
Miscellanea / / April 06, 2023
"Varför förändras mitt Apple Watch-tavla hela tiden?" Är det frågan som förde dig hit? Du är inte ensam. Många Apple Watch-användare möter det här problemet där deras urtavla fortsätter att byta till en annan slumpmässigt. Lyckligtvis är det ganska enkelt att åtgärda Apple Watch som hela tiden ändrar ansiktsproblem.

Du måste antingen stänga av automatiseringen, koppla bort urtavlan från en Focus eller förhindra oavsiktliga beröringar. Låt oss kontrollera korrigeringarna för att förhindra att Apple Watch-ansikten ändras.
1. Starta om Apple Watch
Det första du måste göra för att förhindra att ditt Apple Watch-ansikte ändras är att helt enkelt starta om din Apple Watch. Ofta kan ett tillfälligt fel orsaka detta problem och en enkel omstart kommer att lösa det.
För det, tryck och håll ned sidoknappen tills du ser skjutreglaget för strömavstängning eller strömikonen. Tryck på den. Vänta några sekunder när klockan stängs av. Tryck sedan på sidoknappen igen för att slå på klockan.
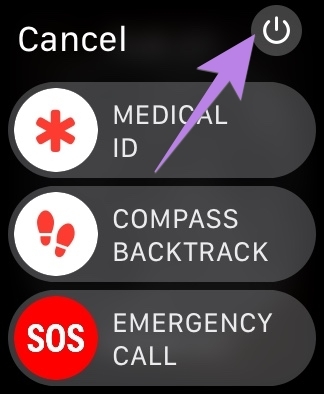
2. Ta bort extra urtavlor
En av huvudorsakerna till att din Apple Watch ändrar ansikte slumpmässigt är på grund av oavsiktliga svepgester. I grund och botten kommer Apple Watch med en funktion som låter dig byta urtavla snabbt genom att svepa från vänster eller höger kant av skärmen. Därför, om du oavsiktligt svepte från dessa kanter kommer din urtavla att ändras automatiskt.
Nu kanske du undrar om en enkel lösning för att åtgärda det här problemet är att helt enkelt stänga av svepgesten. Men tyvärr erbjuder Apple Watch inte den funktionen. Du måste prova andra lösningar för att förhindra att Apple Watchs ansikte förändras.
Till att börja med kan du ta bort extra urtavlor och bara behålla den som du tänker använda. På så sätt, även om du sveper av misstag, kommer ingenting att hända med urtavlan eftersom det inte finns någon annan urtavla.
Följ dessa steg för att ta bort en urtavla från Apple Watch:
Steg 1: Peka och håll kvar den aktuella urtavlan tills klockan vibrerar eller du ser knappen Redigera längst ned.
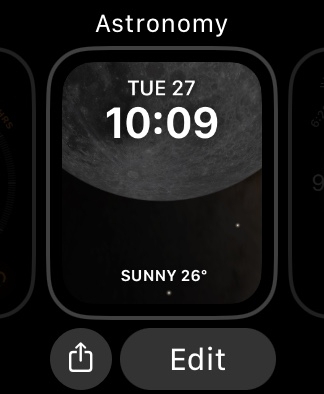
Steg 2: Svep sedan uppåt på urtavlan och tryck på knappen Ta bort. På samma sätt, ta bort andra urtavlor.
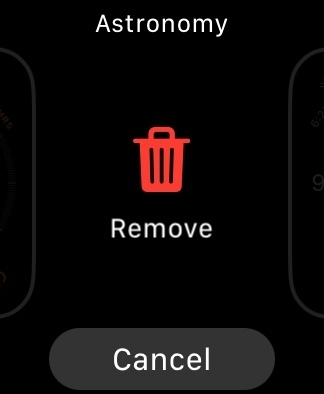
Dricks: Lära sig hur skapa anpassade urtavlor för Apple Watch.
3. Slå på Water Lock
Ett annat sätt att stoppa oavsiktliga beröringar är att aktivera vattenlåset på din Apple Watch. När den är aktiverad kommer din Apple Watch inte att reagera på någon tryckning eller en gest, vilket håller din urtavla intakt. Naturligtvis kommer du inte att kunna använda de andra funktionerna på din klocka förrän du stänger av vattenlåset.
För att aktivera vattenlås från klockan, svep uppåt för att öppna kontrollcentret på din klocka. Tryck på vattendroppeikonen för att aktivera den. När den är aktiverad kommer du att se en vattendroppeikon på urtavlan.
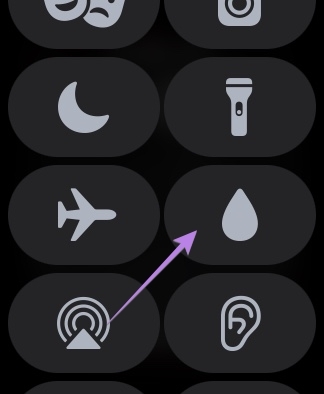

För att stänga av vattenlåset, tryck och håll ner Digital Crown tills klockan börjar pipa. Du kommer att få en Prompt för att mata ut vatten. Ignorera det och tryck på Digital Crown igen för att stoppa ljudet.
4. Ta bort klockfodral
Om du använder en fodral på din Apple Watch, som också kan utlösa svepgesten och därmed ändra urtavlan i gengäld. Testa att ta bort fodralet för att se om det löser problemet. Du kan också prova att ta bort klockans skärmskydd av samma anledning.
5. Stäng av foton eller stående urtavla
Om du använder foton eller stående urtavla med flera bilder, kommer ett enkelt tryck på urtavlan att ändra ansiktet till en annan bild. Om det är vad som händer kan du antingen aktivera vattenlåsläget som visas ovan eller ta bort de extra bilderna.
Följ dessa steg för att ta bort extra foton från din urtavla:
Steg 1: Öppna Apple Watch-appen på din iPhone.
Steg 2: Tryck på urtavlan Foton eller Porträtt under avsnittet Mina ansikten.
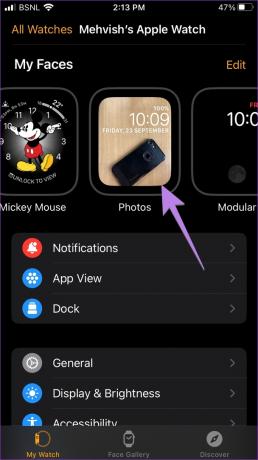
Steg 3: Tryck på X foton under etiketten Foton.
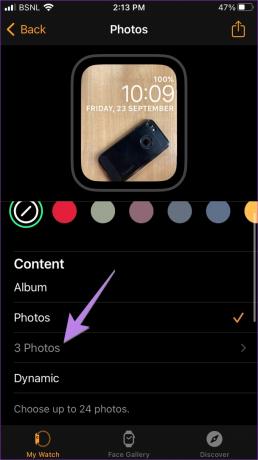
Steg 4: Tryck på Välj högst upp och tryck på de foton du vill ta bort. Tryck på papperskorgen. Oroa dig inte, bilderna kommer inte att raderas från din iPhone. De kommer bara att raderas från urtavlan.

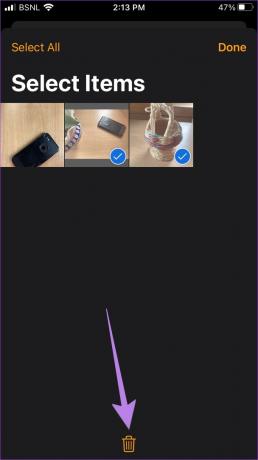
Notera: Om du hämtar dina bilder från ett album eller dynamiska foton måste du inaktivera dessa och byta till urtavlan för enstaka foto genom att trycka på Foton.
6. Sätt ett lösenord på din klocka
Ett annat sätt att stoppa oavsiktliga beröringar är att helt enkelt låsa urtavlan eller sätta ett lösenord på din Apple Watch.
För att göra det, följ dessa steg:
Steg 1: Öppna Apple Watch-appen på din telefon.
Steg 2: Gå till Lösenord. Tryck på Slå på lösenord.
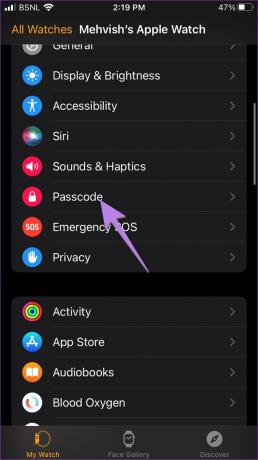
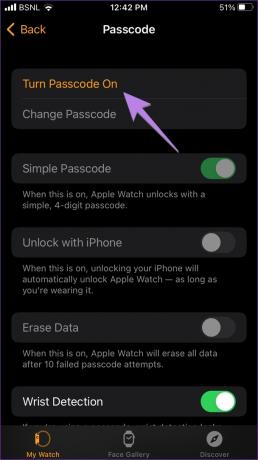
Steg 3: Ange lösenordet som du vill ställa in två gånger på din Apple Watch.
Det är allt. Nu, när du tar bort klockan från handleden, låses din klocka automatiskt, förutsatt att handledsdetektering (Inställningar > Lösenord > Handledsdetektering) är aktiverat på din klocka. Din klocka förblir olåst på handleden efter att du har angett lösenordet en gång.
Om du vill låsa klockan manuellt när den sitter på handleden, följ dessa steg:
Steg 1: Stäng först av handledsdetektering under Apple Watch-inställningar > Lösenord > stäng av handledsdetektering.

Steg 2: Öppna sedan Kontrollcenter på din Apple Watch och tryck på låsikonen.
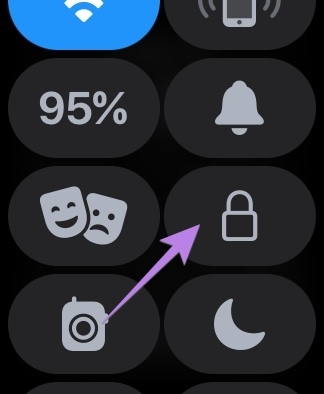
Notera: Du kommer inte att se låsikonen om handledsdetektering är aktiverat.
7. Stäng av automatisering
Med personlig automatisering i Apple Shortcuts-appen kan du få din urtavla att ändras automatiskt vid en viss tidpunkt eller en viss plats. Därför måste du inaktivera all sådan automatisering som visas nedan:
Steg 1: Öppna appen Apple Shortcuts på din iPhone. Om appen inte finns på din telefon, ignorera denna korrigering och hoppa till nästa.
Steg 2: Klicka på fliken Automation längst ner. Leta efter någon automatisering som har en urtavla. Om du ser en, tryck på den.
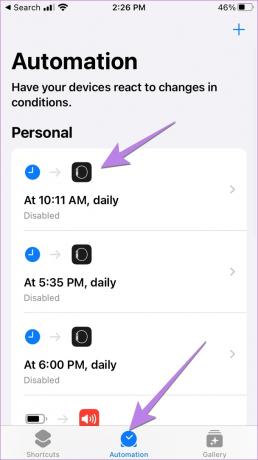
Steg 3: Kontrollera villkoren för automatiseringen. Om det står "Ange urtavla" under Gör-avsnittet, stäng sedan av reglaget bredvid Aktivera denna automatisering och tryck på Klar-knappen längst upp.
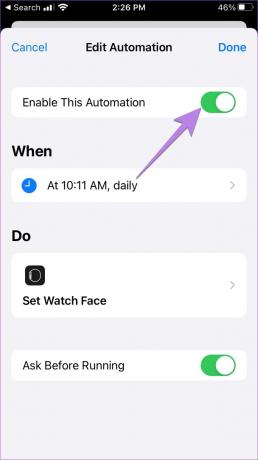
Med Watch OS 9 och iOS 16, kan du länka urtavlor till Focus-profiler. Så om du ställer in en fokusprofil som Stör ej-läge på din iPhone, kommer den valda urtavlan att tillämpas automatiskt.
Du måste koppla bort urtavlan från fokuslägen för att fixa att Apple Watch-tavlan ständigt förändras. För att göra det, följ dessa steg:
Steg 1: Öppna Inställningar på din iPhone.
Steg 2: Gå till Fokus och tryck på varje fokusläge en efter en. Låt oss börja med Stör ej.
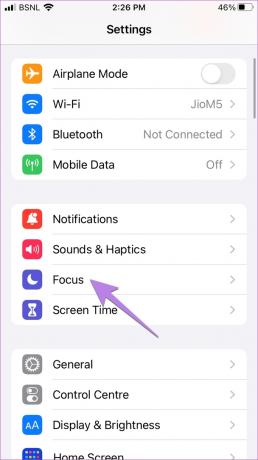

Steg 3: Rulla ned till avsnittet Anpassa skärmar. Om du ser en urtavla på Apple Watch-förhandsgranskningen, tryck på (-) Ta bort-ikonen på urtavlan.

På samma sätt upprepar du stegen för andra Focus-profiler. Detta borde mestadels lösa problemet med att byta urtavla åt dig.
Vanliga frågor om Apple Watch Face fortsätter att förändras
Din Apple Watch-tavla kan bli svart eftersom alltid-på-skärmen kan vara avstängd. Du måste aktivera det genom att gå till Apple Watch-inställningar > Skärm och ljusstyrka > Alltid på.
Ditt Apple Watch-tavla kan verka inzoomat på grund av inställningen Zoom-tillgänglighet. Du måste stänga av den genom att gå till Apple Watch Inställningar > Tillgänglighet. Stäng av reglaget bredvid Zoom. För att snabbt zooma upp din Apple Watch dubbelklickar du på klockans skärm med två fingrar eller trycker på Digital Crown tre gånger.
Nej. Din Apple Watch kan bara ha en aktiv urtavla åt gången.
Använd Apple Watch som ett proffs
Jag hoppas att du kunde fixa Apple Watch som fortsätter att ändra ansiktsproblem. När allt är på rätt spår igen, lär dig hur man gör förbättra batteritiden på din klocka. Vet också om de nyligen introducerade Lågströmsläge på Apple Watch.
Senast uppdaterad 27 september 2022
Ovanstående artikel kan innehålla affiliate-länkar som hjälper till att stödja Guiding Tech. Det påverkar dock inte vår redaktionella integritet. Innehållet förblir opartiskt och autentiskt.
Skriven av
Mehvish
Mehvish är utbildad dataingenjör. Hennes kärlek till Android och prylar fick henne att utveckla den första Android-appen för Kashmir. Känd som Dial Kashmir, vann hon det prestigefyllda Nari Shakti-priset från Indiens president för detsamma. Hon har skrivit om teknik i många år och hennes favoritvertikaler inkluderar instruktionsguider, förklarare, tips och tricks för Android, iOS/iPadOS, Windows och webbappar.



