6 bästa sätten att öppna Diskhantering på Windows 10 och Windows 11
Miscellanea / / April 06, 2023
Diskhanteringsverktyget som är inbyggt i Windows låter dig hantera enhetspartitioner, ändra enhetsbokstäver, formatera enheter och utföra andra lagringsrelaterade uppgifter på din PC. Det finns olika sätt att öppna Diskhantering på din Windows 11-dator.
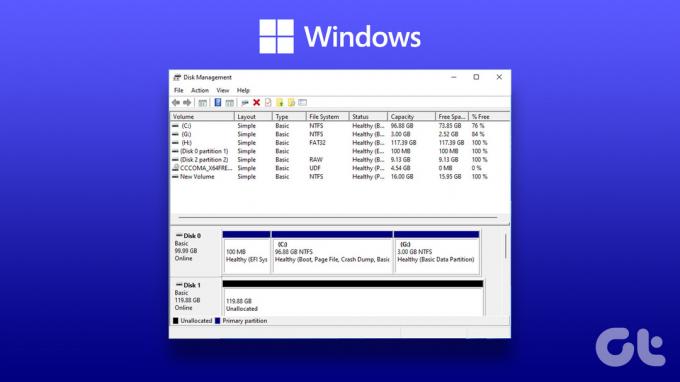
Med det i åtanke har vi sammanställt en blandning av de bästa metoderna för att öppna Diskhantering på din Windows-dator. Du kan också följa samma steg för att öppna Diskhantering i Windows 10 och Windows 11.
1. Öppna Diskhantering från Power User Menu
Ett av de enklaste sätten att komma åt diskhanteringsverktyget på Windows skulle vara att använda Power User Menu. Du kan trycka på Windows + X kortkommando för att öppna Power User Menu.

Klicka sedan på alternativet Diskhantering för att starta det.
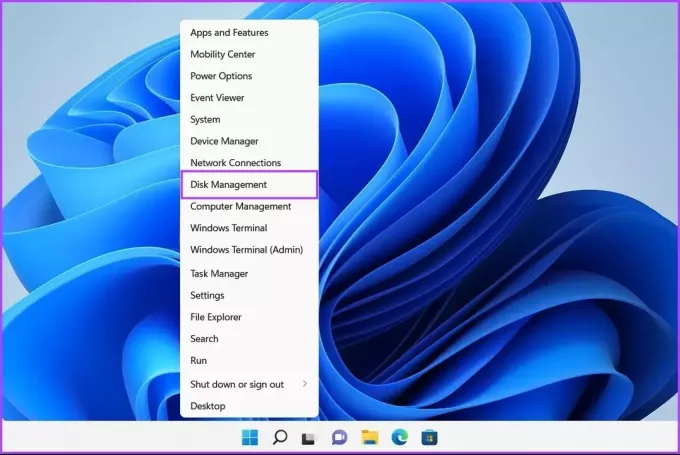
De Kör verktyget i Windows är praktiskt när du snabbt vill komma åt registerredigeraren, grupprincipredigeraren, Kommandotolken, eller andra användbara verktyg på ditt system.
Så här kan du använda Kör-verktyget för att komma åt verktyget Diskhantering på din PC:
Steg 1: Tryck på genvägen Windows + R för att öppna dialogrutan Kör.

Steg 2: Klicka på textfältet och skrivdiskmgmt.msc. Klicka sedan på OK för att starta Diskhanteringsverktyget.
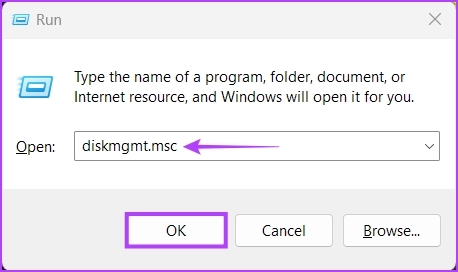
3. Öppna Diskhantering med File Explorer
Förutom att hantera filer och mappar kan du också använda Filutforskaren för att snabbt starta användbara verktyg som Diskhantering. Så här använder du File Explorer för att öppna Diskhantering.
Steg 1: Tryck på Windows + X-tangenterna på ditt tangentbord för att öppna Power User Menu och klicka på File Explorer.

Steg 2: Klicka på adressfältet i Filutforskaren och skriv diskmgmt.msc. Tryck sedan på Enter på ditt tangentbord för att öppna Diskhantering.
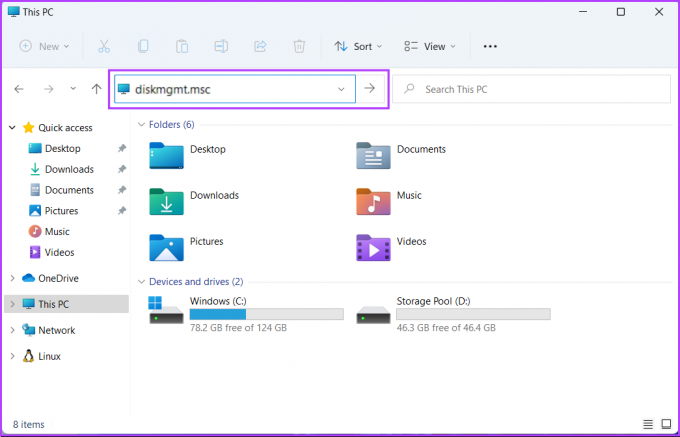
Om den här lösningen inte fungerar kan det finnas ett problem med den. Se vår guide på hur du åtgärdar Diskhantering som inte laddas på din PC innan du går vidare till nästa metod.
4. Öppna Diskhantering med Task Manager
Aktivitetshanteraren gör det också enkelt att öppna verktyget Diskhantering. Bara öppna Aktivitetshanteraren på din PC och följ stegen nedan:
Steg 1: Tryck på Ctrl + Shift + Esc för att öppna Aktivitetshanteraren.

Steg 2: Klicka på knappen Kör ny uppgift i fönstret Task Manager.

Steg 3: När dialogrutan Skapa ny uppgift visas skriver du diskmgmt.msc i textfältet och tryck på Enter på tangentbordet.
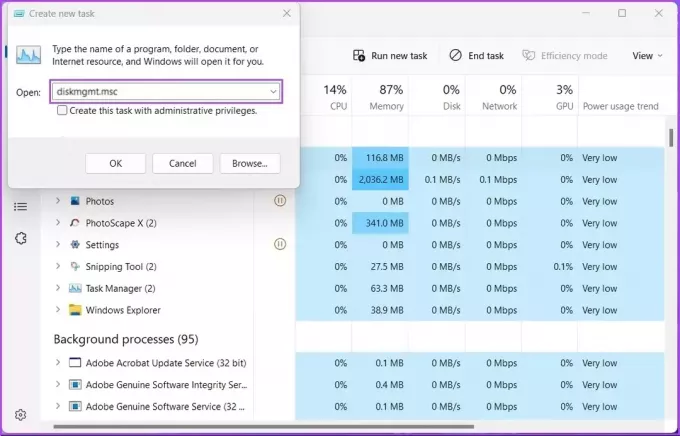
5. Öppna Diskhantering från Datorhantering
Det kan vara svårt att komma ihåg diskmgmt.msc och öppna den från olika ställen. Som ett alternativ kan du använda Datorhanteringsverktyg. Det är en bukett av administrativa verktyg som en Event Viewer, Schemaläggaren, Enhetshanteraren, Diskhantering, etc. för att hantera en PC lokalt eller på distans.
Så här kan du öppna Diskhantering med hjälp av datorhanteringsverktyget på din Windows-dator:
Steg 1: Tryck på Windows + S-tangenterna för att komma åt Windows Sök och skriv Datorhantering. Sedan från resultatet som visas, klicka på Öppna.

Steg 2: När ett datorhanteringsfönster öppnas klickar du på alternativet Diskhantering som listas under avsnittet Lagring i det vänstra sidofältet.

Fönstret med verktyget Diskhantering öppnas med en lista över partitioner och flyttbara enheter på din dator.
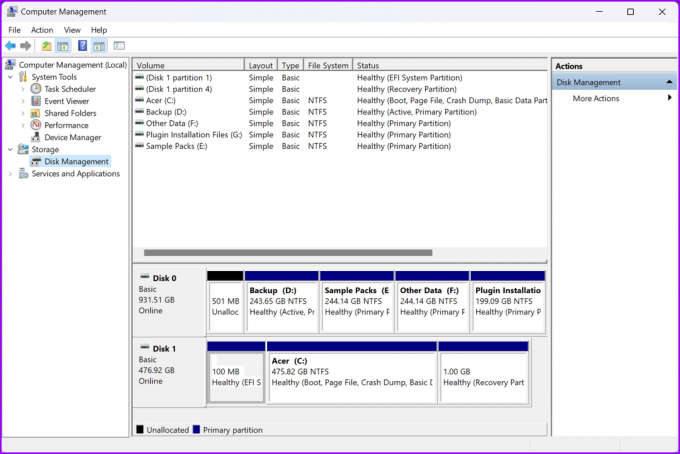
6. Öppna Diskhantering med kommandotolken eller Windows PowerShell
Du kan också komma åt Diskhantering med kommandotolken (CMD) eller PowerShell. Allt du behöver göra är att utföra ett enkelt kommando som beskrivs i stegen nedan:
Steg 1: Tryck på Windows + S-tangenterna för att komma åt Sök och skriv Kommandotolken eller PowerShell. När någon av dem dyker upp klickar du på Kör som administratör för att öppna dem med administrativa rättigheter.


Steg 2: När en uppmaning om användarkontokontroll (UAC) visas klickar du på Ja.


Steg 3: I kommandotolken eller PowerShell-fönstret som visas skriver du följande bokstäver och trycker på Retur.
diskmgmt.msc
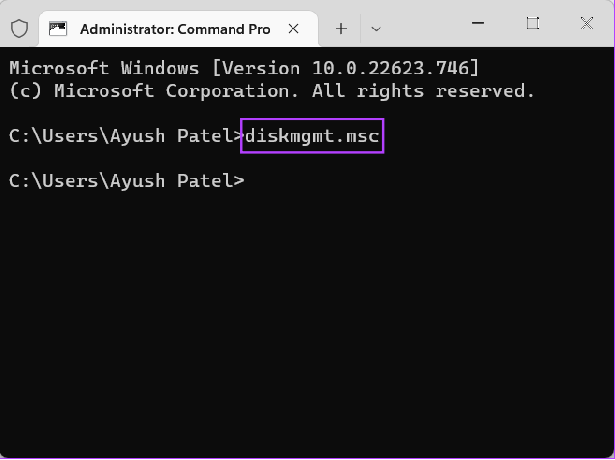
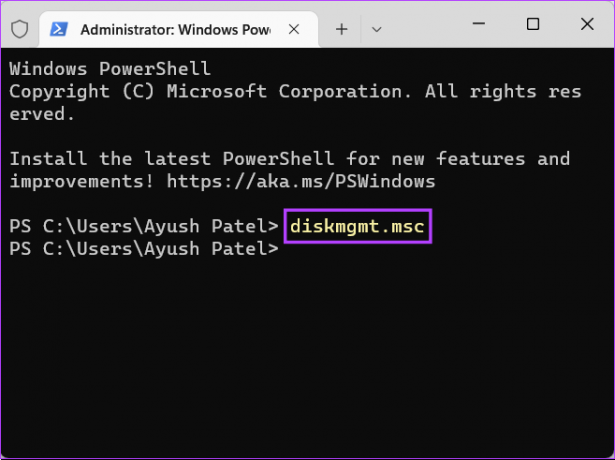
Öppna snabbt Diskhantering i Windows
Efter att ha läst det här inlägget kan du använda någon av lösningarna som anges ovan för att öppna Diskhantering på Windows 11 och använda den för att hantera enhetspartitioner, formatera enheter, ändra enhetsbokstäver och mer. Det snabbaste sättet att komma åt det är från Power User-menyn. Det kan dock vara svårt att använda det om Aktivitetsfältet fungerar inte på Windows 11.
Senast uppdaterad den 27 oktober 2022
Ovanstående artikel kan innehålla affiliate-länkar som hjälper till att stödja Guiding Tech. Det påverkar dock inte vår redaktionella integritet. Innehållet förblir opartiskt och autentiskt.



