Hur man tar bort ett Microsoft-konto från Windows 11
Miscellanea / / April 06, 2023
Med Windows 8 makeover 2012 gjorde mjukvarujätten det ganska svårt att använda skrivbordssystemet utan ett Microsoft-konto. Detsamma gäller i Windows 11. Du måste logga in med ett Microsoft-konto för att låsa upp din dators fulla potential. Men för integritet och andra frågor, kan du enkelt ta bort ett Microsoft-konto från Windows 11 och fortsätta ditt arbete på ett lokalt.

Du kanske inte vill synkronisera viktiga filer och media till OneDrive eller dela plats med Microsoft i Windows 11. Du kan använda stegen nedan för att ta bort ditt Microsoft-konto från Windows 11.
Bör du ta bort ditt Microsoft-konto från Windows 11
För det första rekommenderar vi inte att du tar bort ett Microsoft-konto helt och hållet från en Windows 11-dator. Det är en viktig del av Windows 11-upplevelsen. Ett aktivt Microsoft-konto låter dig ladda ner appar och spel från Microsoft Store, ladda upp media och dokument till OneDrive, och synkronisera dina inställningar på alla Windows-enheter.
Men om du inte vill dela dina data med Microsoft kan du ta bort ditt Microsoft-konto från Windows 11. Det är också en bra idé när du landar din bärbara dator till en vän för några dagar. Du kan förhindra att personen tittar på dina privata OneDrive-filer och andra appar på din dator. Oavsett anledning, här är sätten att ta bort ett Microsoft-konto från Windows 11.
Skapa ett lokalt konto i Windows 11
Innan du tar bort ett Microsoft-konto från Windows 11 bör du först lägga till ett lokalt konto på din dator. Följ stegen nedan.
Steg 1: Tryck på Windows + I-tangenterna för att öppna appen Inställningar.
Steg 2: Välj "Konton" i det vänstra sidofältet och klicka på "Andra användare" i den högra rutan.

Steg 3: Välj "Lägg till konto."

Steg 4: Klicka på "Jag har inte den här personens inloggningsinformation".

Steg 5: Välj "Lägg till en användare utan ett Microsoft-konto."

Steg 6: Ange användarnamn och lösenord och tryck på Nästa för att slutföra installationen.

För att ta bort ditt Microsoft-konto måste du ge det lokala kontot administrativ behörighet. Windows 11 skapar ett nytt lokalt konto med standardbehörigheter. Gå igenom stegen nedan.
Steg 1: Öppna konton i Windows 11-inställningar (se stegen ovan).
Steg 2: Välj "Andra användare".
Steg 3: Klicka på nedåtpilen bredvid ditt lokala konto.

Steg 4: Välj "Ändra kontotyp".

Steg 5: Expandera menyn Kontotyp och välj Administratör.

Logga ut från ditt nuvarande Microsoft-konto och logga in igen med ditt lokala konto.
Ta bort ditt Microsoft-konto från Windows 11
När du har skapat ett lokalt konto med administratörsbehörighet kan du ta bort alla anslutna Microsoft-konton från din Windows 11-dator. Här är hur.
Steg 1: Starta Windows 11 Inställningar-menyn genom att trycka på Windows + I-tangenterna.
Steg 2: Kontrollera ditt lokala konto i det övre vänstra hörnet.
Steg 3: Gå till Konton och välj Andra användare.

Steg 4: Kontrollera ditt anslutna Microsoft-konto.
Steg 5: Expandera den och välj Ta bort.

Om du tar bort kontot tas all data bort från den här datorn, inklusive objekt på skrivbordet, nedladdningar, foton, musik och andra filer. Se till att ta en säkerhetskopia av viktiga filer till OneDrive eller Google Drive.
Steg 6: Välj "Ta bort konto och data" för att bekräfta ditt beslut.
Ditt Microsoft-konto kommer inte längre att visas på inloggningsskärmen. Du kommer bara att se ditt lokala konto.
Ta bort ditt Microsoft-konto med kontrollcenter
Medan Microsoft har gjort ett anständigt jobb med att importera Control Center-alternativ till den omarbetade menyn Inställningar i Windows 11, föredrar vissa fortfarande att den förra gör ändringar på sin dator. Om du är bland dem, läs med för att lära dig ta bort ett Microsoft-konto med hjälp av kontrollcentret.
Steg 1: Tryck på Windows-tangenten och sök efter Kontrollcenter.
Steg 2: Tryck på Enter för att öppna appen.

Steg 3: Välj "Användarkonton".

Steg 4: Välj "Ta bort användarkonton".
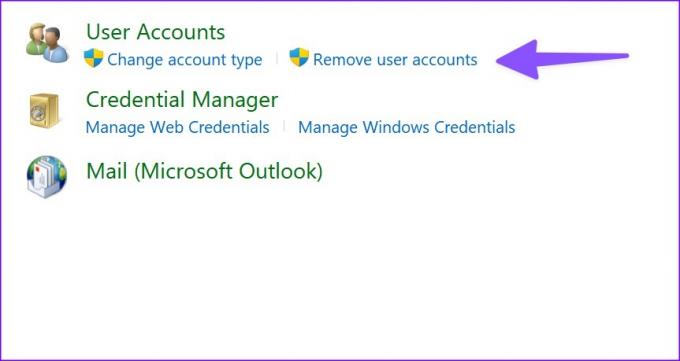
Steg 5: Klicka på ditt Microsoft-konto.
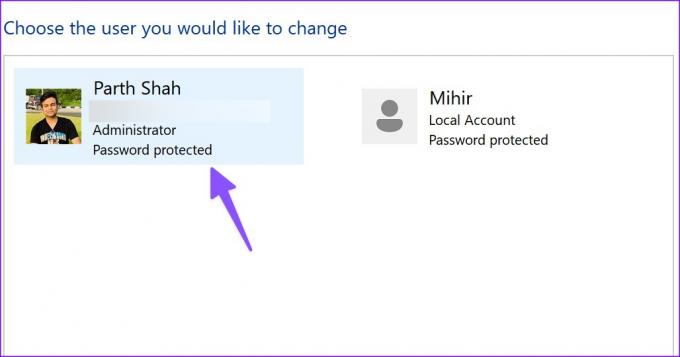
Steg 6: Välj "Ta bort kontot".

Windows erbjuder ett alternativ för att behålla dina lokala filer. Systemet kan automatiskt spara innehållet på ditt skrivbord och mapparna Dokument, Favoriter, Musik, Bilder och Videor till en ny mapp på skrivbordet.
Bo lokalt och privat
Ditt lokala konto på Windows 11 har flera begränsningar utan någon närvaro av ditt Microsoft-konto. Sedan du kan inte ladda ner appar från Microsoft Storemåste du installera appar från webben. Du måste lita på webbappar för att ladda upp filer och skapa dokument också. Se till att du förstår begränsningarna för ett lokalt konto innan du tar bort ditt Microsoft-konto från Windows 11.
Senast uppdaterad den 7 november 2022
Ovanstående artikel kan innehålla affiliate-länkar som hjälper till att stödja Guiding Tech. Det påverkar dock inte vår redaktionella integritet. Innehållet förblir opartiskt och autentiskt.
Skriven av
Parth Shah
Parth arbetade tidigare på EOTO.tech med tekniska nyheter. Han frilansar för närvarande på Guiding Tech och skriver om appjämförelse, handledning, programvarutips och tricks och dyker djupt in i iOS, Android, macOS och Windows-plattformar.



