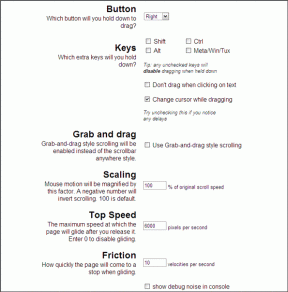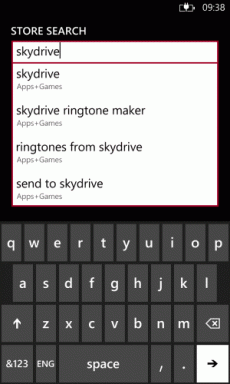Topp 8 sätt att fixa Apple Mail som fastnat vid nedladdning av meddelanden
Miscellanea / / April 06, 2023
Apple Mail har fått en välkommen funktionsboost sedan iOS 16. Du kan nu schemalägga och ta bort e-postmeddelanden och använda avancerad sökning för att hitta viktiga e-postmeddelanden på nolltid. De vanliga inkonsekvenserna förblir desamma. Ibland, den Mail-appen fastnar när den söker efter e-post eller ladda ner meddelanden, vilket ger dig ett trasigt arbetsflöde. Om du ofta möter samma sak, här är de bästa sätten att fixa Apple Mail som fastnat vid nedladdning av meddelanden på din iPhone.

När du öppnar Apple Mail efter en lång tid laddar appen ner de senaste meddelandena från tillagda e-postkonton. Du kan missa viktiga företags-e-postmeddelanden eller bankmeddelanden när appen fastnar vid nedladdning av meddelanden. Låt oss felsöka problemet på nolltid.
1. Aktivera mobildata för e-post
Om du har inaktiverat mobildataåtkomst för Mail-appen kommer den att fastna vid nedladdning av meddelanden. Du måste aktivera mobildata för Mail-appen.
Steg 1: Öppna Inställningar på din iPhone.

Steg 2: Bläddra till Mail.

Steg 3: Aktivera växeln för mobildata.

Svep uppåt och håll ned för att komma åt multitasking-menyn. Svep uppåt på Mail för att stänga appen helt. Öppna Mail-appen igen och börja ladda ner meddelanden.
2. Kontrollera nätverksanslutning
Stöter du ofta på nätverksproblem på din iPhone? Mail-appen laddar inte ner meddelanden på en skissartad internetanslutning. Du kan tillfälligt aktivera och inaktivera flygplansläge för att återställa nätverksanslutningen.
Om du har en iPhone med en skåra, svep nedåt från det övre högra hörnet för att komma åt kontrollcentret. Dessutom kan iPhone-användare med en fysisk hemknapp svepa uppåt från botten för att aktivera flygplansväxlingen.
När du har inaktiverat flygplansläget, kör ett internethastighetstest för att bekräfta om din iPhone får tillräckligt med bandbredd. Anslut din iPhone till ett stabilt Wi-Fi-nätverk (helst 5 GHz-frekvens) för smidig e-postfunktion.

3. Ta bort och lägg till e-postkonto
Har du nyligen ändrat lösenordet för ditt Gmail- eller Outlook-konto? Du måste autentisera med nya kontouppgifter i Mail-appen för att kunna ladda ner nya meddelanden. Om Mail-appen inte ber om ett nytt kontolösenord måste du ta bort kontot och lägga till det igen från Inställningar. Följ stegen nedan.
Steg 1: Starta appen Inställningar på iPhone.

Steg 2: Bläddra till Mail.

Steg 3: Välj Konton.

Steg 4: Tryck på ett oroande e-postkonto. Välj Ta bort konto från följande meny och bekräfta ditt beslut.
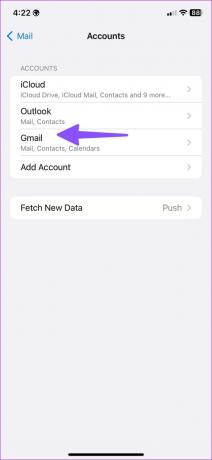

Steg 5: Gå tillbaka till menyn Konton och välj "Lägg till konto".

Steg 6: Välj e-postleverantör och logga in med kontouppgifter.
Efter en lyckad installationsprocess öppnar du Mail-appen för att låta den synkronisera data och börja ladda ner meddelanden.
4. Kontrollera Apple Mail Status
Om Apple Mail råkar ut för ett avbrott fastnar appen vid nedladdning av meddelanden. Apple erbjuder en dedikerad webbplats för att kontrollera tjänstens status. Öppna din föredragna webbläsare och besök Apples systemstatus. Se till att den visar en grön indikator bredvid iCloud Mail. Om det finns några problem kommer du att se en orange eller gul indikator. Du har inget annat val än att vänta på att Apple ska åtgärda problemet.
5. Kontrollera Gmail eller Outlook Storage
Gmail kommer med 15 GB lagringsutrymme som delas mellan Google Foton, produktivitetsappar och Google Drive. Om din Google Drive får ont om utrymme kommer Mail-appen inte att ladda ner nya meddelanden. På samma sätt har Outlook bara 5 GB lagringsutrymme.
Steg 1: Besök Google Drive på webben och logga in med dina Google-kontouppgifter.
Besök Google Drive
Steg 2: Kontrollera det återstående lagringsutrymmet i det nedre vänstra hörnet.

Om du får ont om Google Drive-lagring, se vår guide till frigöra utrymme i det. Annars måste du uppgradera till en av Google One-planerna.
Outlook-användare kan kontrollera det återstående lagringsutrymmet med hjälp av stegen nedan. Microsoft erbjuder 5 GB ledigt utrymme som standard.
Steg 1: Öppna Outlook-webbplatsen i en webbläsare.
Besök Outlook-webbplatsen
Steg 2: Välj kugghjulet Inställningar i det övre högra hörnet för att öppna alla inställningar.

Steg 3: Välj Allmänt och gå till menyn Lagring.

Kontrollera en detaljerad uppdelning av Outlook-lagring. Du kan hantera Outlook-utrymme från samma meny. När du har tillräckligt med lagringsutrymme för att ta emot e-postmeddelanden kommer du inte att hitta Mail som har fastnat vid nedladdning av meddelanden.
6. Inaktivera integritetsskydd för Mail.
E-postsekretessskydd fungerar genom att dölja din IP-adress och lokalisera fjärrinnehåll privat i bakgrunden, även när du inte öppnar meddelandet. Det är en del av iCloud privat relä. Om tjänsten står inför ett avbrott, fastnar Mail-appen vid nedladdning av meddelanden. Använd stegen nedan för att inaktivera funktionen.
Steg 1: Öppna Mail i iPhone-inställningar (se stegen ovan).
Steg 2: Gå till Sekretessskydd och inaktivera "Skydda e-postaktivitet".


7. Installera om Mail-appen
Om Apple Mail fortfarande har fastnat för att ladda ner meddelanden är det dags att installera om appen och börja om från början.
Tryck länge på Mail-appikonen och välj "Ta bort app." Bekräfta detsamma från följande meny. Öppna App Store och installera Mail-appen igen.
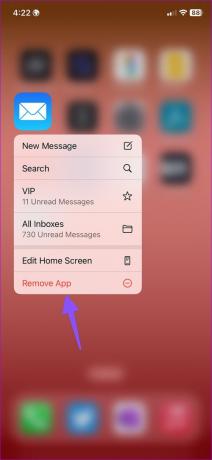

8. Prova Apple Mail Alternatives
App Store är fullproppad med kapabla e-postappar från tredje part. Gmail, Outlook och Spark är några anmärkningsvärda appar för att hantera dina e-postmeddelanden som ett proffs.
Ladda ner Gmail på iPhone
Ladda ner Outlook på iPhone
Ta emot e-postmeddelanden när du är på språng
Apple Mail som fastnar vid nedladdning av meddelanden kan få dig att missa viktiga e-postmeddelanden. Istället för att komma åt dina e-postmeddelanden från en besvärlig Gmail-webb, använd tricken ovan och börja få meddelanden. Vilket trick fungerade för dig? Dela din upplevelse i kommentarerna nedan.
Senast uppdaterad den 31 oktober 2022
Ovanstående artikel kan innehålla affiliate-länkar som hjälper till att stödja Guiding Tech. Det påverkar dock inte vår redaktionella integritet. Innehållet förblir opartiskt och autentiskt.
Skriven av
Parth Shah
Parth arbetade tidigare på EOTO.tech med tekniska nyheter. Han frilansar för närvarande på Guiding Tech och skriver om appjämförelse, handledning, programvarutips och tricks och dyker djupt in i iOS, Android, macOS och Windows-plattformar.