Topp 6 sätt att fixa kameran som inte fungerar i Microsoft Edge på Windows
Miscellanea / / April 06, 2023
Kan du inte ansluta till videosamtal på grund av kameraproblem i Microsoft Edge på Windows? Det kan finnas flera orsaker, allt från brist på relevanta behörigheter till ett felaktigt webbläsartillägg. Om du inte vill installera en dedikerad app för videosamtal eller något så kan du fixa kameraproblemen i Microsoft Edge.

Om Microsoft Edge är din favoritwebbläsare för att delta i virtuella möten, kan det vara frustrerande när webbläsaren inte kan ladda ditt kameraflöde. Det finns dock inget behov av det byta till en annan webbläsare ännu. Naturligtvis antar vi att du har kontrollerat den fysiska anslutningen om du använder en USB-driven extern kamera. Nedan finns några effektiva korrigeringar som du kan försöka lösa problemet med att kameran inte fungerar i Microsoft Edge för Windows.
1. Stäng bakgrundsappar
Om en annan app redan använder din dators kamera kommer Microsoft Edge inte att kunna komma åt den. Detta är en vanlig orsak till att en webbläsare inte kan använda kameran på din dator. Stäng alla appar med din webbkamera och öppna Microsoft Edge igen för att se om det löser ditt problem.
2. Aktivera kamerabehörighet för Edge
Microsoft Edge kräver din behörighet att använda kameran på Windows. Så här kan du aktivera kameraåtkomst för Microsoft Edge.
Steg 1: Öppna Start-menyn och klicka på kugghjulsikonen för att starta appen Inställningar.

Steg 2: Klicka på Sekretess och säkerhet i det vänstra sidofältet.

Steg 3: Från den högra rutan bläddrar du ned till Appbehörigheter och väljer Kamera.
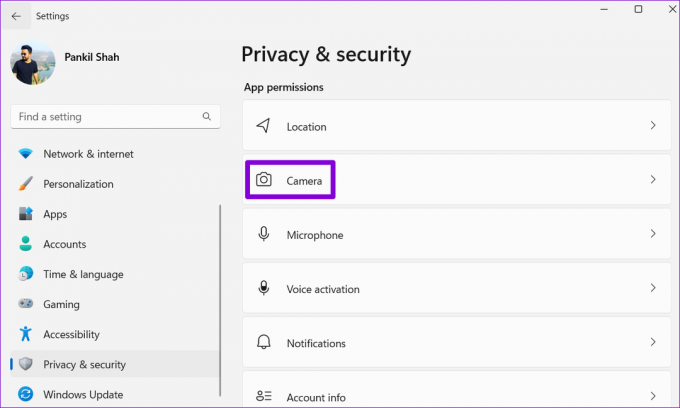
Steg 4: Slå på reglaget bredvid Kameraåtkomst.

Steg 5: Rulla ned och slå på reglaget bredvid alternativet "Låt skrivbordsappar komma åt din kamera".

Starta om Microsoft Edge och kontrollera om webbläsaren kan använda din webbkamera.
3. Tillåt webbplatser att använda kamera i Edge
En annan anledning till att din kamera kanske inte fungerar i Microsoft Edge är om du har blockerat kameraåtkomst för webbplatser. Så här kan du ändra det.
Steg 1: I Microsoft Edge klickar du på menyikonen med tre horisontella prickar i det övre högra hörnet och väljer Inställningar från listan.

Steg 2: Välj "Cookies och webbplatsbehörigheter" från det vänstra sidofältet.

Steg 3: Under Alla behörigheter väljer du Kamera.

Steg 4: Slå på reglaget bredvid "Fråga innan du använder (rekommenderas)."
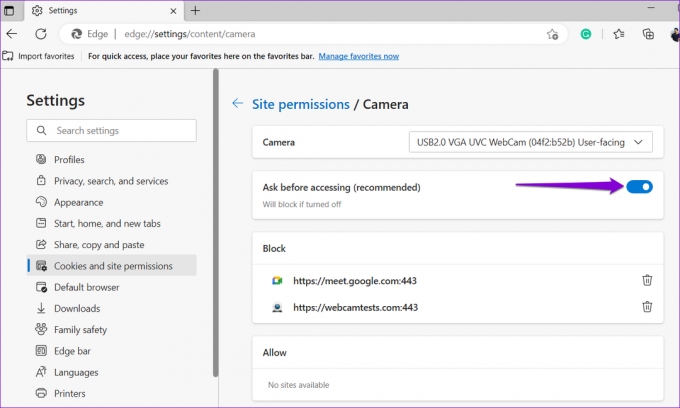
Om du ser någon av dina föredragna webbplatser under Blockera, klicka på papperskorgen bredvid deras URL för att ta bort dem från listan.
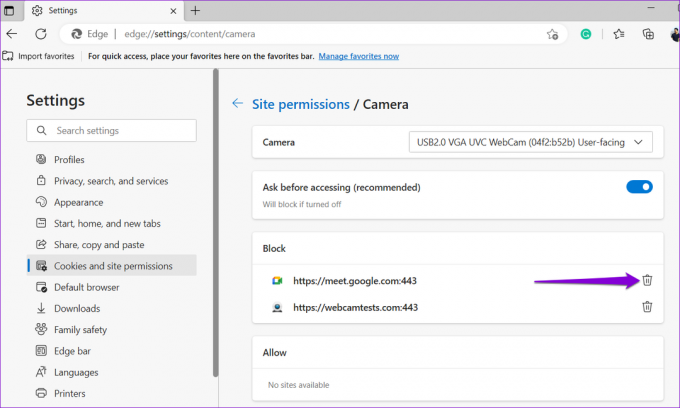
4. Inaktivera tillägg
Microsoft Edge stöder ett brett utbud av tredje part tillägg som kan förbättra din surfupplevelse. En felaktig webbläsartillägg kan dock störa Edges funktionalitet och orsaka problem. Det kan vara svårt att avgöra vilken förlängning som orsakar problemet. Ett sätt att ta reda på det är att inaktivera alla dina tillägg och återaktivera dem en i taget.
Steg 1: I Microsoft Edge klickar du på menyikonen med tre punkter i det övre högra hörnet och väljer Extensions från menyn som visas.

Steg 2: Klicka på alternativet Hantera tillägg.
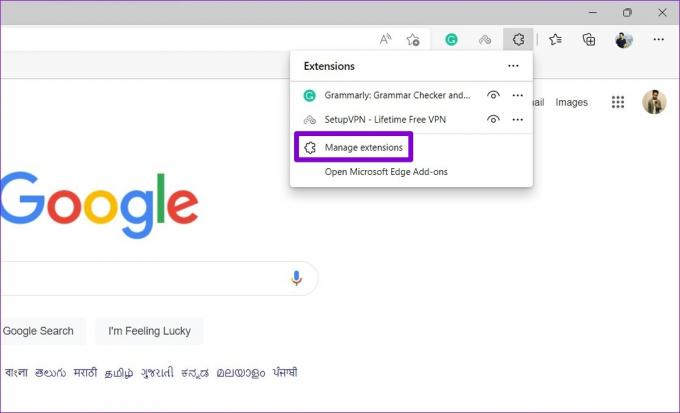
Steg 3: På tilläggssidan stänger du av reglagen bredvid tilläggsnamnen för att inaktivera dem.

Starta om Edge och kontrollera om kameran fungerar bra genom att besöka en webbplats som begär kameraåtkomst. Om den gör det kan du aktivera alla dina tillägg individuellt tills problemet uppstår igen. Identifiera sedan det problematiska tillägget, ta bort det från Edge.
5. Återställ flaggor i Microsoft Edge
Webbläsarflaggor i Microsoft Edge ger dig tillgång till olika experimentella funktioner. Om du har justerat någon av dessa flaggor för att testa nya funktioner kan en av dem vara skyldig till kameraproblem i Microsoft Edge. Lyckligtvis är det lätt att återställa webbläsarflaggor i Edge. Så här kan du gå tillväga.
Steg 1: I Microsoft Edge, skriv edge://flags i adressfältet högst upp och tryck på Enter.
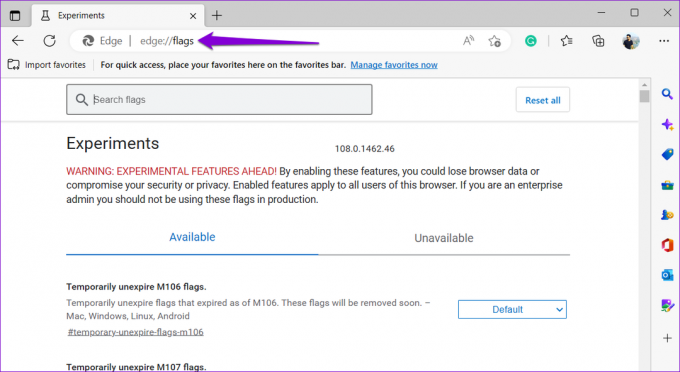
Steg 2: Klicka på knappen Återställ allt.
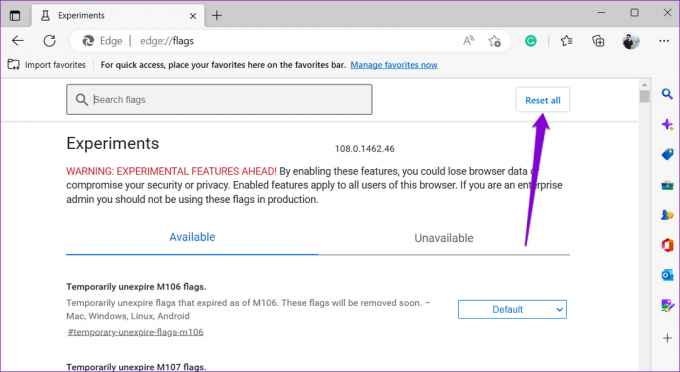
Steg 3: Klicka på Starta om för att tillämpa ändringarna och försök sedan använda kameran igen.
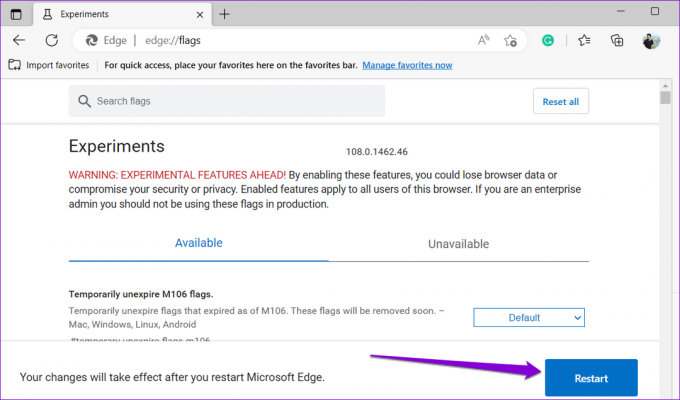
6. Reparera Microsoft Edge
Microsoft Edge innehåller en reparationsfunktion som kan hjälpa dig med de flesta webbläsarrelaterade problem, inklusive den här. Reparation av Microsoft Edge kommer att installera om webbläsaren på din dator utan att någon av dina webbläsardata påverkas.
Så här reparerar du Microsoft Edge på Windows:
Steg 1: Tryck på Windows-tangenten + X för att öppna Power User-menyn och välj Installerade appar från listan.

Steg 2: Rulla ned för att hitta Microsoft Edge på listan. Klicka på menyikonen med tre punkter bredvid den och välj Ändra.

Steg 3: Klicka på knappen Reparera.

Vänta på att Windows reparerar Microsoft Edge på din dator. Därefter kommer kameran att fungera som förväntat.
Le, du är på kameran
En av lösningarna i den här guiden får Microsoft Edge att ansluta till din kamera på Windows. Men om ingen av ovanstående korrigeringar fungerar eller om du upplever kameraproblem i andra webbläsare eller appar, kanske du vill felsöka kameran i Windows.
Senast uppdaterad den 2 januari 2023
Ovanstående artikel kan innehålla affiliate-länkar som hjälper till att stödja Guiding Tech. Det påverkar dock inte vår redaktionella integritet. Innehållet förblir opartiskt och autentiskt.
Skriven av
Pankil Shah
Pankil är civilingenjör till yrket som började sin resa som författare på EOTO.tech. Han började nyligen med Guiding Tech som frilansskribent för att täcka instruktioner, förklarare, köpguider, tips och tricks för Android, iOS, Windows och webben.



