Hur man markerar dubbletter i Excel: 2 enkla sätt
Miscellanea / / April 06, 2023
När du arbetar med ett stort kalkylblad i Excel kan det vara svårt att hitta dubbletter av poster. Dessutom kan du också råka skriva in samma information två gånger. För att snabbt identifiera dessa fel och säkerställa att dina data är rena och korrekta är det bättre att markera dubbletter i Excel med några få klick. Detta kan spara mycket tid och frustration i det långa loppet.
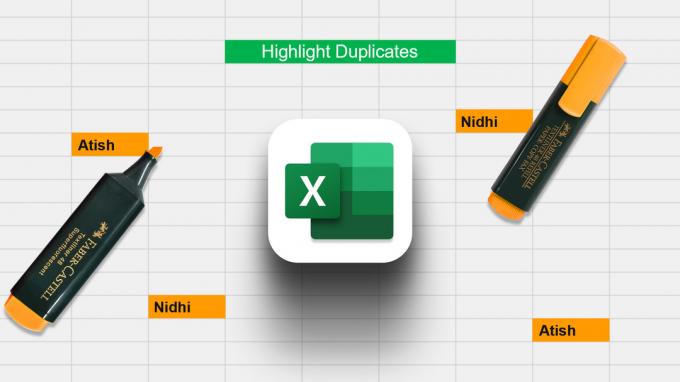
Det finns flera sätt att markera dubbletter i Excel, och metoden du använder beror på vilken data du arbetar med. I den här artikeln kommer vi att visa dig alla olika sätt att få arbetet gjort effektivt. Låt oss börja.
Saker att tänka på när du hanterar dubbletter av värden
- Du måste avgöra om dubletterna är exakta eller ungefärliga. Exakta dubbletter är exakta kopior av en post, medan ungefärliga dubbletter kan ha några små variationer.
- Det är viktigt att avgöra om dubletterna finns inom samma eller olika datamängder. Om de finns inom samma datauppsättning kan du helt enkelt ta bort dubbletterna. Men om dubletterna finns över olika datauppsättningar kan du behöva behålla båda kopiorna och slå samman dem.
- Slutligen är det viktigt att överväga effekten av dubbletterna på eventuella analyser som kommer att utföras. Dubletter kan introducera fördomar och skeva resultat, så det är viktigt att vara medveten om detta när du hanterar dem.
Hur man hittar dubbletter i Excel
Nedan är några av sätten att hitta dubbletter i Excel:
- Använd COUNTIF – Den här inbyggda funktionen räknar antalet celler som uppfyller de kriterier du anger. Den räknar antalet gånger varje värde visas i en kolumn. Ett värde anses vara en dubblett om det förekommer mer än en gång.
- Använd funktionen Villkorlig formatering – Med den här funktionen kan du markera celler som uppfyller vissa kriterier. Så för att hitta dubbletter kan du använda villkorlig formatering för att markera celler som innehåller dubbletter av värden.
- Använd ett VBA-makro – Den här metoden är lite mer avancerad och kraftfull. Det finns många olika sätt att skriva ett makro för att hitta dubbletter, så jag går inte in på detaljer här. Men om du är intresserad av att lära dig hur man skriver ett makro, finns det många resurser tillgängliga online.
Oavsett vilken metod du använder kan det vara bra att hitta dubbletter i Excel för att rensa upp dina data. Låt oss utforska de mest enkla metoderna steg för steg.
Markera dubbletter från enskilda rader/kolumner i Excel
Följ dessa steg för att markera dubbletter och icke-unika värden.
Steg 1: Öppna kalkylblad med Microsoft Excel.
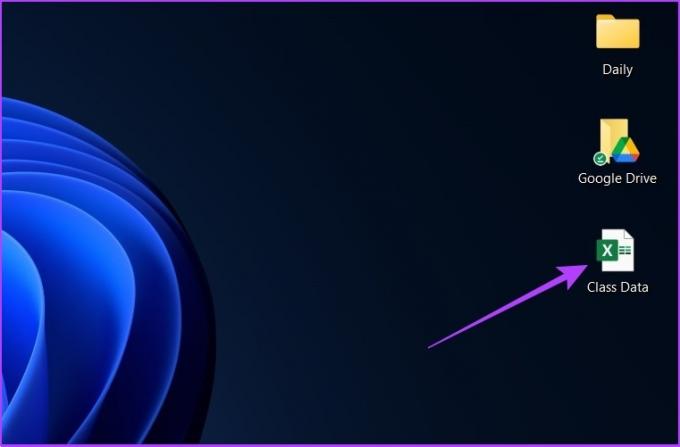
Steg 2: Välj nu den datauppsättning där du vill söka efter dubbletter. Glöm inte att inkludera kolumnrubriken i ditt val.

Steg 3: Välj villkorlig formatering under stilsektionen.
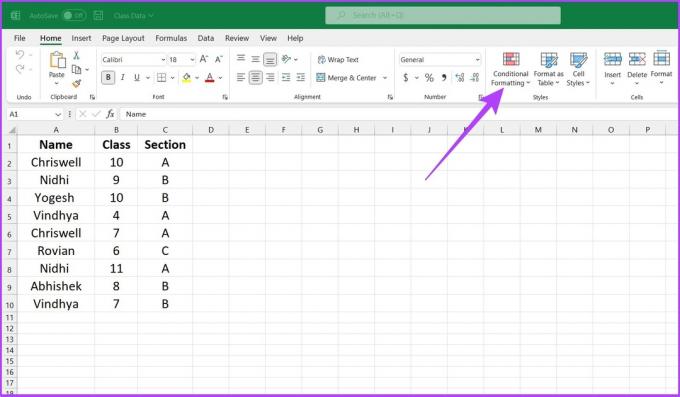
Steg 4: Välj Markera cellregler och gå till Duplicera värden.

Steg 5: Klicka på den första rullgardinsmenyn och välj Duplicera. I i nästa rullgardinsmeny väljer du den formatering du vill använda för att markera dubblettposterna. Klicka nu på OK.
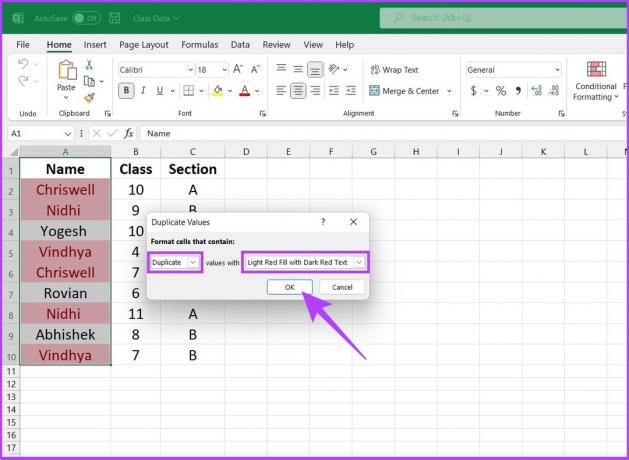
Varsågod. På ditt kalkylblad kommer du att upptäcka att Excel har markerat dubblettposterna. Var det inte enkelt? Som sagt, om du kämpar med formateringen av tabeller, kolla in dessa bästa sätten att formatera tabelldata i Microsoft Excel.
Hur man använder Excel-formel för att hitta dubbletter av kolumner eller rader
COUNTIF är en av de mest använda Excel-formlerna för att markera dubbletter. Som diskuterats ovan används den främst för att räkna antalet celler som visas inom ett definierat intervall och uppfyller de fördefinierade kriterierna. Dessutom överträffar den också den moderna funktionen "Villkorlig formatering" eftersom den tillåter användaren att definiera kommandot, till skillnad från villkorlig formatering, som bara plockar ut dubbletter.
Med COUNTIF-funktionen kan man inte bara markera dubbletter utan även triplikat och andra repetitiva värden. Dessutom underlättar det också att markera en hel rad baserat på dubbletter av värden i en specifik kolumn, flera kolumner eller alla kolumner.
Syntax: =COUNTIF (intervall, kriterier)
Intervallet definierar intervallet av celler där formeln måste tillämpas och kriterierna definierar grunden som behöver användas för att identifiera dubbletter.
Hur man markerar alla värden i kalkylbladet
Steg 1: Välj cellintervall. Gå nu till funktionen Villkorlig formatering på fliken Hem och välj Ny regel.

Steg 2: Välj alternativet "Använd en formel för att bestämma vilka celler som ska formateras".

Steg 3: Mata nu formeln med hjälp av intervall och kriterier och klicka på OK.

Till exempel: '=COUNTIF ($A$1:$B$10, A1)=2'
I det här exemplet definierar ($A$1:$B$10) intervallet A1:B10 för Excel, medan A1 är kriteriet, vilket betyder Excel kommer att jämföra och identifiera samma värde som det i cell A1 med de markerade cellerna, dvs. A1:B10. Siffran efter lika med bestämmer hur många gånger värdet i A1 ska upprepas i A1 till B10 för att markeras.
Steg 4: När du har bestämt formeln, välj det definierade intervallet och klicka på den nedre ikonen för att ställa in formateringsstilen.

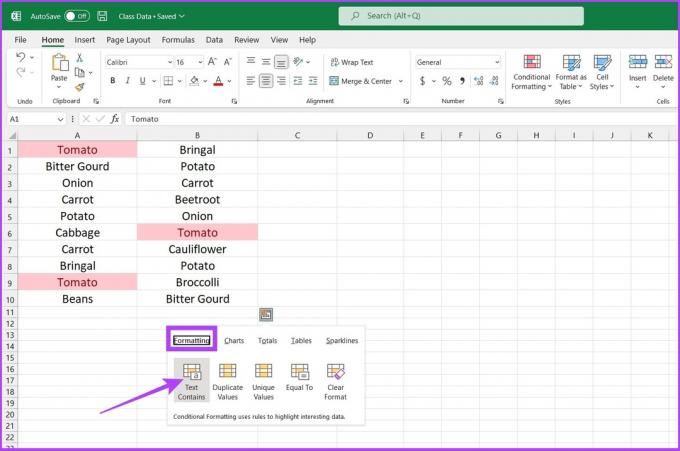
Det är allt. Om något värde visas två gånger kommer Excel att markera cellen.
Om du märker att Bringal & Morot inte har markerats, eftersom de inte visas mer än två gånger. Du kan ändra COUNTIF-formeln för att få de resultat du vill ha.
Du kan till exempel ändra formeln till =COUNTIF ($A$1:$B$10, A1)= 3 för att markera alla tredubbla värden. Eller ändra formeln till = COUNTIF ($A$1:$B$10, A1) > 3 för att markera celler som visas mer än tre gånger.
Markera dubbletter i rader i Excel
Den inbyggda överstrykningspennan duplicerar värden endast på cellnivå. Som sagt, om du vill markera en hel rad med dubbletter av värden, måste du justera COUNTIF-funktionen för att uppnå önskat resultat.
Steg 1: Först markerar du cellerna för att söka efter dubbletter.

Steg 2: Gå till funktionen Villkorlig formatering under stilsektionen och välj ny regel.

Steg 3: Välj alternativet "Använd en formel för att bestämma vilka celler som ska formateras".

Steg 4: Ange formeln, dvs.= COUNTIFS ($A$2:$A$14,$A2,$B$2:$B$14,$B2,$C$2:$C$14,$C2) = 2'

Varsågod. Excel kommer att producera resultatet baserat på din fråga.
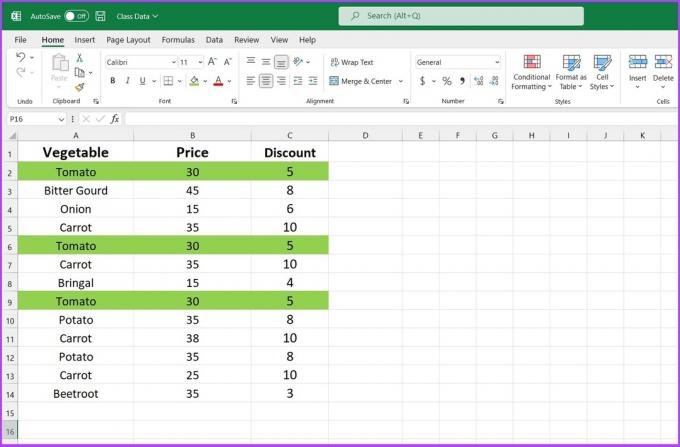
Tänk på att COUNTIFS-funktionen fungerar som COUNTIF-funktionen. Om du vill identifiera triplikat, ersätt "2" från formeln ovan med "3". Du kan också ställa in kriterier som '>1' eller '<3'.
Exempel: ‘= COUNTIFS ($A$2:$A$14,$A2,$B$2:$B$14,$B2,$C$2:$C$14,$C2) = 3’
Om du står inför ett problem när du använder Excel på Mac, kontrollera dessa bästa sätten att fixa att Microsoft Excel inte öppnas på Mac.
Hur man tar bort dubbletter av värden i Excel
Du kan inte bara markera den dubbla datamängden, utan du kan också enkelt ta bort den med Excel. Så här gör du.
Steg 1: Välj först den datauppsättning du vill ta bort dubbletter från. Glöm inte att välj kolumnrubriken tillsammans med den valda kolumnen.

Steg 2: Klicka på fliken Data i Excel-menyn högst upp.
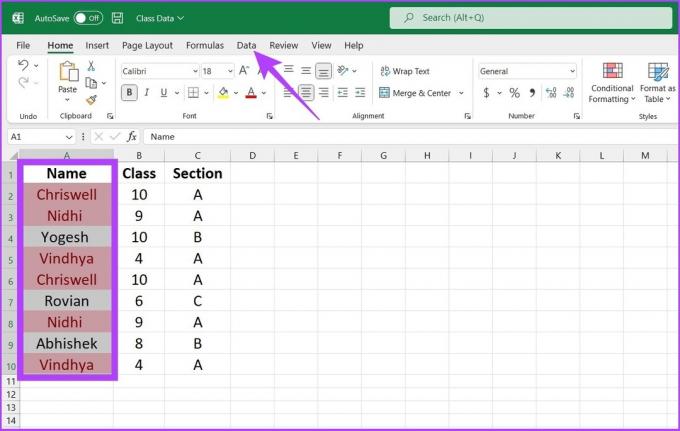
Steg 3: Nu, från avsnittet Dataverktyg, klicka på ikonen Ta bort dubbletter.

Steg 4: I dialogrutan Ta bort dubblettvarning väljer du Expandera urvalet och klickar på Ta bort dubbletter.
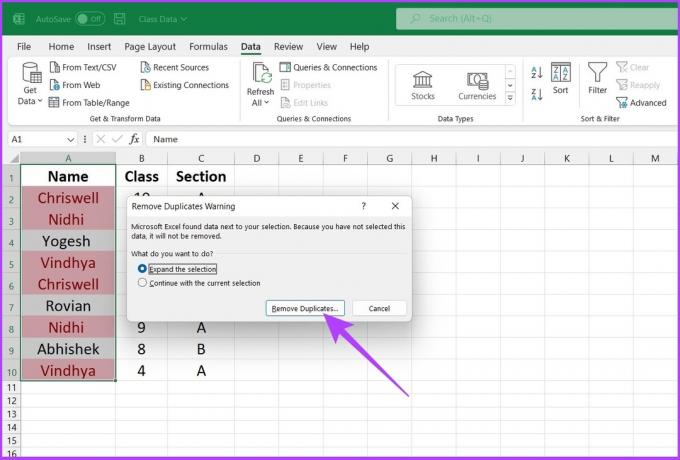
Steg 5: Under Ta bort dubbletter väljer du dubbletter av kolumner som du vill ta bort och klickar på OK.

Excel tar bort dubblettposter från den valda datamängden och lämnar den unika informationen för din bearbetning.

Duplicera-fritt unikt kalkylblad i Excel
Att markera dubbletter av cellvärden kommer att vara ett smart drag om du har att göra med en stor datamängd. De ovan nämnda metoderna hjälper dig säkert, oavsett om du använder Excel regelbundet eller ibland. Jag hoppas att den här guiden hjälpte dig att markera dubbletter i Excel. Behöver du fler knep för att effektivt hantera ditt arbete i Excel? Lämna en tumme upp i kommentarsfältet nedan.



