7 bästa korrigeringar för extern mikrofon som inte fungerar på Mac
Miscellanea / / April 06, 2023
Inte bara för att skapa innehåll utan du behöver också en extern mikrofon för din Mac för att delta i videosamtal på jobbet. Standarden mikrofonen på din Mac kanske inte fungerar korrekt alltid för att leverera bra ljudkvalitet under samtal på Zoom eller Microsoft Teams.

Det är därför det kan vara besvärligt när din externa mikrofon slutar fungera medan du förbereder dig för att ta ett viktigt samtal eller onlineföreläsning. Om du stöter på några problem tar vi med de bästa korrigeringarna för den externa mikrofonen som inte fungerar på din Mac.
1. Kontrollera USB-porten eller USB-hubben
De flesta externa mikrofoner har en USB Type-A-anslutning för anslutning till din MacBook eller iMac. Så först bör du försöka ansluta den externa mikrofonen till en annan USB-port. Dessutom, om du använder en USB-hubb med Type-C för att ansluta din externa mikrofon till din Mac, kontrollera om den USB-hubben fungerar korrekt eller inte genom att ansluta fler enheter till den. Du kan läsa vårt inlägg om USB Type-C-porten på din Mac slutar fungera.
2. Ändra externa mikrofonnivåer
Varje extern mikrofon har en roterande ratt för att öka eller minska ingångsvolymen. Så att dina kamrater på videosamtalen inte kan höra dig tydligt, vi föreslår att du ändrar volymnivåerna med den ratten eller ratten. Kontrollera sedan om problemet är löst.

3. Starta om din Mac
En annan grundläggande lösning men något som vi ofta tenderar att glömma att göra även när vi inte aktivt använder vår Mac. Att starta om din Mac kan hjälpa till att lösa många program- och apprelaterade problem.
Steg 1: Klicka på Apple-ikonen i det övre vänstra hörnet.

Steg 2: Välj Starta om.

När din Mac har startat om, kontrollera om problemet är löst.
4. Kontrollera ingångskällan
Om din externa mikrofon inte har fungerat bör du nu kontrollera ingångskällan på din Mac. Den interna mikrofonen på din Mac fungerar som standardinmatningskälla. Din externa mikrofon bör automatiskt bli ingångskälla när den är ansluten. Om det inte händer. så här kontrollerar du detsamma.
Steg 1: Tryck på Kommando + Blanksteg för att öppna Spotlight Search, skriv Systeminställningar, och tryck på Retur.

Steg 2: Klicka på Ljud i menyn till vänster.

Steg 3: Rulla ned och under Ingång, kontrollera om din externa mikrofon har valts.
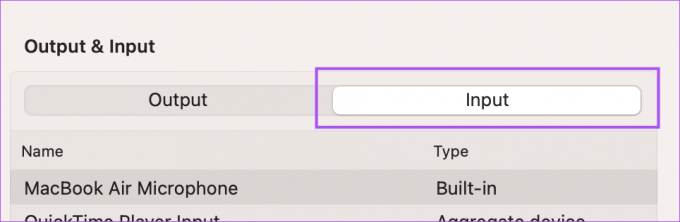
Om inte, klicka på den för att aktivera den.
Du kan också snabbt kontrollera ingångsnivåerna och justera ingångsvolymen enligt ditt val.

Steg 4: Efter det, kontrollera om problemet är löst.
5. Kontrollera appbehörigheter
Många appar som Zoom, WhatsApp, Telegram och Microsoft Teams kräver tillstånd för att använda din Macs mikrofon. Om du fortfarande inte kan använda den externa mikrofonen, så här kontrollerar du om apparna på din Mac har tillåtits.
Steg 1: Tryck på Kommando + Blanksteg för att öppna Spotlight Search, skriv Systeminställningar, och tryck på Retur.

Steg 2: Rulla ned och klicka på Sekretess och säkerhet från menyn till vänster.

Steg 3: Scrolla ner och klicka på Mikrofon.
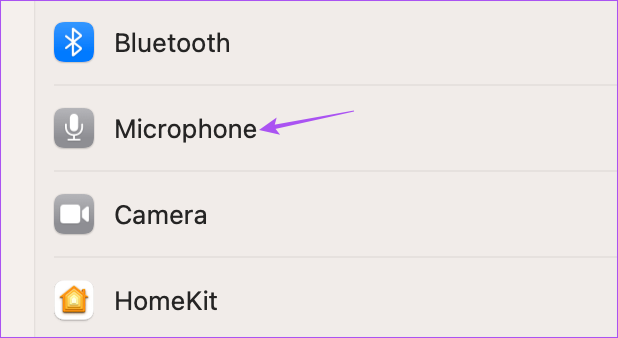
Steg 4: Kolla från listan över appar och se vilka som får använda mikrofonen.

Klicka på reglaget bredvid appens namn för att aktivera mikrofonåtkomst.
Steg 5: Stäng fönstret och kontrollera om problemet är löst.
6. Utför SMC-återställning
Att återställa din Macs SMC eller System Management Controller hjälper till att lösa hårdvarurelaterade problem, inklusive den externa mikrofonen, om den slutar fungera. Observera att SMC-återställning endast gäller för Intel-baserade Mac-datorer. För att utföra en SMC-återställning på din Mac som körs på M-Series-chippet, starta om den. Du kan läsa vårt inlägg för att kontrollera stegen för SMC-återställning på din Intel-baserade Mac.
7. Uppdatera macOS
Om lösningarna har fungerat för dig just nu, kan det vara en bugg som finns i den aktuella versionen av macOS. Vi föreslår att du uppdaterar macOS-versionen och ser om problemet löser sig.
Steg 1: Tryck på Kommando + Blanksteg för att öppna Spotlight Search, skriv Sök efter programuppdatering, och tryck på Retur.

Steg 2: Om en uppdatering är tillgänglig, ladda ner och installera den.
Mikrofontestning
Dessa lösningar bör hjälpa dig att återuppta användningen av en extern mikrofon på din Mac. Du kan också använda en extern mikrofon för att spela in röstmemon av bättre kvalitet på din Mac. Men om det är något du inte föredrar hela tiden för dina videosamtal, har vi en lista över bästa webbkamerorna för din Mac med en mikrofon.
Senast uppdaterad den 20 januari 2023
Ovanstående artikel kan innehålla affiliate-länkar som hjälper till att stödja Guiding Tech. Det påverkar dock inte vår redaktionella integritet. Innehållet förblir opartiskt och autentiskt.
Skriven av
Paurush Chaudhary
Avmystifiera teknikens värld på det enklaste sättet och lösa vardagsproblem relaterade till smartphones, bärbara datorer, TV-apparater och innehållsströmningsplattformar.


