Hur man får Android-meddelanden på Windows Desktop och Mac
Miscellanea / / April 06, 2023
Google har förnyat standardappen Messages på Android med material du designar, RCS-funktioner (Rich Communication Services) och end-to-end-kryptering. Google Messages-appen är också tillgänglig på skrivbordet, tack vare en ny webbversion. Det gör det bekvämt för dig att kontrollera texterna och svara på dem utan att röra din telefon.

Du behöver inte längre kontakta din Android-telefon för att kontrollera ett OTP (Engångslösenord) från din bank, saldouppdateringar, meddelanden från vänner och iögonfallande kampanjerbjudanden. Du kan komma åt samma på skrivbordet utan att lämna arbetsytan. Så här får du Android-meddelanden på Windows PC och Mac.
1. Använd Messages Web
Eftersom Messages-appen är webbaserad kan du använda stegen nedan för att komma åt dina meddelanden på Windows, Mac, Linux och en Chromebook. Se först till att din Android-telefon och din dator har en aktiv internetanslutning och följ guiden nedan för att starta ihopparningsprocessen.
Steg 1: Öppna appen Messages på Android.
Steg 2: Tryck på hamburgermenyn i det övre vänstra hörnet och öppna Enhetsparning.
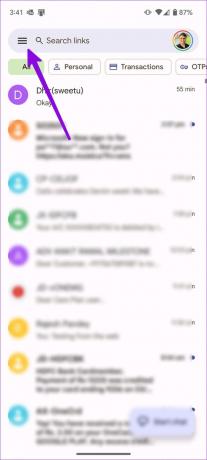
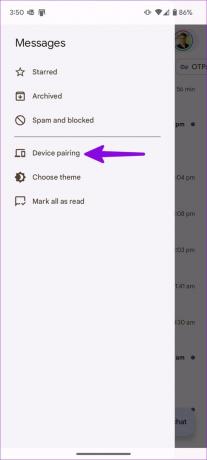
Steg 3: Den kommer att be dig generera en QR-kod på skrivbordet. Besök länken nedan på din föredragna webbläsare på skrivbordet.
Besök Messages on the Web
Steg 4: Webbtjänsten genererar en QR-kod för att skanna.

Steg 5: Tryck på QR-kodskannern på din Android-telefon. Det kan ta lite tid att slutföra ihopparningsprocessen. Du kan också aktivera växeln "Kom ihåg den här datorn" så att du inte behöver upprepa ihopparningsprocessen till samma dator.
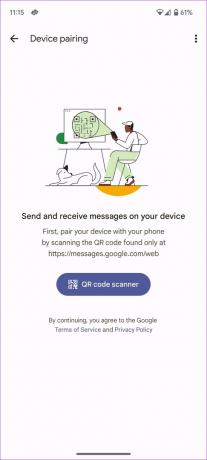
Steg 6: Du kan kontrollera alla dina meddelanden på webben. Klicka på Starta chatt högst upp och skicka meddelanden utan problem.

Du kan skicka vanliga SMS och till och med starta ett end-to-end krypterad RCS-chatt med kvalificerade kontakter. När du startar en RCS-chatt visar appen en liten låsikon i skicka-knappen. För vanliga meddelanden visar webbappen "SMS" på samma.

Läs vårt inlägg för att åtgärda problem med med Google Messages för webben.
Ändra meddelanden webbtema
Meddelanden för webben använder ljustemat som standard. Du kan alltid ändra till ett mörkt eller högkontrast-tema från Inställningar.
Steg 1: Besök Messages på webben. Klicka på menyn med tre punkter.
Steg 2: Öppna Inställningar.
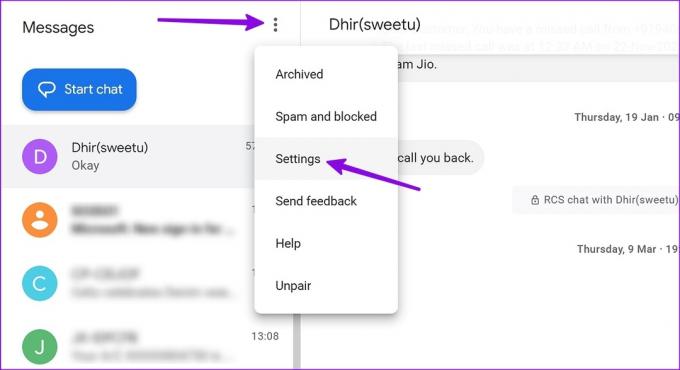
Steg 3: Välj alternativknappen under Mörk eller Hög kontrast och kontrollera det nya temat i aktion.

Kontrollera kortkommandon för Messages Web
Du behöver ingen mus eller styrplatta för att navigera i Messages webbversion. Du kan bemästra kortkommandon och navigera i webbappen Messages som ett proffs. Du kan trycka på '?'-tangenten och kontrollera alla kortkommandon för meddelanden. Kontrollera skärmdumpen för referens.

Koppla bort en enhet för Android Messages App
Ansluter du tillfälligt din Android-telefon till din väns dator? Du vill inte att andra ska få tillgång till dina meddelanden. Du kan följa stegen nedan för att koppla bort en enhet.
Steg 1: Öppna menyn Device Pairing i Messages-mobilappen (kontrollera stegen ovan).
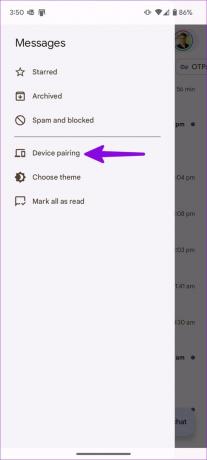
Steg 2: Tryck på "x"-märket bredvid en enhet som du vill koppla bort.

Du kan också koppla bort en enhet från webben. Du kan klicka på menyn med tre punkter i det övre högra hörnet och välja Unpair.

2. Använd Microsoft Phone Link-appen
Microsofts Phone Link-app är en annan praktisk applikation för att visa Android-textmeddelanden på Windows PC. Appen är endast tillgänglig för Windows-plattformen. Låt oss ställa in det, eller hur?
Steg 1: Ladda ner Phone Link-appen på din PC.
Installera Phone Link på Windows
Steg 2: Öppna Phone Link och välj Android.

Steg 3: Öppna länken Din PC på din Android-telefon.
Öppna din PC-länk
Steg 4: Klicka på "Koppla ihop med QR-kod".

Steg 5: Tryck på Fortsätt på din telefon.
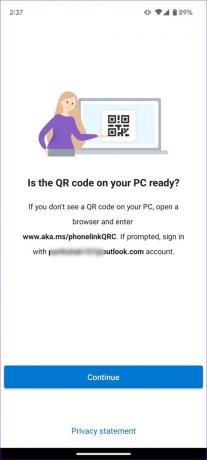
Steg 6: Skanna QR-koden med din Android-telefon och din telefon och PC är länkade.

Microsoft rekommenderar att du ansluter din Android-telefon till Wi-Fi för en bättre upplevelse.
Steg 7: Flytta till fliken Meddelanden och kolla dina chatttrådar.

Steg 8: Tryck på skrivikonen högst upp och börja dina konversationer med vänner och familj. Som förväntat stöder Microsoft Phone Link endast SMS. Det låter dig inte starta en RCS-chatt med någon.
Microsoft Phone Link är inte begränsad till att visa och interagera med meddelanden. Den är fullproppad med flera funktioner. Låt oss ta en titt på dem.
- Få tillgång till upp till 2000 foton från telefonens galleri.
- Ta emot eller skriv samtal.
- Kontrollera alla inkommande aviseringar.
- Sätt din telefon i Stör ej-läge.
- Kontrollera status för batteri, Wi-Fi och mobilnätverk.
- Titta över telefonens bakgrundsbild.
- Stöd för iPhone-meddelanden (kommer snart).

Se vårt inlägg om du möter problem när du använder Microsoft Phone Link.
Kontrollera dina Android-meddelanden på skrivbordet
Tack vare Messages for Web and Phone Link har det aldrig varit enklare att komma åt dina Android-meddelanden på skrivbordet. Knepen ovan täcker alla typer av Android-telefoner. Windows OEM-tillverkare (Original Equipment Manufacturers) som HP och Dell erbjuder också en mjukvarulösning för att synkronisera dina Android-meddelanden med sina enheter.
Senast uppdaterad den 5 april 2023
Ovanstående artikel kan innehålla affiliate-länkar som hjälper till att stödja Guiding Tech. Det påverkar dock inte vår redaktionella integritet. Innehållet förblir opartiskt och autentiskt.
Skriven av
Parth Shah
Parth arbetade tidigare på EOTO.tech med tekniska nyheter. Han frilansar för närvarande på Guiding Tech och skriver om appjämförelse, handledning, programvarutips och tricks och dyker djupt in i iOS, Android, macOS och Windows-plattformar.



