Åtgärda Steam som fryser när du installerar spel — TechCult
Miscellanea / / April 06, 2023
Förutom att vara en utmärkt plattform för spelentusiaster där de kan dra glädje av att spela en army of games, Steam är också ökänt känt för att lämna användare strandsatta när de försöker ladda ner spel på Det. Steam fryser vid installation av spel är istället en vanlig händelse som kan bero på olika orsaker. Om du undrar över dessa orsaker och vill veta varför Steam kraschar när du installerar spelet, så ger den här guiden dig ett perfekt svar. Vänligen läs vår guide till slutet och bekanta dig med Steam-frysningsfelet och olika sätt att fixa Steam-spel som fortsätter att krascha på Windows 11.

Innehållsförteckning
- Så här åtgärdar du att Steam fryser när du installerar spel
- Varför fryser Steam när du installerar Game?
- Metod 1: Felsök nätverksanslutning
- Metod 2: Ändra nedladdningsregion
- Metod 3: Kör Steam Client som administratör
- Metod 4: Kör Steam i kompatibilitetsläge
- Metod 5: Uppdatera grafikdrivrutinen
- Metod 6: Stäng Bandwidth Hogging-appar
- Metod 7: Justera Steam-bandbredden
- Metod 8: Rensa Steam-cache
- Metod 9: Installera om Steam
Så här åtgärdar du att Steam fryser när du installerar spel
Du måste undra varför Steam kraschar när du installerar spelet. Du kan försöka se till att du har en korrekt nätverksanslutning och reparera nedladdningscachen för Steam. Här kommer du att lära dig om felsökningsmetoderna för att lösa detta problem i detalj.
Snabbt svar
Om du upplever att du fryser när du installerar ett spel på Steam, prova följande steg:
1. Rensa nedladdningscachen.
2. Inaktivera antivirusprogram.
3. Verifiera spelfiler.
4. Flytta installationsmappen
Varför fryser Steam när du installerar Game?
Även om du kan ladda ner och njuta av att spela dina favoritspel på Steam, kan det bli en uppgift om Steam fortsätter att frysa eller krascha halvvägs och fastnar i en till synes oändlig start-och-stopp-loop. Flera skäl kan utlösa det här problemet på din dator, inklusive:
- Problem med internetuppkoppling
- Föråldrad grafikdrivrutin
- Bandbreddskrävande appar från tredje part
- Korrupt Steam-cache
- Föråldrad Steam-app
- Föråldrad Windows-programvara
- Korrupta Steam-installationsfiler
Det här är anledningarna som är ansvariga för varför Steam kraschar när du installerar spelfrågan.
Att vara en spelare kan vara en ganska tråkig upplevelse om du inte kan ladda ner ditt favoritspel. Men till din lättnad är du inte ensam om detta. Ångfrysning är ett problem som ett stort antal communitymedlemmar står inför. Nu när du redan vet orsakerna till varför Steam kraschar när du installerar spel, är det lätt att felsöka det här felet med en mängd olika möjliga lösningar som listas nedan:
Metod 1: Felsök nätverksanslutning
Vanligtvis, när en app fryser eller kraschar mitt i en nedladdning, är det helt enkelt ett fall av en dålig nätverksanslutning. En bra och stabil internetuppkoppling krävs för att ladda ner spel på Steam, speciellt om spelstorleken är stor. Så kontrollera din internetanslutningsstyrka innan du går vidare till andra felsökningssteg. Du rekommenderas också att kolla vår guide på Felsök problem med Internetanslutning i Windows 10 för att få mer insikt i hur du kan stärka ditt nätverk.

Metod 2: Ändra nedladdningsregion
Steam fryser när du laddar ner spel och kan bli resultatet av att du väljer fel nedladdningsregion. Försök därför att ändra nedladdningsregionen för att fortsätta ladda ner ditt spel på Steam och åtgärda frysningsfelet med hjälp av följande steg:
1. tryck på Windows-nyckel, typ Steam-appen och klicka på Öppen.

2. Klicka nu på Ånga fliken i det övre vänstra hörnet på startsidan.
3. Välj sedan inställningar från rullgardinsmenyn i Steam.

4. Klicka nu på Nedladdningar från den vänstra rutan.
5. Slutligen, under Ladda ner Region rullgardinsmenyn väljer du en annan region.

Läs också:Var lagras Steam-data?
Metod 3: Kör Steam Client som administratör
Om Steam-spel fortsätter att krascha Windows 11 på din dator kan du prova att köra Steam Client som administratör. Om du gör det hjälper dig att lösa eventuella behörighetsproblem som påverkar dess prestanda.
1. På din Skrivbord, högerklicka på Steam-klient.
2. Klicka sedan på Egenskaper i sin meny.

3. Byt nu till Kompatibilitet fliken i Steam-egenskaper.
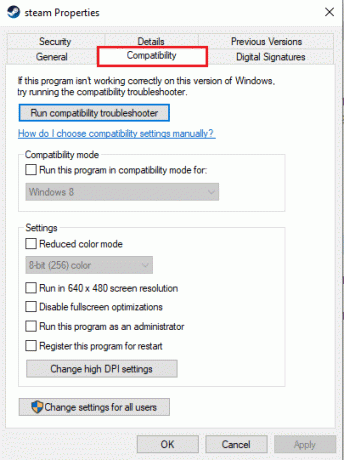
4. Markera rutan till vänster om Kör det här programmet som administratör alternativ.

5. Klicka slutligen Tillämpa och OK för att spara ändringarna.
Metod 4: Kör Steam i kompatibilitetsläge
Du måste också kontrollera Steam Clients kompatibilitetsläge om Steam inte svarar Windows 11-felet kvarstår. Om så är fallet, försök att ändra dess kompatibilitetsläge till Windows 11 på din dator genom att använda följande steg:
1. tryck på Windows + E-tangenter samtidigt för att öppna Utforskaren på ditt skrivbord.
2. Leta upp nu Steam.exe fil genom att navigera till den givna väg,
C:\Program Files (x86)\Steam\Steam.exe

3. Högerklicka på Steam.exe fil och välj Egenskaper från menyn.
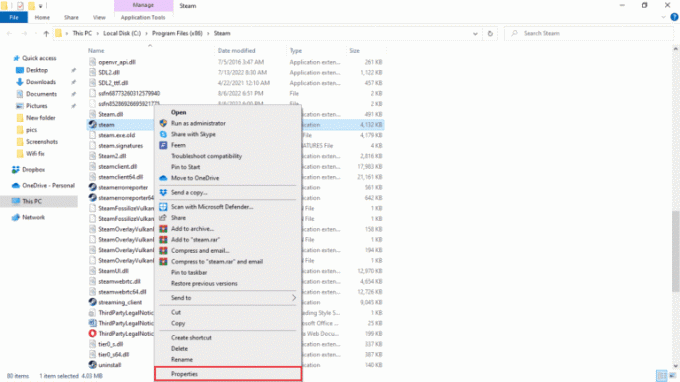
4. Därefter navigerar du till Kompatibilitet flik.
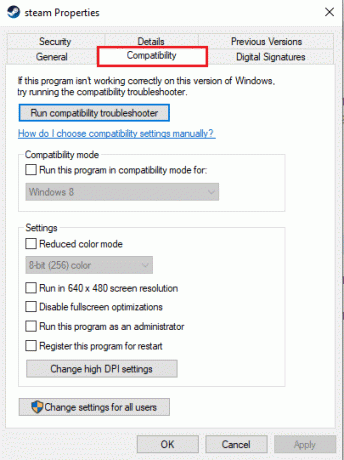
5. Nu under Kompatibilitetsläge, klicka på rutan till vänster för att Kör det här programmet i kompatibilitetsläge för alternativ.
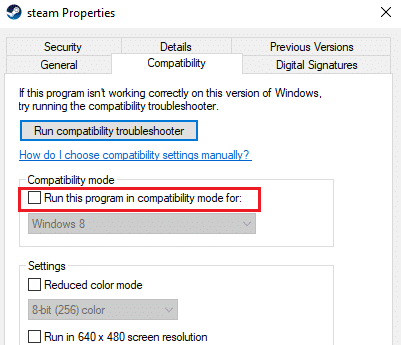
6. Välj sedan Windows 11 från rullgardinsmenyn.
7. Slutligen sparar du ändringarna genom att klicka Tillämpa och OK.
Läs också:Fixa Steam Client Bootstrapper som inte svarar i Windows 10
Metod 5: Uppdatera grafikdrivrutinen
Det är nödvändigt att uppdatera grafikdrivrutinen om du upplever att Steam fryser när du installerar spel, skärmen slås på eller av, skärmen inte fungerar och andra fel. Därför måste du regelbundet uppdatera grafikdrivrutinen på din PC. Om dessa inte uppdateras automatiskt, försök att göra det manuellt med hjälp av vår guide på 4 sätt att uppdatera grafikdrivrutinen i Windows 10.

Metod 6: Stäng Bandwidth Hogging-appar
Det finns också en möjlighet att Steam fryser vid nedladdning av spel på grund av programvarukonflikter från tredje part när flera applikationer är öppna. I det här fallet kan vissa appar orsaka störningar med Steam-nedladdningar. För att förhindra ett sådant problem måste du stänga alla bakgrundsappar och försöka ladda ner dina favoritspel utan att Steam fryser igen. Lära sig mer om Hur man inaktiverar bakgrundsappar i Windows 10.
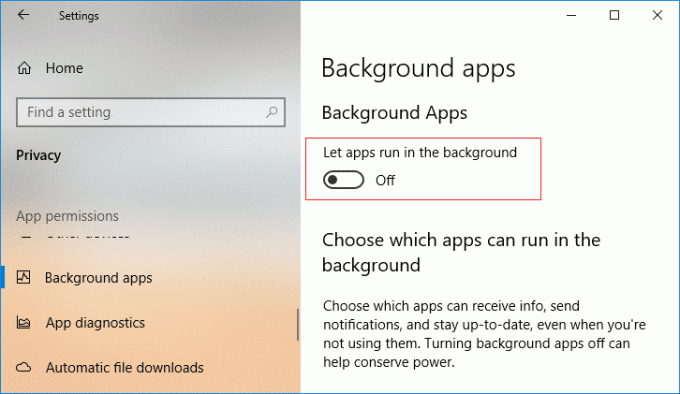
Läs också:Fixa Steam Client Bootstrapper High CPU Usage på Windows 10
Metod 7: Justera Steam-bandbredden
Misslyckade nedladdningar tillsammans med Steam fortsätter att frysa och problem med att inte svara kan också uppstå på grund av bandbreddsinställningar. Du kan snabbt korrigera den här inställningen i själva Steam-klienten genom att följa stegen nedan:
1. Öppen Steam-klient och klicka på Ånga fliken i den.
2. Välj nu inställningar och öppna Nedladdningar.

3. Klicka sedan på Begränsa bandbredd som gör att du kan justera din bandbreddsinställningar enligt internetanslutningshastigheten för ditt system.
4. Slutligen sparar du ändringarna genom att klicka på OK.
Metod 8: Rensa Steam-cache
Nedladdade spelcache på Steam är en annan anledning till att Steam-spel fortsätter att krascha på Windows 11. Det här felet orsakar ytterligare problem med att uppdatera och ladda ner Steam-spelfiler, och därför bör det rensas manuellt.
1. Efter öppning Steam-klient, starta sin inställningar.
2. Gå till Nedladdningar avsnitt och klicka på RENSA LADDA NER CACHE.

3. Välj sedan OK på popup-meddelandet.

Efter att ha rensat Steam-cachen, försök att ladda ner samma spel och kontrollera om Steam-spel fortsätter att krascha på Windows 11-problemet har lösts.
Läs också:Fixa Steam-spel som slumpmässigt avinstallerats i Windows 10
Metod 9: Installera om Steam
Slutligen, försök att avinstallera och installera om Steam Client på din PC om ingen av de ovan nämnda verkar fixa Steam som inte svarar Windows 11. Att göra det hjälper till att rensa bort eventuella korrupta spelfiler från Steam på din enhet. Du kan följa steg-för-steg-instruktionerna för att installera om Steam nedan:
1. Starta sökmenyn på din PC för att öppna Kontrollpanel.

2. Uppsättning Visa efter > Stora ikoner, klicka sedan på Program och funktioner från listan över tillgängliga alternativ.

3. Välj sedan Ånga från listan och klicka på Avinstallera alternativ, som visas på bilden.
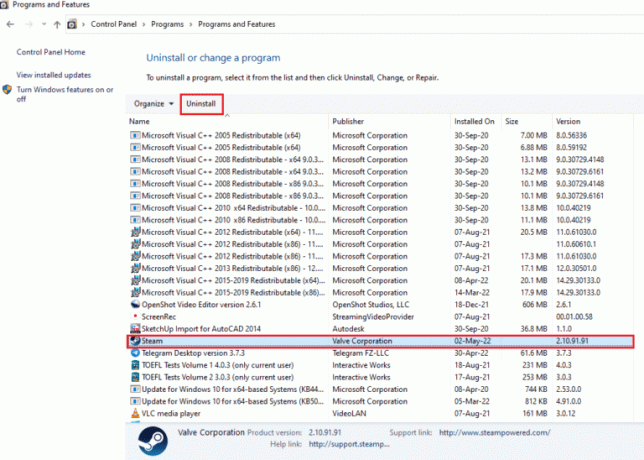
4. Välj nu Avinstallera för att slutföra processen.
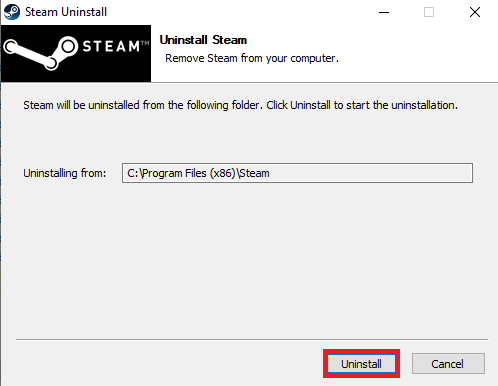
5. Navigera sedan till Lokal disk (C:) > Programfiler (x86) sökväg och ta bort Ånga mapp genom att trycka på Ta bort nyckel.
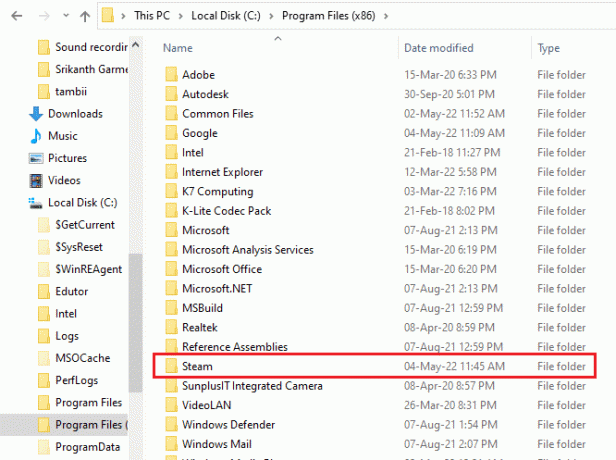
6. För att installera om Steam, öppna dess officiell hemsida och klicka Installera Steam.

7. Klicka sedan på Installera Steam knappen för att ladda ner appen på ditt skrivbord.
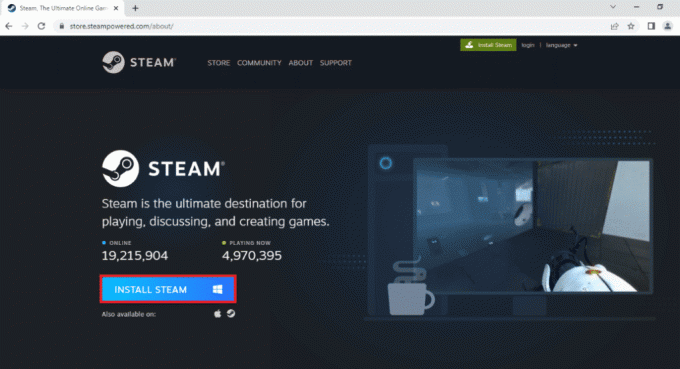
8. Klicka nu på den nedladdade SteamSetup.exe fil längst ned för att starta den.
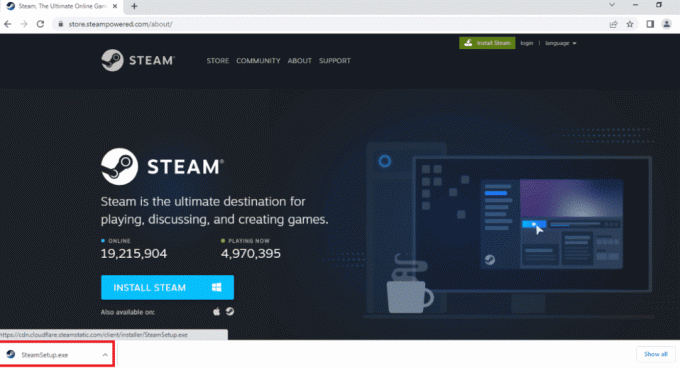
9. I den Steam-inställning fönster, klicka på Nästa.

10. Välj sedan ditt valda språk och klicka Nästa.

11. Klicka på Bläddra… för att välja målmapp, och slutligen, välj Installera knapp.

12. Gå vidare genom att klicka på Avsluta knapp.

13. Logga in till ditt befintliga konto genom att fylla i dina inloggningsuppgifter.

När du är klar laddar du ner spelet du väljer igen på Steam och kontrollerar om problemet med att frysa appen har lösts.
Rekommenderad:
- 31 bästa Gore-anime som kommer att hemsöka dina mardrömmar
- Åtgärda Genshin Impact Error Code 4206
- 13 sätt att fixa Steam som fastnat vid verifiering av installationen
- 190+ bästa Steam-kontonamnsidéer
Detta för oss till slutet av vår guide om Steam fryser när spelet installeras. Vi hoppas att olika metoder för att åtgärda frysningsproblemet på Steam har hjälpt dig ordentligt. Låt oss veta dina åsikter, och om du har fler frågor, vänligen lämna dina kommentarer nedan.
Elon är en teknisk skribent på TechCult. Han har skrivit instruktionsguider i cirka 6 år nu och har täckt många ämnen. Han älskar att ta upp ämnen relaterade till Windows, Android och de senaste tricken och tipsen.


