Topp 7 sätt att fixa Phone Link-appen som inte fungerar på Windows 11
Miscellanea / / April 07, 2023
Microsoft Phone Link, tidigare känd som Din telefon, är en app som ansluter din Windows-dator till din Android-enhet. Du kan se telefonens aviseringar, svara på textmeddelanden och till och med ringa eller ta emot telefonsamtal på din Windows-dator. Men om du inte har kunnat dra nytta av dess fördelar eftersom Phone Link-appen inte fungerar på Windows 11, kan vi hjälpa dig.

Oavsett om Phone Link har problem med att synkronisera dina data eller misslyckas med att visa dina aviseringar, bör följande felsökningstips hjälpa till att lösa alla dessa problem. Så låt oss kolla in dem.
1. Aktivera telefonlänksfunktioner
Med Phone Link-appen kan du aktivera eller inaktivera specifika funktioner för dina länkade enheter separat. Så om du har problem med specifik funktionalitet, såsom samtal, meddelanden eller aviseringar, bör du kontrollera Phone Links appfunktioner för att säkerställa att de är aktiverade.
Steg 1: Öppna appen Phone Link på din dator och klicka på den kugghjulsformade ikonen i det övre högra hörnet för att besöka menyn Inställningar.

Steg 2: Växla till fliken Funktioner för att visa inställningar för samtal, meddelanden, aviseringar, foton och mer. Använd sedan respektive reglage för att aktivera alla funktioner du vill använda.

Efter detta, kontrollera om du kan använda dessa funktioner som avsett i Phone Link-appen.
2. Tillåt appen att köras i bakgrunden
Appen Phone Link kan misslyckas med att synkronisera dina data eller visa aviseringar om den saknar det nödvändiga behörigheter att köra i bakgrunden. Så här ändrar du det.
Steg 1: Högerklicka på Start-ikonen och välj Inställningar från listan.

Steg 2: På fliken Appar klickar du på Installerade appar.

Steg 3: Rulla ned för att hitta Phone Link-appen. Klicka på menyn med tre punkter bredvid den och välj Avancerade alternativ.
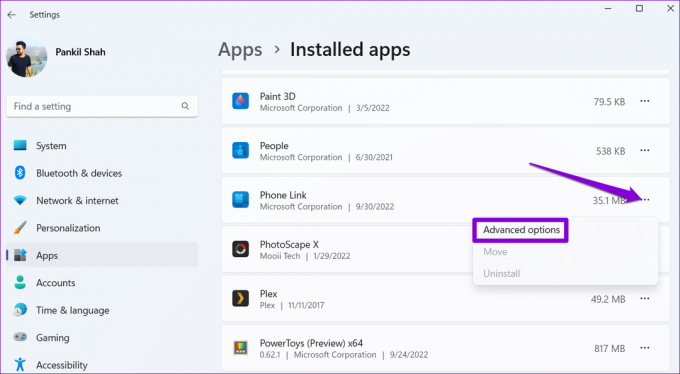
Steg 4: Använd rullgardinsmenyn under Bakgrundsappsbehörigheter för att välja Alltid.

Starta om Phone Link-appen och se om problemet kvarstår.
3. Kontrollera appbehörigheter för länk till Windows-app på telefonen
Appen Phone Link kanske inte fungerar på Windows 11 om du inte har konfigurerat den kompletterande appen ordentligt på din Android-telefon. Du måste se till att länken till Windows app på din telefon har alla behörigheter det behöver.
Steg 1: Tryck länge på ikonen Länk till Windows-appen och tryck på infoikonen från menyn som visas.
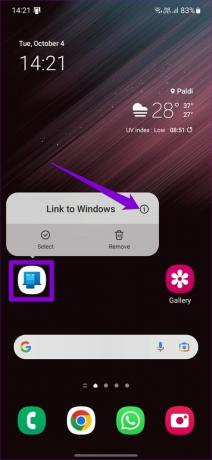
Steg 2: Tryck på Behörigheter.

Steg 3: Gå igenom varje behörighet och tillåt det.


Steg 4: Gå tillbaka till appens infosida och tryck på Batteri. Välj sedan Obegränsad från följande meny.
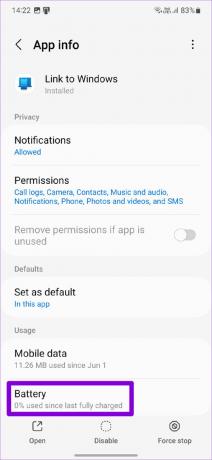
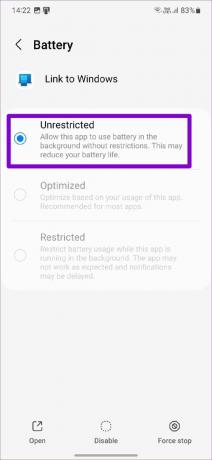
4. Inaktivera batterisparläge (endast bärbara datorer)
Batterisparläge på Windows kan hindra en apps förmåga att fungera korrekt och orsaka problem. För att undvika detta måste du inaktivera batterisparläget på din bärbara dator.
Steg 1: Högerklicka på batteriikonen i Aktivitetsfältet och välj Power and sleep settings.
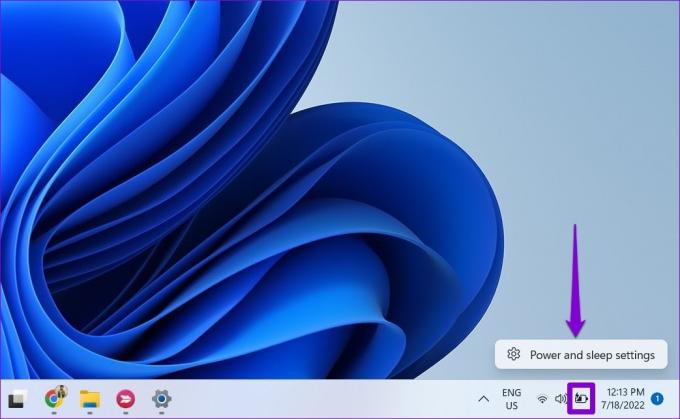
Steg 2: Klicka på Batterisparläge för att utöka den. Klicka sedan på knappen Stäng av nu för att inaktivera batterisparläget.

Observera att batterisparläget på Windows startar automatiskt när din bärbara dators batterinivå faller under 20 procent. Så du måste också se till att din Windows-dator eller surfplatta har tillräckligt med juice.
5. Ta bort länken och länka din telefon igen
Om du fortfarande har problem med Phone Link-appen kan du koppla bort din telefon från appen och länka den igen. Detta bör hjälpa till att återupprätta anslutningen mellan Windows och din telefon och åtgärda eventuella mindre problem.
Steg 1: Öppna Phone Link-appen på din PC och tryck på den kuggformade ikonen i det övre högra hörnet för att öppna Inställningar.

Steg 2: På fliken Mina enheter klickar du på menyikonen med tre punkter bredvid din telefon och väljer Ta bort.
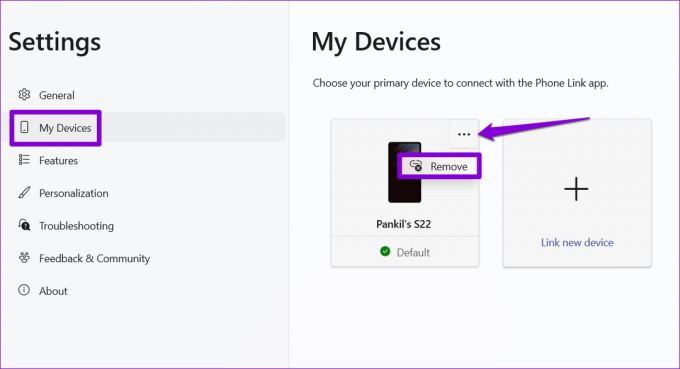
Starta om Phone Link-appen och följ instruktionerna på skärmen för att para ihop din enhet med Windows. Efter detta borde appen fungera bra.
6. Kör Windows Store App Felsökare
Windows Store Apps felsökare är ett inbyggt verktyg som kan skanna dina appar efter vanliga problem och föreslå korrigeringar i enlighet med detta. Du kan använda den för att få Phone Link-appen igång igen.
Steg 1: Tryck på Windows-tangenten + I för att starta appen Inställningar. På fliken System klickar du på Felsökning.

Steg 2: Gå till Andra felsökare.

Steg 3: Klicka på knappen Kör bredvid Windows Store-appar.

Tillåt felsökaren att diagnostisera dina appar och åtgärda eventuella problem.
7. Reparera eller återställ appen
Om ingenting fungerar kan du reparera Phone Link-appen på Windows som en sista utväg. Här är hur:
Steg 1: Klicka på sökikonen i Aktivitetsfältet, skriv telefonlänkoch välj Appinställningar.

Steg 2: Rulla ned till avsnittet Återställ och klicka på Reparera-knappen.

Om det inte hjälper att reparera appen kan du prova att återställa den från samma meny. Detta tar bort all appdata och återställer appen till dess standardläge.
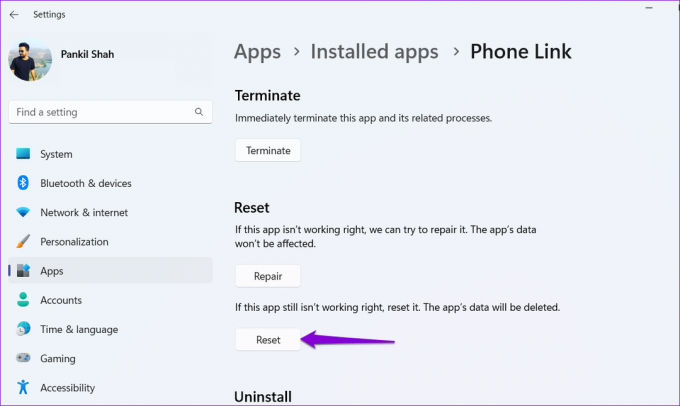
Håller dig ansluten
Windows Phone Link är en användbar app som låter dig interagera med din Android-telefon utan att ens titta på den. Det kan dock vara obekvämt när appen inte fungerar som avsett. Förhoppningsvis har genomgången av ovanstående lösningar hjälpt dig att fixa eventuella problem med Phone Link-appen, och du är ifred.
Senast uppdaterad den 4 oktober 2022
Ovanstående artikel kan innehålla affiliate-länkar som hjälper till att stödja Guiding Tech. Det påverkar dock inte vår redaktionella integritet. Innehållet förblir opartiskt och autentiskt.
Skriven av
Pankil Shah
Pankil är civilingenjör till yrket som började sin resa som författare på EOTO.tech. Han började nyligen med Guiding Tech som frilansskribent för att täcka instruktioner, förklarare, köpguider, tips och tricks för Android, iOS, Windows och webben.



