6 bästa sätten att komma åt MSConfig på Windows 11
Miscellanea / / April 07, 2023
Systemkonfigurationsverktyget eller MSConfig på Windows låter dig felsöka och åtgärda problem med startprocessen. Det låter dig bestämma vilka tjänster som ska börja med din dator eller komma åt felsäkert läge för att ta bort skadliga eller motstridiga program som hindrar din dator från att starta normalt. Det kan dock vara svårt att komma åt detta viktiga verktyg om du inte vet var du ska leta efter det.
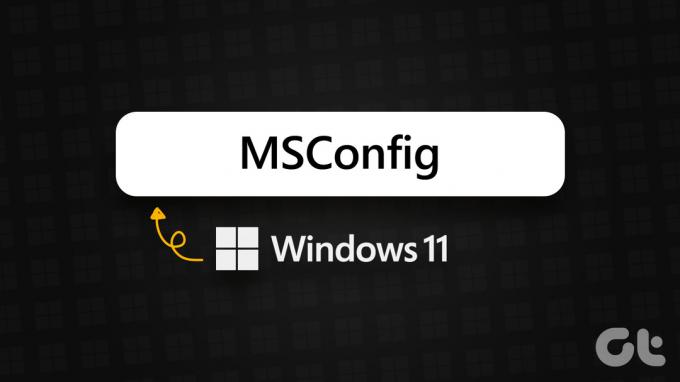
För att göra saker enkelt och tillgängligt för dig har vi sammanställt det här inlägget som sammanfattar de sex bästa sätten att snabbt komma åt Systemkonfigurationsverktyg (MSConfig) på din Windows 11-dator.
1. Öppna MSConfig med hjälp av dialogrutan Kör
Verktyget Kör är ett ganska användbart verktyg inbyggt i Windows som låter dig köra vilket program eller kommando som helst på din dator.
Så här kan du komma åt systemkonfigurationsverktyget (MSConfig) med Kör:
Steg 1: Tryck på genvägen Windows + R för att öppna dialogrutan Kör.
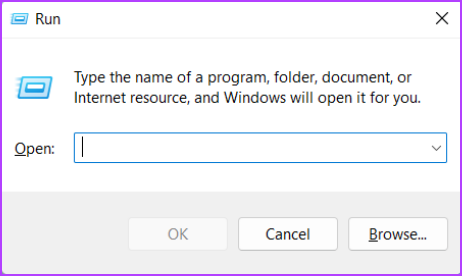
Steg 2: Klicka på textfältet och skriv msconfig. Tryck sedan på Enter för att starta systemkonfigurationsverktyget.

2. Öppna MSConfig med Task Manager
Aktivitetshanteraren låter dig se programmen som körs på din dator, övervaka systemresurser för att bedöma prestanda och till och med kontrollera program.
Så här kan du komma åt systemkonfigurationsverktyget (MSConfig) med hjälp av Aktivitetshanteraren:
Steg 1: Tryck på Windows + X-tangenterna för att öppna Power User Menu och välj Task Manager.

Steg 2: Klicka på knappen "Kör ny uppgift" i fönstret Task Manager.

Steg 3: När dialogrutan Skapa ny uppgift visas skriver du MSConfig i textfältet och tryck på Enter på tangentbordet.

3. Öppna MSConfig med File Explorer
File Explorer gör det ganska enkelt att hantera filer och mappar på din Windows-dator. Dess funktion är dock inte begränsad till att hantera filer.
Så här kan du komma åt MSConfig med File Explorer:
Steg 1: Tryck på Windows + E-tangenterna på ditt tangentbord för att öppna Filutforskaren.

Steg 2: I fönstret Filutforskare som öppnas, klicka på adressfältet och skriv msconfig. Tryck sedan på Enter på ditt tangentbord.
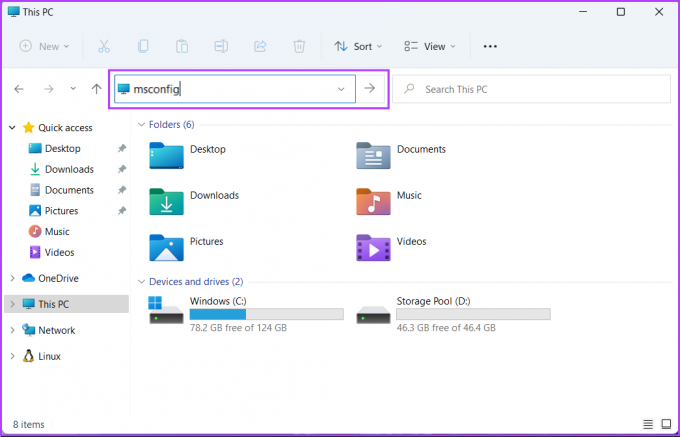
Därefter visas fönstret System Configuration (MSConfig) på din dators skärm.
Windows Administrativa verktyg är i huvudsak en lista över användbara verktyg och verktyg organiserade i en mapp så att systemadministratörer och avancerade användare enkelt kan komma åt dem från ett ställe.
Vid sidan av andra avancerade verktyg som Event Viewer, Task Scheduler och mer, kan du använda samma mapp för att komma åt System Configuration Tool (MSConfig) på din dator. Så här gör du:
Steg 1: Tryck på Windows + R-tangenterna samtidigt för att komma åt Kör-verktyget.

Steg 2: I dialogrutan Kör som visas skriver du kontrollera admintverktyg. Klicka sedan på OK.
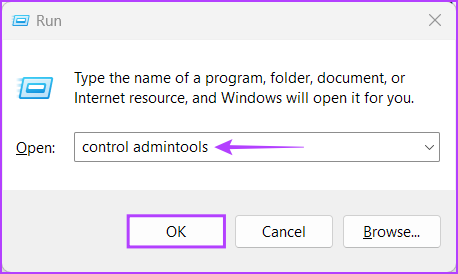
Steg 3: När ett File Explorer-fönster öppnas på skärmen, dubbelklicka på System Configuration.
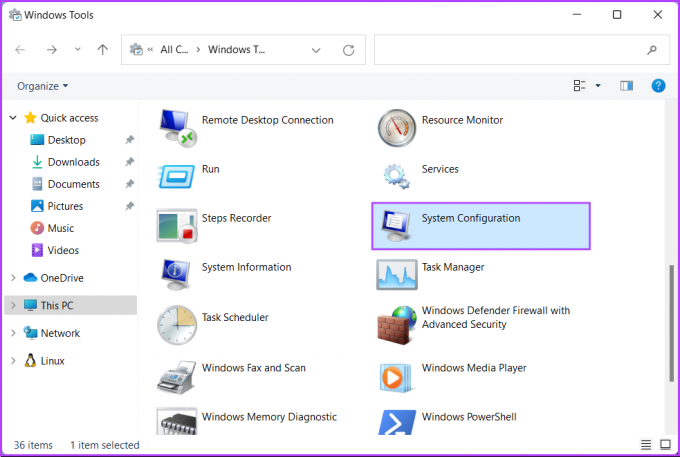
Därefter visas dialogrutan Systemkonfiguration (MSConfig) på datorskärmen.
5. Öppna MSConfig med kommandotolken eller PowerShell
Du kan också komma åt systemkonfigurationsverktyget (MSConfig) med kommandotolken (CMD) eller PowerShell. Allt du behöver göra är att utföra ett enkelt kommando som beskrivs i stegen nedan:
Steg 1: Tryck på Windows + S-tangenterna för att komma åt Sök och skriv Kommandotolken eller PowerShell. När någon av dem dyker upp klickar du på "Kör som administratör" för att öppna dem med administrativa rättigheter.


Steg 2: När en uppmaning om användarkontokontroll (UAC) visas klickar du på Ja.


Steg 3: I kommandotolken eller PowerShell-fönstret som visas skriver du följande bokstäver och trycker på Retur.
MSConfig
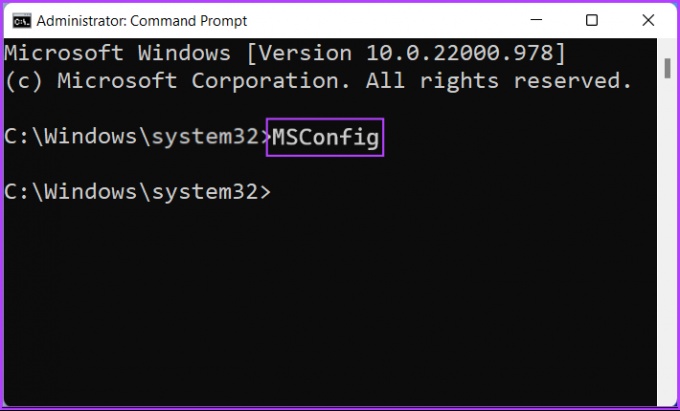
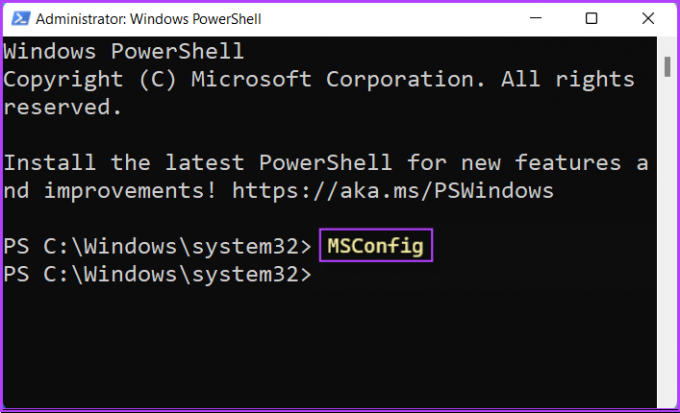
Därefter kommer du att se fönstret Systemkonfiguration (MSConfig) visas på din dators skärm.
6. Gå till MSConfig genom att skapa en kortkommando
Det finns alltid andra sätt att komma igång på din PC, men inget slår bekvämligheten med en gammal bra kortkommando.
Här är ett enkelt sätt att skapa en anpassad tangentbordsgenväg för att komma åt System Configuration Tool (MSConfig) på din Windows 11 PC.
Steg 1: Högerklicka var som helst på skrivbordet för att öppna snabbmenyn. Klicka sedan på Ny, följt av Genväg.

Steg 2: Kopiera och klistra in följande sökväg i textfältet. Klicka sedan på Nästa.
C:\Windows\System32\msconfig.exe
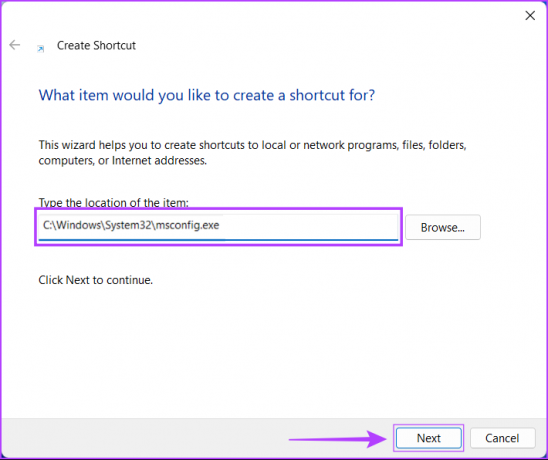
Steg 3: Klicka på textfältet och namnge genvägen. Klicka sedan på Slutför.
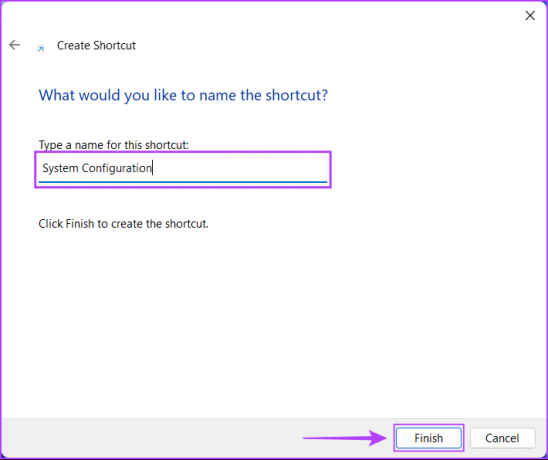
Steg 4: Högerklicka på den nyskapade Windows Terminal-genvägen för att öppna snabbmenyn. Klicka sedan på Egenskaper.
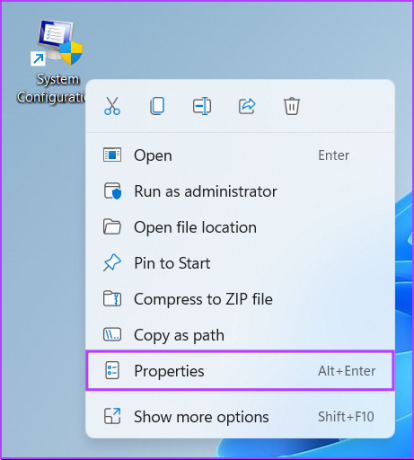
Steg 5: I dialogrutan Egenskaper för Windows Terminal som visas klickar du på den vita rutan bredvid 'Genvägstangent:' och trycker på Ctrl + Alt + (valfri bokstav eller siffra). Klicka sedan på Verkställ, följt av OK, för att spara ändringarna.
För den här guiden använde vi genvägen Ctrl + Alt + M för att starta systemkonfigurationsverktyget (MSConfig).
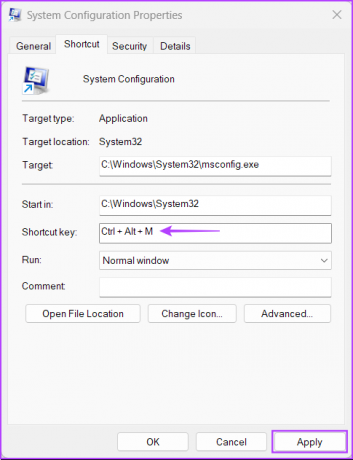
Efter att ha följt stegen ovan för att skapa en anpassad tangentbordsgenväg för att starta MSConfig, du kan starta den omedelbart, oavsett vilka applikationer som kan köras i förgrund.
Snabb åtkomst till MSConfig på Windows 11
Du kan använda någon av ovanstående metoder för att enkelt öppna systemkonfigurationsverktyget (MSConfig) på din Windows 11-dator och snabbt använda det för att hantera appar och tjänster som börjar med din dator eller få tillgång till olika startalternativ.
Senast uppdaterad den 7 oktober 2022
Ovanstående artikel kan innehålla affiliate-länkar som hjälper till att stödja Guiding Tech. Det påverkar dock inte vår redaktionella integritet. Innehållet förblir opartiskt och autentiskt.



