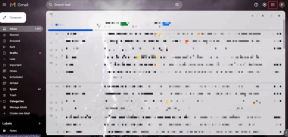Fixa SADES-headset som inte känns igen av Windows 10-problem – TechCult
Miscellanea / / April 07, 2023
SADES-serien av spelhörlurar och headset ger en uppslukande upplevelse när du spelar. Deras kompromisslösa uppmärksamhet på hårdvarustyling är förstklassig. Under användning rapporterar användare problem med headsetet som SADES-headset som inte känns igen av Windows 10. Vissa användare rapporterade också detta problem när de köpte sina helt nya hörlurar och SADES-headsetet finns inte ett problem. Om du letar efter hur du felsöker det här felet innan du ber om en ersättning, är du vid rätt artikel. Ibland kan fel i Windows också göra att ett headset inte fungerar. I den här artikeln kommer du att lära dig om felsökningsmetoder för att effektivt lösa problemet.

Innehållsförteckning
- Så här fixar du SADES-headset som inte känns igen av Windows 10-problem
- Metod 1: Grundläggande felsökningsmetoder
- Metod 2: Ladda ner SADES Headset-drivrutin
- Metod 3: Inaktivera Cortana
- Metod 4: Stäng av exklusiv kontroll
- Metod 5: Stäng av ljudförbättringar
- Metod 6: Ändra ljudformatkvalitet
- Metod 7: Uppdatera Realtek HD Audio Driver
- Metod 8: Återställ drivrutinsuppdateringar
- Metod 9: Installera om ljuddrivrutiner
- Metod 10: Inaktivera frontpaneljackdetektion (om tillämpligt)
- Metod 11: Aktivera multiströmsläge (om tillämpligt)
- Metod 12: Välj Korrekt ljudenhet
- Metod 13: Ändra inställningar för högtalarkonfiguration
Så här fixar du SADES-headset som inte känns igen av Windows 10-problem
Innan vi ser korrigeringarna, låt oss se några av orsakerna till problemet.
- Konflikter med Cortana
- Hörlurar inaktiverade
- Drivrutinsproblem
- Står i konflikt med Exklusiv kontroll
- Ljudförbättringsproblem
- Ljudformatsproblem
- Realtek Application Issues
Notera: De givna metoderna innebär att man gör ändringar i ljuddrivrutinerna. Innan du avinstallerar ljuddrivrutiner eller ändrar/installerar om dem, skapa en systemåterställningspunkt om något problem uppstår.
Metod 1: Grundläggande felsökningsmetoder
Du kan prova att implementera dessa grundläggande felsökningsmetoder för att lösa problemet.
1A. Rengör dammpartiklar
Ibland kan dammpartiklar störa en framgångsrik anslutning till datorn. Du kan rengöra hörlursstiftet med isopropylalkohol. Om det är en 3,5 mm ljudport, försök att använda tryckluft för att rengöra porten. Om du inte har en tryckluftsburk kan du rengöra den försiktigt med en bomullstuss.
IB. Byt ut skadad kabel
Windows kan inte känna igen hörlurar om kablarna är skadade. Om hörlurarna stöder löstagbara kablar kan du byta ut kabeln för att se om den fixar SADES hörlurar som inte känns igen.
1C. Prova en annan hörlursport
Om din dator har dubbla ljudportar kan du försöka ansluta till den andra porten för att se om det löser problemet. Om hörlurarna fungerar på den nya porten kan det vara problem med den gamla ljudporten. Om du inte har en annan ljudport, oroa dig inte, du kan använda USB till ljudport-kontakter där du kan använda din USB-hubb för ljudporten. Det finns många USB till ljudkontakter tillgängliga på marknaden att köpa.
1D. Kontrollera om hörlurar är inaktiverade
Om ditt SADES-headset på något sätt var inaktiverat kan det här problemet uppstå, kontrollera om ditt headset är inaktiverat genom att följa stegen nedan.
1. Anslut dina hörlurar till din bärbara dator eller PC.
2. Högerklicka nu på högtalarikonen i det högra hörnet och klicka på Ljud.

3. Navigera till Uppspelning fliken för att se anslutna enheter.

4. Om det inte finns några enheter aktiverade eller presenterar ett meddelande Inga ljudenheter är installerade kommer att visas. I det här fallet högerklicka var som helst på skärmen och klicka på alternativet Visa inaktiverade enheter.
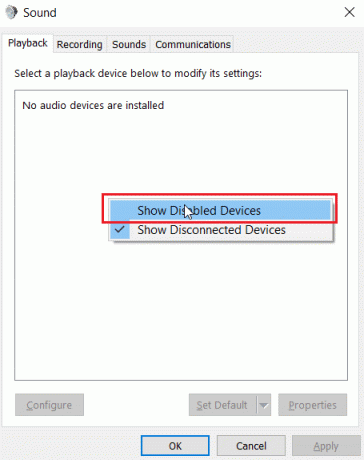
5. De inaktiverade enheterna kommer att visas, högerklicka på den och klicka Gör det möjligt för att aktivera enheten.

6. Klicka sedan OK att lämna.
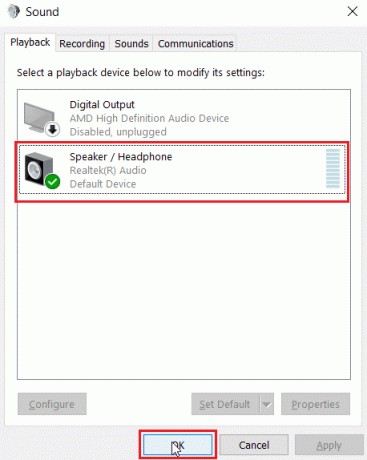
Läs också:Fixa Windows 10 Inga ljudenheter är installerade
1E. Kör Spela ljudfelsökare
En inbyggd Windows-felsökare finns som kan guida användaren genom felsökningsprocessen och fixa SADES headset inte igenkänd av Windows 10. Följ stegen nedan:
1. Öppen Felsök inställningar genom att skriva i Windows sökfält. Klicka på Öppen.

2. Rulla ned och välj Spelar ljud felsökare.
3. Klicka på Kör felsökaren knapp.

4. Vänta tills felsökaren upptäcker eventuella problem.
5. Följ instruktionerna på skärmen för att tillämpa korrigeringen.
1F. Uppdatera Windows
Du kan också utrota mjukvarufel i din dator genom att uppdatera ditt operativsystem. Se alltid till om du har uppdaterat ditt Windows-operativsystem och om några uppdateringar väntar i åtgärd, använd vår guide Hur man laddar ner och installerar den senaste uppdateringen för Windows 10

Metod 2: Ladda ner SADES Headset-drivrutin
Som standard installeras SADES-drivrutiner automatiskt i samma ögonblick som de ansluts. Om du har en gammal enhet isatt kan SADES-headset som inte känns igen av Windows 10 inträffa. Du kan ladda ner drivrutiner för headsetet genom att följa den officiella länken.
1. Besök Sades Headset förare Officiell sida.
2. På webbsidan kommer olika SADES-headsetserier att finnas. Hitta det som passar ditt headset.
3. Klicka på Mer under headsetet.

4. Klicka slutligen på nedladdningen pil för att ladda ner drivrutinen.

5. Installera drivrutinen och detta löser att SADES headset inte existerar.
Läs också:Så här fixar du att ljudtjänsten inte körs Windows 10
Metod 3: Inaktivera Cortana
SADES-hörlurar som inte känns igen kan också fixas genom att dölja Cortana från aktivitetsfältet i Windows eller genom att inaktivera det. Följ stegen nedan för att göra det:
1. Högerklicka på aktivitetsfältet och klicka på Visa Cortanaknapp.
2. Se till att alternativet är avmarkerat för att dölja Cortana från aktivitetsfältet.
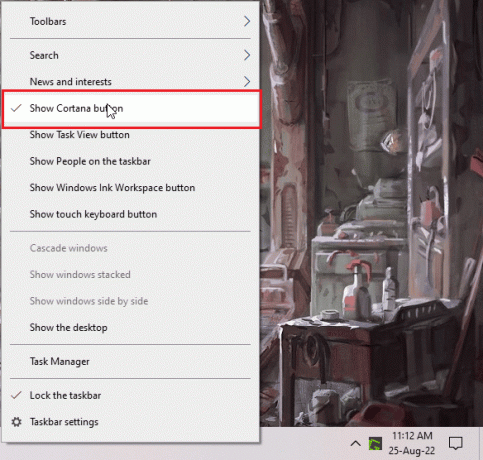
3. Kontrollera nu om problemet har lösts.
4. Om problemet kvarstår kan du försöka inaktiverar Cortana och se om du upplever att SADES-headsetet inte känns igen av Windows 10.

Metod 4: Stäng av exklusiv kontroll
Ibland kan applikationer ta exklusiv kontroll över alla drivrutiner inklusive ljuddrivrutiner; detta kan också leda till att hörlurarna inte upptäcks. Vi kan konfigurera om drivrutinen för att förhindra exklusiva kontroller från applikationer.
1. Slå Windows-nyckel, typ kontrollpanel och klicka på Öppen.

2. Uppsättning Visa efter > Kategori, klicka sedan på Hårdvara och ljud miljö.
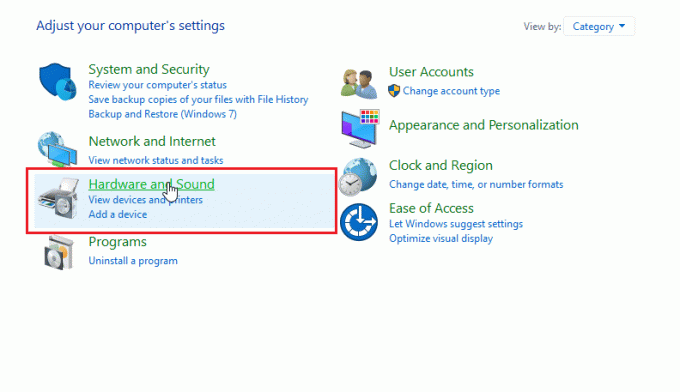
3. Klicka på Ljud för att öppna egenskaperna relaterade till ljud.

4. Navigera till uppspelning högerklicka på din aktiva ljuddrivrutin och klicka sedan på Egenskaper.
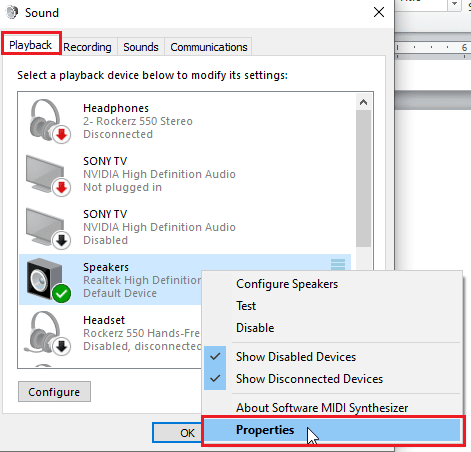
5. Navigera till Avancerad fliken och kontrollera kryssrutan Tillåt appar att ta exklusiv kontroll över den här enheten är avmarkerad.
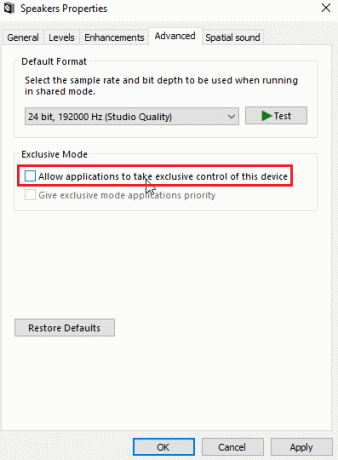
6. Slutligen, klicka på Tillämpa och klicka sedan OK.
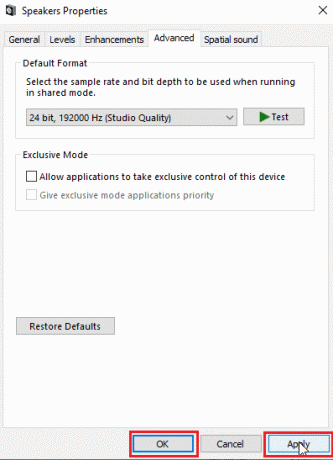
Läs också:Så här fixar du ljudstamning i Windows 10
Metod 5: Stäng av ljudförbättringar
Ljudförbättringar är en uppsättning funktioner som först introducerades i Windows 7 som förbättrar vissa aspekter av ljud. Det finns olika kända problem med ljudförbättring som kommer i konflikt med SADES-hörlurar som gör att de inte fungerar. Testa att stänga av ljudförbättringar.
1. Starta Kontrollpanel app.

2. Klicka på Hårdvara och ljud för att öppna hårdvarurelaterade egenskaper.
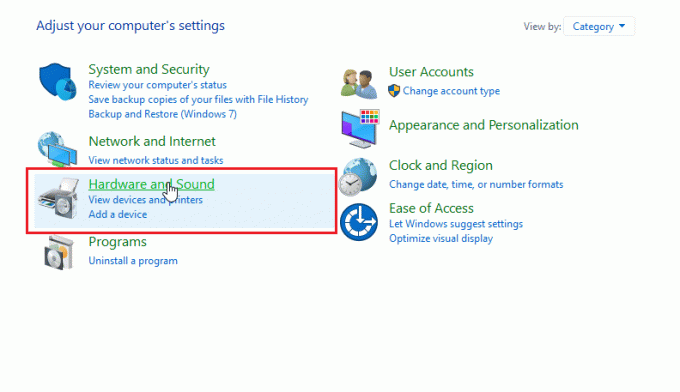
3. Navigera till Ljud och klicka på den, detta öppnar ljudegenskaper.

4. Högerklicka på den aktiva ljuddrivrutinen och klicka på Egenskaper.

5. Klicka nu på Förbättringar flik.
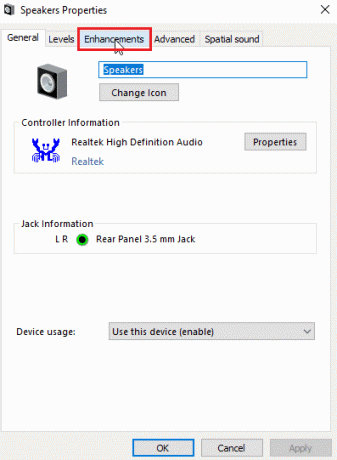
6. Under den fliken, markera kryssrutan läsning Inaktivera alla ljudeffekter.

7. Slutligen, klicka på OK.

Metod 6: Ändra ljudformatkvalitet
Windows tilldelar automatiskt ett standardvärde för ljudformatets kvalitet. Om ljudformatet inte är korrekt eller inte stöds av SADES-hörlurar, kan SADES-headset som inte känns igen av Windows 10-problem uppstå.
1. Öppna Kontrollpanel och gå till Hårdvara och ljud miljö.

2. Klicka på Ljud, kommer detta att öppna ljudegenskaper.
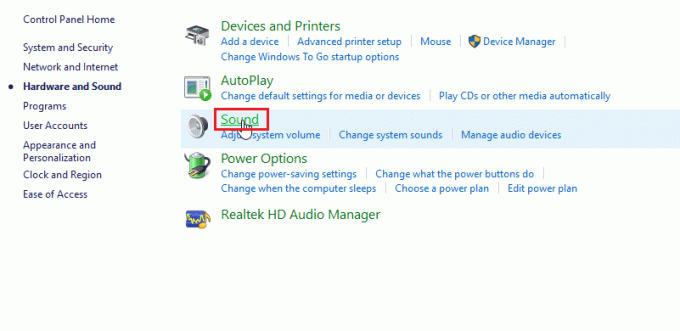
3. I den uppspelningsfliken, Hitta den aktiva ljuddrivrutinen.
4. Högerklicka på den aktiva ljudenheten och klicka på Egenskaper.
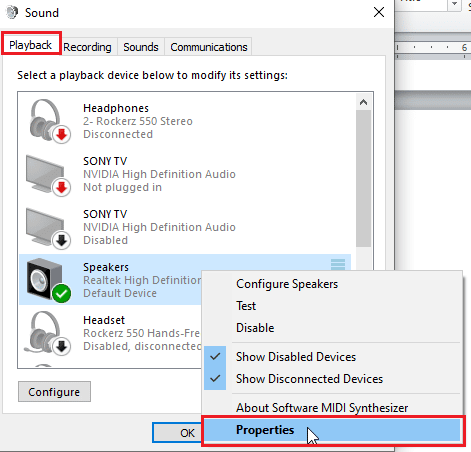
5. Navigera till Fliken Avancerat, här under Standardformat det kommer vara en rullgardinsmenyn för att välja ljudkvalitet.

6. Klicka på när du har valt ljudkvalitet OK för att spara ändringar.
Läs också: Fixa zoomljud som inte fungerar Windows 10
Metod 7: Uppdatera Realtek HD Audio Driver
Ibland existerar inte problemet med SADES-headsetet eftersom drivrutinen inte är uppdaterad. För att uppdatera Realtek HD-ljuddrivrutinen läs vår guide på hur man uppdaterar Realtek HD Audio-drivrutiner i Windows 10.

Metod 8: Återställ drivrutinsuppdateringar
Om du har gamla SADES-hörlurar och Windows-uppdateringen gör att drivrutinen inte känner igen din enhet så kan du försöka återställa enhetsuppdateringen till den tidigare versionen genom enheten chef. Läs vår guide på hur man återställer drivrutiner i Windows 10.
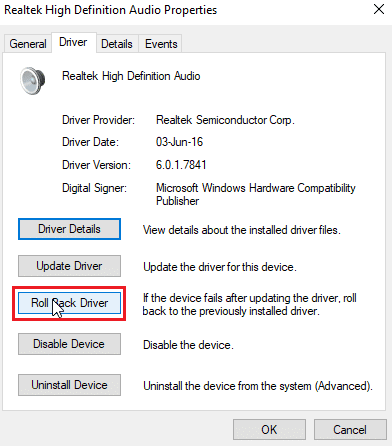
Metod 9: Installera om ljuddrivrutiner
Korrupta ljuddrivrutiner kan orsaka att SADES-headsetet inte känns igen av Windows 10. Du kan testa att installera om drivrutinerna för att åtgärda problemet. Windows installerar automatiskt ljuddrivrutinen efter en enkel omstart. Läs vår guide på hur man avinstallerar och installerar om drivrutiner på Windows 10.

Läs också: Fixa Windows 10 Audio Error 0xc00d4e86
Metod 10: Inaktivera frontpaneljackdetektion (om tillämpligt)
Om du har Realtek ljuddrivrutin installerad kan du inaktivera detekteringen av frontjacket för att lösa problemet. Det finns kända problem med detektering av främre uttag.
1. Starta Kontrollpanel och gå till Hårdvara och ljud miljö.
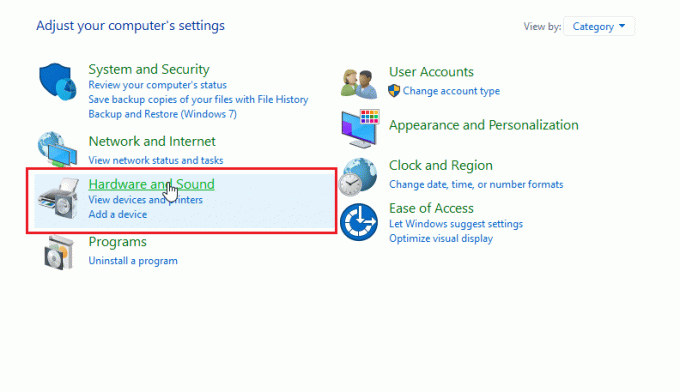
2. Klicka nu på Realtek HD Audio Manager.
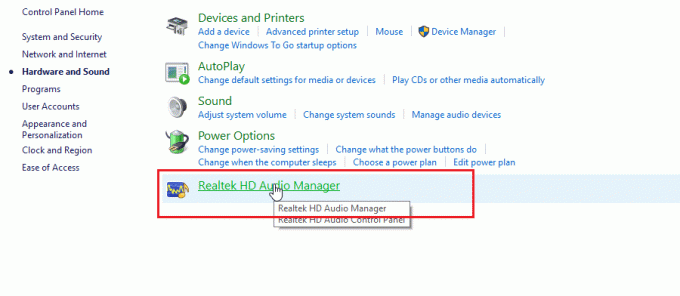
3. Gå till Anslutningsinställningar.
4. Se till att kryssrutan för inaktivera detektering av främre uttag är markerad.
Metod 11: Aktivera multiströmsläge (om tillämpligt)
Windows-användare rapporterade att headsetet upptäcktes när de aktiverade Multi-stream-läge och fick sitt headset att upptäckas när SADES-hörlurar inte kändes igen.
1. Gå till Hårdvara och ljud inställningar.

2. Klicka nu på Realtek HD Audio Manager.
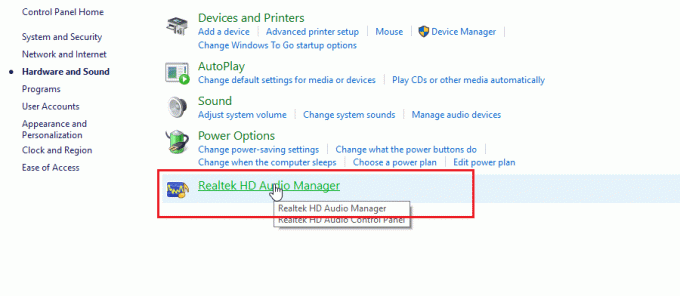
3. Klicka på Avancerade inställningar för enheten och aktivera Multi-stream-läget.
4. Klicka slutligen OK för att spara ändringar.
Metod 12: Välj Korrekt ljudenhet
När du ansluter en enhet till din dator kan Realtek HD-ljuddrivrutinen inte känna igen enheten. På grund av detta tilldelar den sig automatiskt en standarduppspelningsenhet. Du kan behöva upptäcka det manuellt genom att gå igenom inställningarna och se till att ingången är inställd på hörlurar.
1. Starta Realtek HD Audio Manager.

2. Klicka på främre uttaget längst ner i gränssnittet.
Notera: De Realtek HD Audio Manager Här visas en anpassad version modifierad av tillverkaren SOM OSS. Det är baserat på moderkortet. Realtek HD Audio Manager kommer att vara olika för dig beroende på ditt moderkort.

3. Välj Hörlurar och klicka på Nästa.

4. Klicka nu på ikon visas nedan och klicka sedan OK.

Läs också: Åtgärda Realtek Audio Manager som inte öppnas i Windows 10
Metod 13: Ändra inställningar för högtalarkonfiguration
Det finns ett annat känt problem som uppstår när du sätter i hörlurarna som gör att SADES-headsetet inte känns igen av Windows 10. När det är inställt på stereo kan problemet med hörlurarna inte upptäckas uppstå. Så följ dessa steg för att åtgärda problemet.
1. Öppna Realtek HD Audio Manager app.

2. Klicka på Högtalarkonfiguration rullgardinsmenyn.

3. Välj 7.1 Högtalare och spara ändringarna.

Vanliga frågor (FAQs)
Q1. Varför fungerar inte mina hörlurar när de är anslutna?
Ans. Problemet kan bero på en felaktig ljuddrivrutin, ljudformat etc. Läs guiden ovan för fullständig information.
Q2. Hur får jag Windows 10 att upptäcka mina hörlurar?
Ans. Prova att byta ljudportar om du har två ljudportar eller försök köra felsökare för ljud för att få Windows att hitta problem och automatiskt åtgärda dem.
Q3. Hur kan jag installera SADES-drivrutinen?
Ans. Besök SADES webbplats för att ladda ner drivrutinerna. Installera drivrutinerna. Läs ovanstående Metod 2 om att installera SADES-drivrutinen.
Rekommenderad:
- Åtgärda WOW51900309-fel i Windows 10
- Fixa Logitech G533 Mic som inte fungerar i Windows 10
- Fix My Headphone Jack fungerar inte i Windows 10
- Fixa främre ljudjacket som inte fungerar i Windows 10
Vi hoppas den omfattande guiden vidare SADES-headset känns inte igen av Windows 10 var till hjälp för dig och du kunde åtgärda problemet. Låt oss veta vilken metod vi listade som fungerade bäst för dig. Om du har några förslag eller frågor om artikeln får du gärna dela dem i kommentarsfältet nedan.
Elon är en teknisk skribent på TechCult. Han har skrivit instruktionsguider i cirka 6 år nu och har täckt många ämnen. Han älskar att ta upp ämnen relaterade till Windows, Android och de senaste tricken och tipsen.