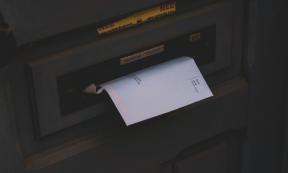Åtgärda fel 1310 Verifiera att du har tillgång till den katalogen – TechCult
Miscellanea / / April 07, 2023
Du kan inte installera en ny applikation på grund av fel 1310 eller ett felmeddelande som anger att du har åtkomst till den katalogen och har försökt installera appen flera gånger och fortfarande står inför samma fel. Tja, oroa dig inte, det är ett vanligt fel. Många användare har klagat på detsamma. Detta kan hända med buntade appar eller med vilken applikation som helst beroende på systeminställningar och appkrav. Om du också har att göra med problem med att skriva till fil och inte kunde fixa det, då är du på rätt plats. Vi ger dig en perfekt guide som hjälper dig att fixa fel 1310-problem.
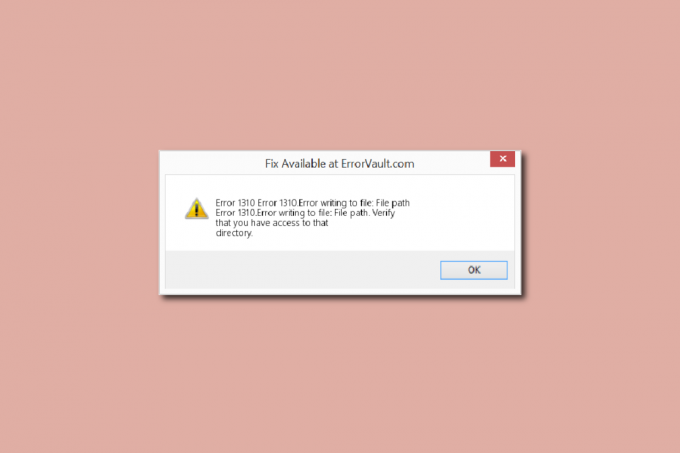
Innehållsförteckning
- Så här åtgärdar du fel 1310 Kontrollera att du har tillgång till den katalogen
- Metod 1: Avinstallera äldre appversion
- Metod 2: Omregistrera Windows Installer
- Metod 3: Ge fullständig behörighet till filplats
- Metod 4: Installera programvaran i Clean Boot State
Så här åtgärdar du fel 1310 Kontrollera att du har tillgång till den katalogen
Detta händer vanligtvis vid installation MS Office
appar som PowerPoint, Excel, Ord, Adobe Photoshop eller Autodesk, och AutoCAD. Följande är några av de främsta orsakerna till felet:- Den önskade filplatsen används redan av en annan programvara.
- Windows Installer fungerar inte korrekt.
- Otillräckliga behörigheter för att komma åt katalogen där den nya programvaran kommer att installeras.
- Tidigare installerade en app och avinstallerade den inte korrekt eller helt, och som ett resultat kan det finnas några äldre filer och mappar i ditt system som orsakar fel 1310.
Metod 1: Avinstallera äldre appversion
Som nämnts ovan, om du hade installerat samma app tidigare och inte avinstallerade den helt, kommer du sannolikt att möta felet, även om den äldre versionen av appen finns i ditt system. Så kontrollera din applikationsmapp och filutforskaren för att se om en äldre version är installerad. Om du har avinstallerat appen, se till att det inte finns några kvarvarande filer relaterade till den appen. Här är vad som behöver göras för att fixa fel 1310, verifiera att du har tillgång till det katalogproblemet.
1. tryck på Windows + R-tangenter tillsammans för att öppna Springa dialog ruta.
2. Typ appwiz.cpl och slå på Stiga pånyckel att avfyra Program och funktioner fönster.

3. Kontrollera om det finns en äldre version av appen du försöker installera. Om det finns en, välj den och klicka på Avinstallera.
Notera: Här har vi visat Microsoft 365-appar som ett exempel.

4. Klicka sedan på Ja till Avinstallera.

Notera: Det rekommenderas alltid att du avinstallerar applikationen med lämplig metod och bör undvika att ta bort appen direkt.
Läs också:Fixa att Microsoft Office inte öppnas i Windows 10
Metod 2: Omregistrera Windows Installer
Varje ny appinstallation måste gå via Windows-installationsprogrammet, som är kärnan för installation och avinstallation. Och om det finns något problem med installationsprogrammet, är det troligt att ett felmeddelande kommer att visas, kontrollera att du har tillgång till den katalogen. Gör följande för att avregistrera och omregistrera Windows-installationsprogrammet:
1. Starta Springa dialog ruta.
2. Här, skriv msiexec /avregistrera och tryck på Enter-tangent för att avregistrera Windows Installer.
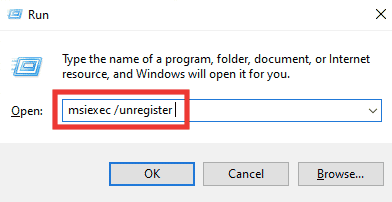
3. Öppna igen Springa dialog ruta.
4. Skriv nu msiexec /regserver och slå på Stiga pånyckel för att omregistrera Windows Installer.

5. Till sist, starta om datorn och försök installera appen igen.
Läs också:Åtgärda NSIS-fel när installationsprogrammet startas i Windows 10
Metod 3: Ge fullständig behörighet till filplats
Denna metod kommer att ge krävs behörigheter för att skriva data i den specifika installationsmappen. När felmeddelandet om verifiera att du har tillgång till den katalogen visas, kommer du att se vilken mapp som ber om åtkomst till katalogen. Så nu vet du vilken mapp du måste ge tillstånd till. Gör följande för att åtgärda felet att skriva till filen.
1. Öppen Utforskaren genom att trycka på Windows-tangent + E nyckel.
2. Öppen Lokal disk (C:) genom att dubbelklicka på den.
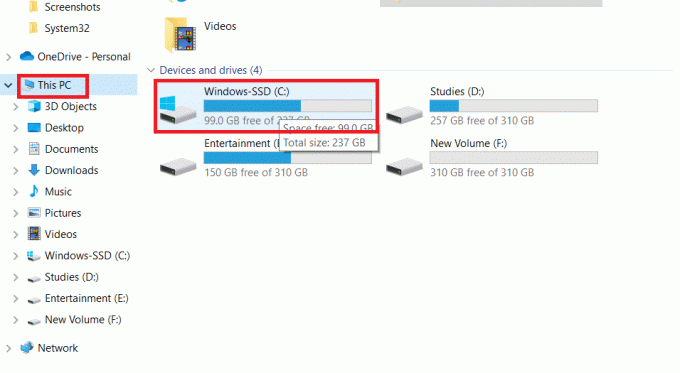
3. Dubbelklicka på Program filer mapp.

4. Hitta programvaran som du försöker installera, högerklicka på den och klicka på Egenskaper.

5. Gå till säkerhet fliken och Nedan Grupp- eller användarnamn avsnitt klicka på Administratörer.
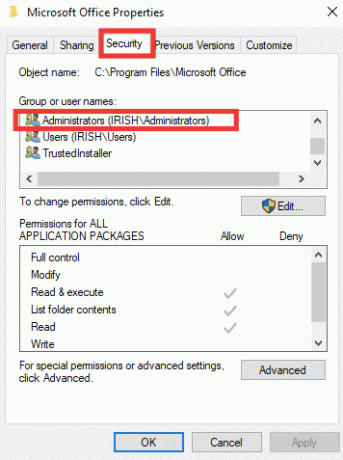
6. För att ändra behörigheten, klicka på Redigera….

7. Välj Administratörer igen och klicka på kryssrutan för Full kontroll.
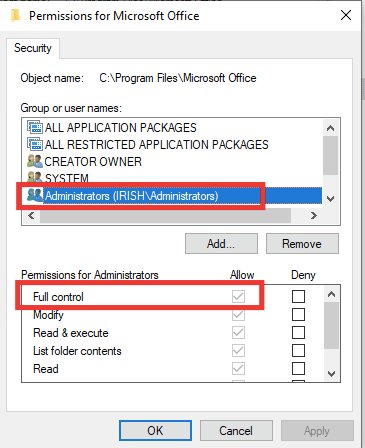
8. Klicka på Tillämpa och OK.
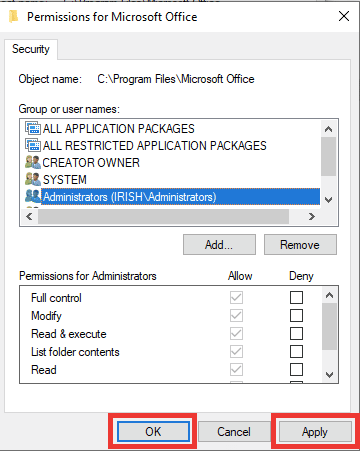
9. Till sist, starta om datorn och försök installera programvaran.
Notera: du kan också prova den här proceduren i följande mappplats vägar också:
C:\Program Files\Common Files\AppnamnC:\Program Files (x86)\AppnamnC:\Program Files (x86)\Common Files\Appnamn
Läs också:Hur man stoppar Windows 10 från att fråga om tillåtelse
Metod 4: Installera programvaran i Clean Boot State
Slutligen, om ingen av de tidigare metoderna fungerade, kan du prova att installera appen i rent startläge, vilket inaktiverar alla onödiga appar och tjänster som kan störa installationen och orsaka fel 1310. Om du kan installera appen i ett rent startläge betyder det att felet orsakades av en tredjepartsapp eller tjänst. Läs vår guide till Utför Clean boot i Windows 10.

Rekommenderad:
- Vad är Civilization V PC-krav?
- Fixa systemfelkod 1231 i Windows 10
- Åtgärda Startupinfo exe-systemfel i Windows 10
- Åtgärda Office 365 Filnamnet är ogiltigt vid lagringsfel
Vi hoppas att den här guiden var till hjälp och att du kunde fix error 1310 verifiera att du har tillgång till den katalogen. Låt oss veta vilken metod som fungerade bäst för dig för att fixa felskrivning till fil. Om du har några frågor eller förslag angående tekniska problem får du gärna släppa dem i kommentarsfältet nedan.
Elon är en teknisk skribent på TechCult. Han har skrivit instruktionsguider i cirka 6 år nu och har täckt många ämnen. Han älskar att ta upp ämnen relaterade till Windows, Android och de senaste tricken och tipsen.