Åtgärda felkod 0x8009000f 0x90002 i Windows 10 – TechCult
Miscellanea / / April 07, 2023
Windows är ett ledande operativsystem, utvecklat och publicerat av Microsoft, det låter en köra en dator med en samling program. För att fungera på ett optimalt sätt kräver Windows regelbundna uppdateringar som också är nödvändiga för att skydda systemet från skadliga attacker eftersom de flesta av dessa nya versioner innefattar säkerhetsuppdateringar. Även om Windows-uppdatering är nödvändig, har många rapporterat vissa problem när de laddade ner den. Ett sådant problem är felkoden 0x8009000f 0x90002 som vanligtvis stöter på halvvägs genom installationsprocessen av en ny version av Windows i ett system. Om du är någon som hanterar samma problem så har vi en perfekt guide för dig som kan hjälpa dig med det. Vår guide hjälper dig noggrant att veta om de faktiska orsakerna som orsakar felkod 0x8009000f 0x90002 Windows 10-problem och flera sätt på vilka du kan lösa det. Så låt oss genast börja med felsökning av felkod 0x8009000f 0x90002 på Windows 10.

Innehållsförteckning
- Hur man åtgärdar felkod 0x8009000f 0x90002 i Windows 10
- Metod 1: Utför Clean Boot
- Metod 2: Reparera korrupta filer
- Metod 3: Kör Windows Update Troubleshooter
- Metod 4: Ladda ner den senaste versionen av DirectX
- Metod 5: Starta om Windows Update Components
- Metod 6: Inaktivera antivirus tillfälligt (om tillämpligt)
- Metod 7: Töm Microsoft Temp Directory
- Metod 8: Ändra registernyckelvärden
Hur man åtgärdar felkod 0x8009000f 0x90002 i Windows 10
Låt oss nu ta en titt på några av de främsta orsakerna som har setts utlösa problemet med 0x8009000f 0x90002-felet på din dator.
- Den allra första anledningen som har setts påverka den pågående uppdateringen av ditt system är användningen av Media Creation Tool som vanligtvis används för att ladda ner den nya versionen av operativsystemet.
- Nästa orsak som ligger bakom felet är användningen av Windows uppdateringstjänst för att installera de senaste uppdateringarna som är tillgängliga.
- Felet kan också bero på korrupta filer som finns på systemet.
- En tillfällig mapp kan också hindra installationen av den senaste uppdateringen av Windows.
Nu när du är medveten om alla orsaker som leder till felkoden när du uppdaterar den senaste versionen av Windows på din PC, är det nu dags att introducera dig till felsökningsfixarna som är testade, beprövade och extremt effektiva för att rädda dig från att se felet 0x8009000f 0x90002 på din Windows skärm:
Metod 1: Utför Clean Boot
Att utföra en ren start är en annan felsökningsmetod för att fixa felkod 0x8009000f 0x90002. En ren start hjälper till att starta Windows genom att inaktivera tredjepartsprogram som kan orsaka problem med installationen av Windows-uppdateringar. En ren start är också till hjälp för att fixa problem på grund av korrupta filer eller program. Sammantaget är det en helt säker och effektiv metod att utföra, för att göra det kan du ta hjälp av vår guide Utför Clean boot i Windows 10.
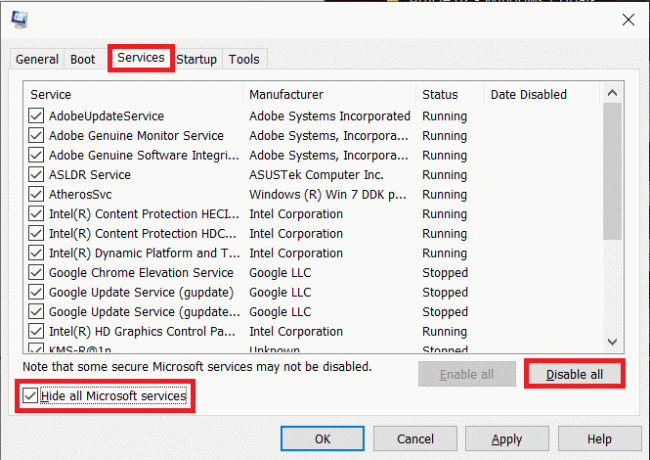
Metod 2: Reparera korrupta filer
Windows-relaterade problem sorteras bäst med hjälp av skanningar som är inbyggda och som hjälper till att reparera systemfiler så att problem som felkod 0x8009000f 0x90002 fixas. Därför är den första metoden som måste försökas att köra skanningar på Windows. Som diskuteras i orsakerna bakom felet kan korrupta systemfiler utlösa det och dessa måste skannas direkt innan de kan orsaka problem i det långa loppet. Det finns två skanningar, inklusive SFC och DISM som har setts lösa felet effektivt. För att veta mer om hur du utför dessa, läs vår guide på Hur man reparerar systemfiler i Windows 10.

Läs också:Fixa Windows Update Download 0x800f0984 2H1-fel
Metod 3: Kör Windows Update Troubleshooter
Om du får något hände fel 0x8009000f 0x90002 fel under installationen Windows 10, kan detta bero på Windows-uppdateringsproblem. Du kan försöka åtgärda detta genom att använda Windows Update-felsökaren. Läs vår guide på Hur man kör Windows Update Troubleshooter för att effektivt fixa Media Creation Tool-felet 0x8009000f 0x90002.
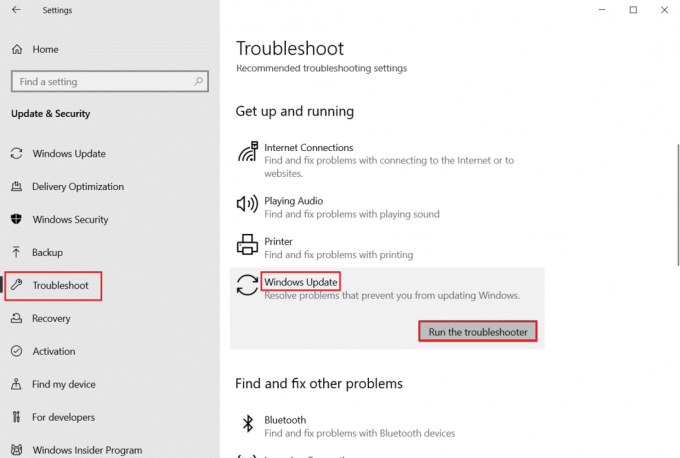
Metod 4: Ladda ner den senaste versionen av DirectX
DirectX är ett förinstallerat program på ett Windows-system, med den nya uppdateringen av operativsystemet uppdateras det också. I händelse av problem med Windows-uppdateringen kan installationen av den nya versionen av DirectX påverkas, även den har rapporterats att nedladdning av en ny version av DirectX har löst felkoden 0x8009000f 0x90002 på Windows 10. Så implementera den här metoden med hjälp av vår guide Ladda ner och installera DirectX på Windows 10, och bli av med felet enkelt.
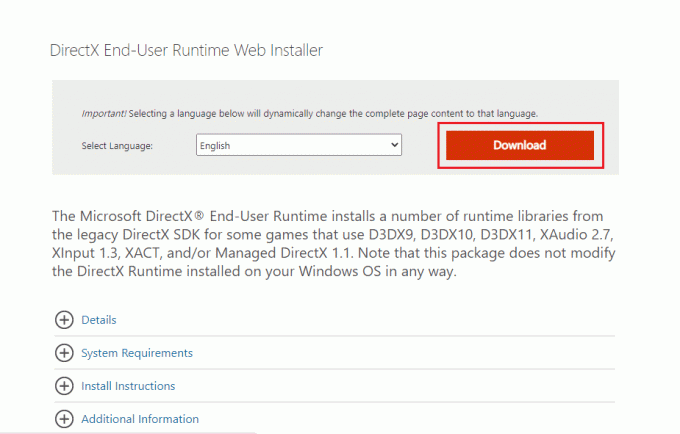
Läs också:Åtgärda Windows Update-fel 0x800704c7
Metod 5: Starta om Windows Update Components
Den sista korrigeringen för felkoden 0x8009000f 0x90002 eller 0x80070456 0xa0019 på Windows 10 startar om Windows Update-komponenter för att lösa problemet. Även om det är en komplex och långdragen metod, har den visat sig vara ganska effektiv för att fixa problem som stör installationen av en ny version av Windows på ditt system. För att göra det läs vår guide till Hur man återställer Windows Update-komponenter. Utför dem på ditt eget system för att bli av med felet 0x8009000f 0x90002
Notera: Stäng alla bakgrundsprogram innan du fortsätter med omstarten.
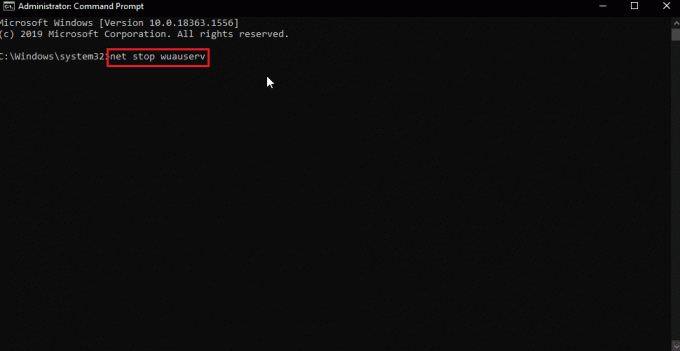
Metod 6: Inaktivera antivirus tillfälligt (om tillämpligt)
Den här metoden gäller alla tredje parts antivirusprogramägare som har ett installerat på sina system. Antivirusprogram kan störa Windows-installationen som du försöker på din PC. Anledningen bakom det kan vara det icke-betrodda antivirusprogrammet, så försök att bli av med det medan du installerar uppdateringen genom att inaktivera det. Följ vår guide Hur man inaktiverar antivirus tillfälligt på Windows 10 för att veta mer om hur man gör.

Läs också: Åtgärda fel 0x800705b3 i Windows Update
Metod 7: Töm Microsoft Temp Directory
Ibland kan godtyckliga data för tillfälliga mappar orsaka felkod 0x8009000f 0x90002på Windows 10, du kan åtgärda det här problemet genom att tömma Microsofts temp-katalog.
1. tryck på Windows + Rnycklar samtidigt för att öppna Springa dialog ruta.

2. Typ C:\$Windows.~BT och slå på Enter-tangent.
Notera: Här, den C: köra används förutsatt att operativsystemet är installerat i C-enheten. Om ditt operativsystem är installerat i en annan enhet gör ändringarna i enlighet med detta.
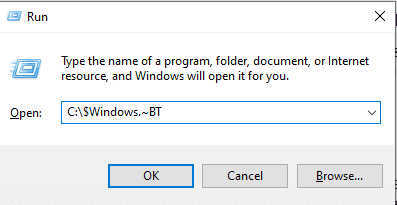
3. I katalogen, tryck på Ctrl + A-tangenter tillsammans för att välja alla filer.
4. Högerklicka på mappen och välj Radera alternativ.
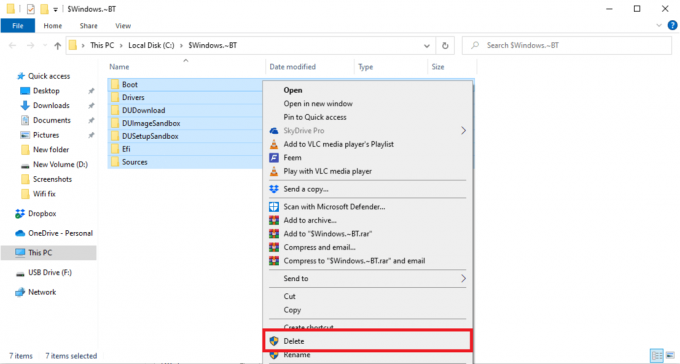
Metod 8: Ändra registernyckelvärden
Att använda Media Creation Tool för att uppgradera Windows kan resultera i felkod 0x8009000f 0x90002 som stör och blockerar installationen. Lyckligtvis kan det här problemet åtgärdas genom att ändra registervärdet på ditt system. Denna fix är extremt enkel att utföra med hjälp av stegen som nämns nedan:
Notera: Innan du utför stegen nedan, säkerhetskopiera ditt register och stäng alla bakgrundsprogram. För att göra det läs vår guide på Hur man säkerhetskopierar och återställer Windows-registret
1. Starta Springa dialogrutan som tidigare.
2. Skriv sedan regedit.exe och tryck Stiga på nyckel.
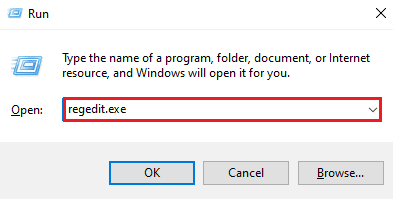
3. Navigera nu till det givna väg i Registerredigerare.
Dator\HKEY_LOCAL_MACHINE\SOFTWARE\Microsoft\Windows\CurrentVersion\WindowsUpdate\OSUpgrade

Notera: Om OSUpgrade-nyckeln inte finns, skapa en genom att högerklicka på Windows uppdatering nyckel och namnge den OSUpgrade.
4. Högerklicka nu på OSUpgrade knappen, välj Ny alternativ.
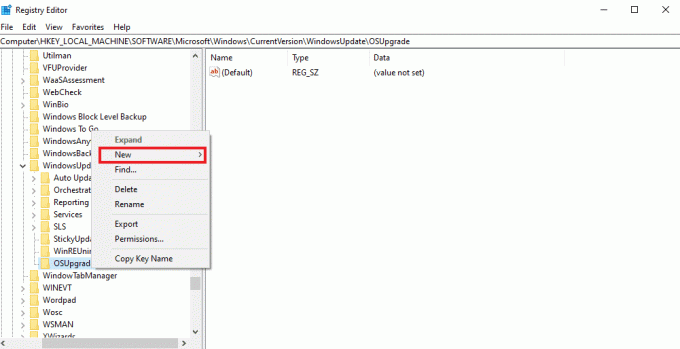
5. Välj sedan DWORD (32-bitars) värde och namnge det AllowOSUpgrade.

6. Dubbelklicka nu på den och ställ in den Värdedata till 1.
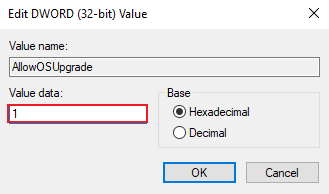
7. Till sist, välj OK för att tillämpa ändringarna.
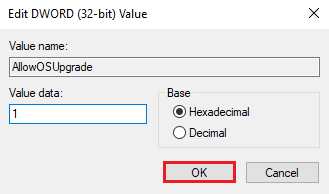
Läs också:Fixa Windows Update Service kunde inte stoppas
Vanliga frågor (FAQs)
Q1. Kan jag reparera Windows-uppdateringen?
Ans. Ja, kan du reparera Windows-uppdateringen med hjälp av Kör felsökningsknappen som finns för densamma i Uppdateringar och säkerhet sektion.
Q2. Varför misslyckas Windows-uppdateringen?
Ans. Vanligtvis misslyckas Windows-uppdateringen på grund av korrupta filer i systemet eller några program, främst tredjeparts- och antivirusprogram, som tenderar att blockera installationen av Windows.
Q3. Kan jag ta bort Windows Update-filer?
Ans. Ja, kan du ta bort Windows Update-filer genom att öppna alternativet Uppdateringar på din PC och välja den uppdatering som du vill ta bort därifrån.
Q4. Vad gör Windows reparationsverktyget?
Ans. Windows reparationsverktyg hjälper till att fixa mindre problem som finns på datorn. Främst filbehörigheter, Windows-uppdateringsproblem, brandväggsproblem och liknande problem hanteras med hjälp av reparationsverktyget.
F5. Hur kan jag fixa korrupta filer på mitt system?
Ans. För att lösa problemet med korrupta filer på ditt system kan du antingen kör SFC- och DISM-skanningar eller så kan du helt enkelt välja att reparera de korrupta filerna.
Rekommenderad:
- Hur man tar bort ditt Riot-konto
- Åtgärda procedurens ingångsfel i Windows
- Åtgärda fel 42127 Cab Archive är skadat
- Åtgärda felkod 0xc1800103 0x90002
Windows Update ger många nya funktioner, mestadels relaterade till systemets säkerhet, och gör systemanvändningen mer effektiv. Varje ingripande i uppdateringen kan beröva användaren alla dessa tillgångar som en uppdatering för med sig. Vi hoppas att vår guide kan hjälpa dig att framgångsrikt övervinna felkod 0x8009000f 0x90002 med metoder som är lätta att utföra. Låt oss veta i kommentarsfältet nedan om du har några fler frågor eller förslag att ge oss.
Elon är en teknisk skribent på TechCult. Han har skrivit instruktionsguider i cirka 6 år nu och har täckt många ämnen. Han älskar att ta upp ämnen relaterade till Windows, Android och de senaste tricken och tipsen.



