Hur man schemalägger Zoom-möten på mobil, dator och webb
Miscellanea / / April 07, 2023
Föreställ dig att du har startat ett Zoom-samtal med din vän eller kollega men fortsätt att vänta och undra om mottagaren/mottagarna fick inbjudan. Medan du väntar kan du spela lite väntande musik på Zoom att koppla av. Du kan dock undvika att skicka e-post, skicka meddelanden eller ringa personer om du schemalägger Zoom-möten för att säkerställa minimala väntetider.

Medan du ställer in din rutin för dagen är det alltid bättre att schemalägga dina Zoom-möten så att dina deltagare blir meddelade och förberedda i förväg. I det här inlägget kommer vi att dela stegen för att schemalägga Zoom-möten på din dator, mobil och på webben.
Schemalägg Zoom-möten på Android eller iPhone
Förutom att använda Zoom-appen på din Windows-dator eller Mac, kan du använda Zoom-appen på din Android eller iPhone för att schemalägga Zoom-möten när du är på språng. Innan du fortsätter, se till att du använder den senaste versionen av appen för att undvika hicka.
Uppdatera Zoom på Android
Uppdatera Zoom på iPhone
När du har uppdaterat appen, så här schemalägger du ett Zoom-möte. Stegen är desamma för Android och iPhone.
Steg 1: Öppna Zoom-appen på din Android eller iPhone.

Steg 2: Logga in med ditt Zoom-konto.
Steg 3: Tryck på Schema.

Du kommer att se alternativ som att ställa in ämnet för ditt möte, datum, tid och ställa in lösenord för ditt möte.

Steg 4: När du har angett alla detaljer och valt en tid trycker du på Spara uppe till höger för att schemalägga ditt möte.

Du kan också bli ombedd att lägga till Zoom-mötet i din kalender. Du kan trycka på Lägg till eller Avbryt beroende på ditt val.

Det schemalagda Zoom-mötet kommer att synas i appen.

Redigera eller ta bort ditt Zoom-möte på mobilen
Du kan ta bort ett schemalagt Zoom-möte om det är inställt eller om du inte längre vill vara värd. Och du kan göra det från din telefon. Så här kan du göra ändringar i ditt schemalagda Zoom-möte med hjälp av Zoom-appen på din mobil.
Steg 1: Öppna Zoom-appen på din Android eller iPhone.

Steg 2: Tryck på ditt schemalagda Zoom-möte.

För att radera mötet, tryck på Ta bort.


För att redigera dina mötesdetaljer eller schema, tryck på Redigera i det övre högra hörnet.

När du har gjort ändringarna trycker du på Spara i det övre högra hörnet.

Schemalägg Zoom-möten med hjälp av skrivbordsappen
Du kan schemalägga dina Zoom-möten med den officiella skrivbordsappen på din Mac eller Windows. Men återigen föreslår vi att du installerar den senaste versionen av appen på din dator. Här är hur.
Steg 1: Öppna Zoom-appen på din Mac eller Windows-dator och logga in på appen med dina Zoom-kontouppgifter.

Steg 2: Klicka på din profilikon i det övre högra hörnet.

Steg 3: Välj Sök efter uppdateringar.

Steg 4: Om en uppdatering är tillgänglig, ladda ner och installera den.
När du är klar, så här kan du schemalägga ett Zoom-möte med skrivbordsappen.
Steg 1: Öppna Zoom på din Mac eller Windows PC.

Steg 2: Klicka på Schema.

Du kommer att se alternativ som att ställa in ämnet för ditt möte, datum, tid och lösenord.

Steg 3: När du har angett de nödvändiga uppgifterna klickar du på Spara-knappen i det nedre högra hörnet för att schemalägga ditt möte.
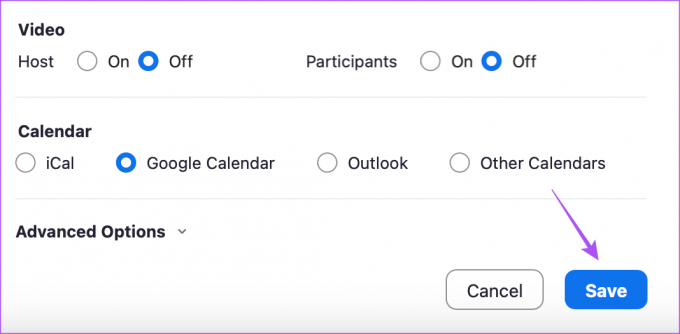
Det schemalagda mötet kommer att synas i appfönstret.
Redigera eller ta bort ditt Zoom-möte på skrivbordsappen
Att ta bort ett schemalagt möte är ganska enklare i Zoom-skrivbordsappen. Så här kan du göra ändringar i ditt schemalagda Zoom-möte med hjälp av Zoom-skrivbordsappen. Stegen är desamma för Mac och Windows PC.
Steg 1: Öppna Zoom-appen på din Mac eller Windows PC.

Steg 2: Klicka på ikonen med tre horisontella prickar bredvid namnet på ditt schemalagda möte.

Klicka på Ta bort för att ta bort ditt möte.

Klicka på Redigera för att göra ändringar i det schemalagda mötet.

Klicka på Spara i det nedre högra hörnet efter att du har gjort ändringarna.
Schemalägg Zoom-möten på webben
Om du inte vill installera Zoom-appen separat på din Mac eller Windows-dator kan du använda Zoom-webbappen för att schemalägga dina möten. Så här gör du det.
Steg 1: Öppna Zoom-webbplatsen i en webbläsare på din dator och logga in med dina Zoom-kontouppgifter.
Besök Zoom
Steg 2: Klicka på Möten i menyn till vänster.

Steg 3: Klicka på Schemalägg ett möte.

Steg 4: Ange detaljerna för ditt möte som ämne och starttid.
Steg 5: Klicka på Spara längst ner till vänster för att bekräfta.

Det kommer att schemalägga ditt Zoom-möte.
För att redigera eller ta bort ditt schemalagda Zoom-möte, klicka på Redigera eller Ta bort knapparna längst ned.

Schemalägg Zoom-möten
Du kan omedelbart schemalägga ett Zoom-möte på din enhet för att planera ditt personliga eller professionella schema. Du kan säkra ditt schemalagda Zoom-möte med ett lösenord och hantera dem med Google Kalender.
Senast uppdaterad den 6 mars 2023
Ovanstående artikel kan innehålla affiliate-länkar som hjälper till att stödja Guiding Tech. Det påverkar dock inte vår redaktionella integritet. Innehållet förblir opartiskt och autentiskt.
VISSTE DU
Under de första dagarna av Zoom skickade Eric Yuan personligen e-post till varje enskild användare som skulle säga upp ett Zoom-abonnemang.
Skriven av
Paurush Chaudhary
Avmystifiera teknikens värld på det enklaste sättet och lösa vardagsproblem relaterade till smartphones, bärbara datorer, TV-apparater och innehållsströmningsplattformar.



