Bygg om typsnittscache i Windows 10
Miscellanea / / November 28, 2021
Font Cache fungerar på samma sätt som Icon Cache, och Windows operativsystem skapar en cache för teckensnitt för att ladda dem snabbare och för att visa dem i gränssnittet för appen, Explorer etc. Om typsnittscachen av någon anledning är skadad kan det hända att typsnitten inte visas korrekt, eller så börjar det visa ogiltiga teckensnittstecken i Windows 10. För att lösa det här problemet måste du bygga om typsnittscachen, och i det här inlägget kommer vi att se hur du gör det.
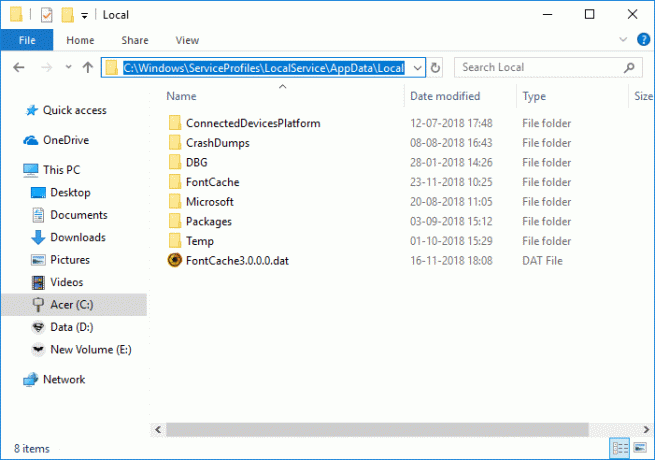
Teckensnittscachefilen lagras i Windows-mapparna: C:\Windows\ServiceProfiles\LocalService\AppData\Local\FontCache, Om du försöker komma åt den här mappen kommer du inte att kunna göra det direkt eftersom Windows skyddar den här mappen. Teckensnitt är cachade i mer än en fil i mappen ovan. Hur som helst, utan att slösa någon tid, låt oss se hur man bygger om teckensnittscache i Windows 10 med hjälp av den nedan angivna handledningen.
Innehåll
- Bygg om typsnittscache i Windows 10
- Metod 1: Bygg om teckensnittscache manuellt i Windows 10
- Metod 2: Bygg om teckensnittscache i Windows 10 med hjälp av BAT-filen
Bygg om typsnittscache i Windows 10
Se till att skapa en återställningspunkt bara om något går fel.
Metod 1: Bygg om teckensnittscache manuellt i Windows 10
1. Tryck på Windows-tangenten + R och skriv sedan tjänster.msc och tryck på Enter.

2. Scrolla ner tills du hittar "Windows Font Cache-tjänst” i tjänstefönstret.
Notera: Tryck på W-tangenten på tangentbordet för att hitta tjänsten Windows Font Cache.
3. Högerklicka på Window Font Cache Service väljer sedan Egenskaper.
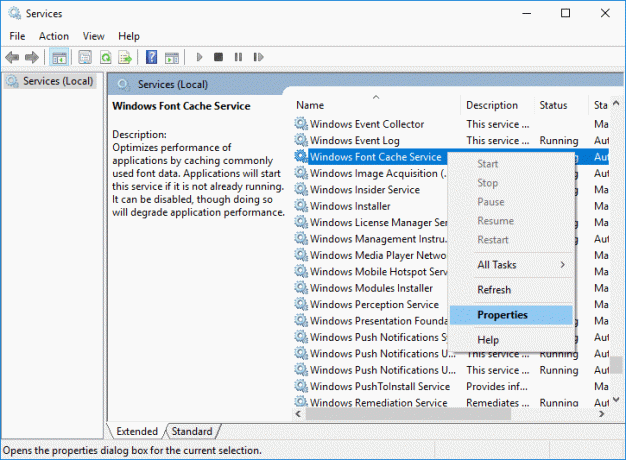
4. Se till att klicka på Sluta ställ sedan in Starttyp som Inaktiverad.
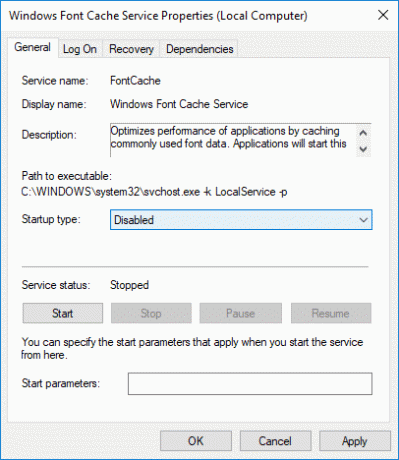
5. Klicka på Apply, följt av OK.
6. Gör samma sak (följ steg 3 till 5) för Windows Presentation Foundation Font Cache 3.0.0.0.
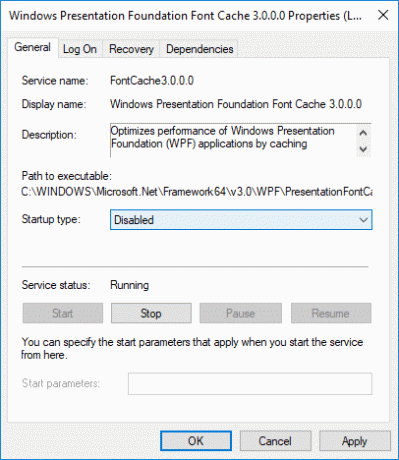
7. Navigera nu till följande mapp genom att gå till en mapp i taget:
C:\Windows\ServiceProfiles\LocalService\AppData\Local
Notera: Kopiera och klistra inte in ovanstående sökväg eftersom vissa kataloger skyddas av Windows. Du måste manuellt dubbelklicka på var och en av mapparna ovan och klicka Fortsätta för att komma åt mapparna ovan.
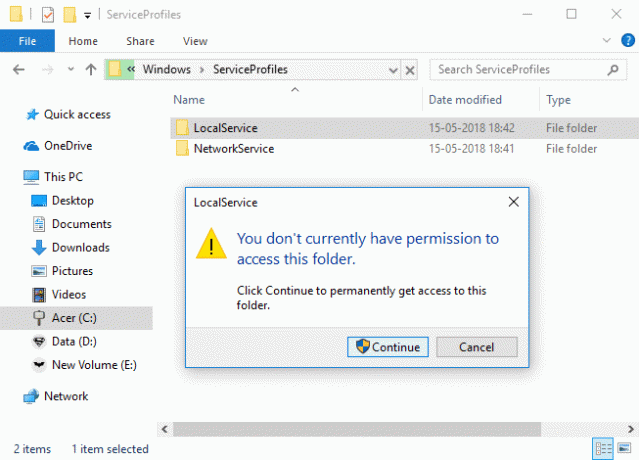
8. Väl inne i den lokala mappen, radera alla filer med namnet FontCache och .dat som tillägg.
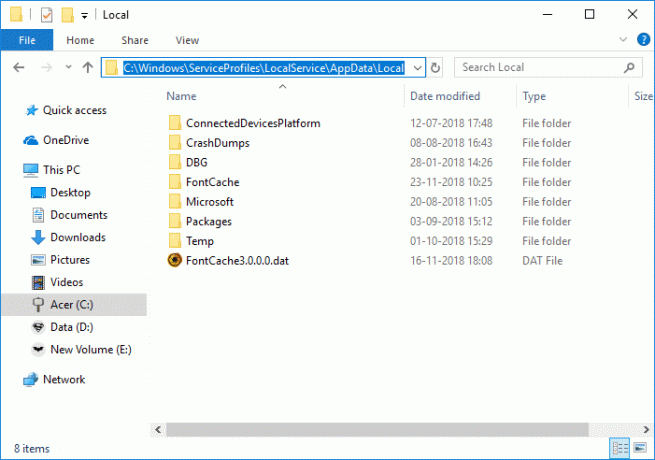
9. Dubbelklicka sedan på FontCache mapp och radera allt innehåll.
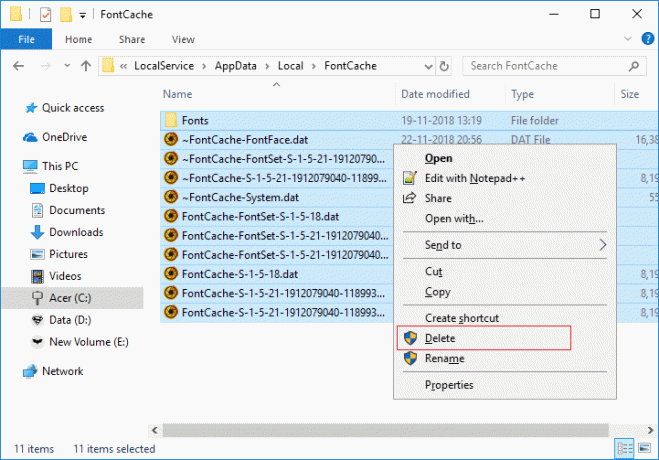
10. Du måste också ta bort filen FNTCACHE.DAT från följande katalog:
C:\Windows\System32\
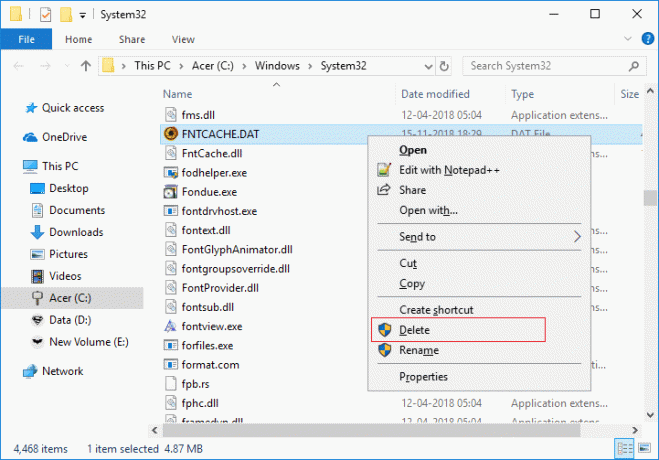
11. När du är klar, starta om din dator för att spara ändringarna.
12. Efter omstarten, se till att starta följande tjänster och ställ in deras starttyp som Automatisk:
Windows Font Cache Service
Windows Presentation Foundation Font Cache 3.0.0.0
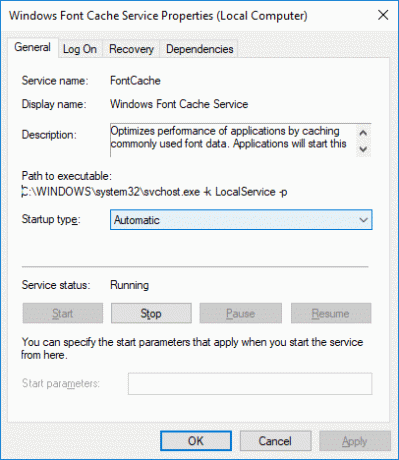
13. Detta kommer att lyckas Bygg om typsnittscache i Windows 10.
Om du fortfarande ser de ogiltiga tecknen efter omstart måste du reparera din Windows 10 med DISM.
Metod 2: Bygg om teckensnittscache i Windows 10 med hjälp av BAT-filen
1. Öppna Anteckningar och kopiera och klistra in följande:
@echo off:: Stoppa och inaktivera tjänsten "Windows Font Cache Service".: FontCache. sc stoppa "FontCache" sc config "FontCache" start=inaktiverad. sc fråga FontCache | findstr /I /C:"STOPPED" om inte %errorlevel%==0 (gå till FontCache):: Ge åtkomsträttigheter till aktuell användare för mappen "%WinDir%\ServiceProfiles\LocalService" och innehållet. icacls "%WinDir%\ServiceProfiles\LocalService" /grant "%UserName%":F /C /T /Q:: Ta bort typsnittscache. del /A /F /Q "%WinDir%\ServiceProfiles\LocalService\AppData\Local\FontCache\*FontCache*" del /A /F /Q "%WinDir%\System32\FNTCACHE.DAT":: Aktivera och starta " Windows Font Cache Service". sc config "FontCache" start=auto. sc starta "FontCache"
2.Nu från Anteckningar-menyn klicka på Fil Klicka sedan Spara som.
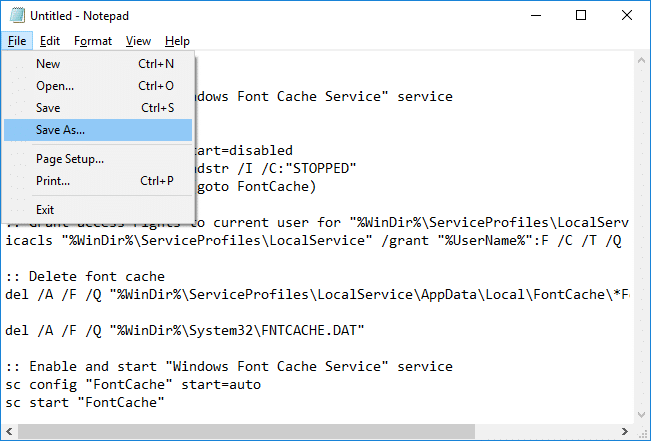
3. Från rullgardinsmenyn Spara som typ väljer du "Alla filer” sedan under Filnamnstyp Rebuild_FontCache.bat (.bat extension är mycket viktigt).
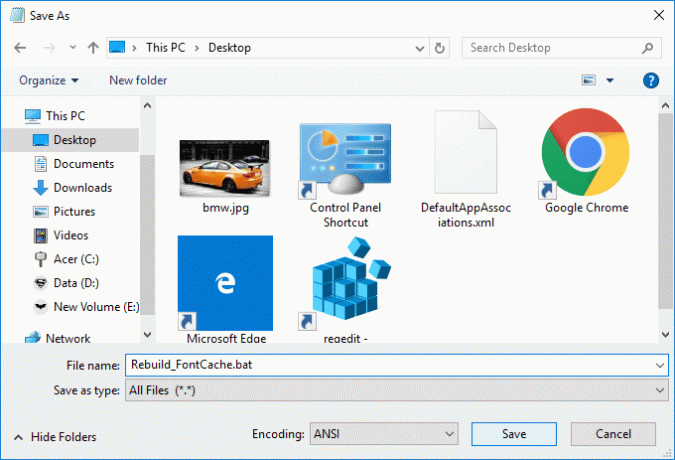
4. Se till att navigera till skrivbordet och klicka sedan på Spara.
5. Dubbelklicka på Rebuild_FontCache.bat för att köra den och starta om din dator när du är klar för att spara ändringarna.
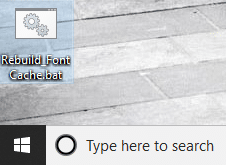
Rekommenderad:
- Fix Bluetooth slås inte PÅ i Windows 10
- Stäng av senaste objekt och vanliga platser i Windows 10
- Aktivera eller inaktivera Inline AutoComplete i Windows 10
- Åtgärda minneshanteringsfel i Windows 10
Det är det, du lärde dig framgångsrikt Hur man bygger om teckensnittscache i Windows 10 men om du fortfarande har några frågor angående denna handledning, ställ dem gärna i kommentarsavsnittet.



