Fixa felkod 0x8078012D i Windows 10 – TechCult
Miscellanea / / April 07, 2023
Många användare stöter på ett säkerhetskopieringsfel på sin Windows-dator; detta fel visas som felkod 0x8078012D. Säkerhetskopieringsfel för Windows 10 systembild är ett vanligt fel och uppstår när en användare försöker skapa en säkerhetskopia för Windows-uppdateringar. Detta fel utlöses av olika faktorer som inställningar för Windows backup-tjänster eller systemfilfel. Säkerhetskopieringsfelkod 0x8078012D kan lösas genom att rengöra och reparera de skadade filerna och åtgärda den problematiska programvaran. Den här guiden kommer att diskutera orsakerna och metoderna för säkerhetskopieringsfel i Windows.
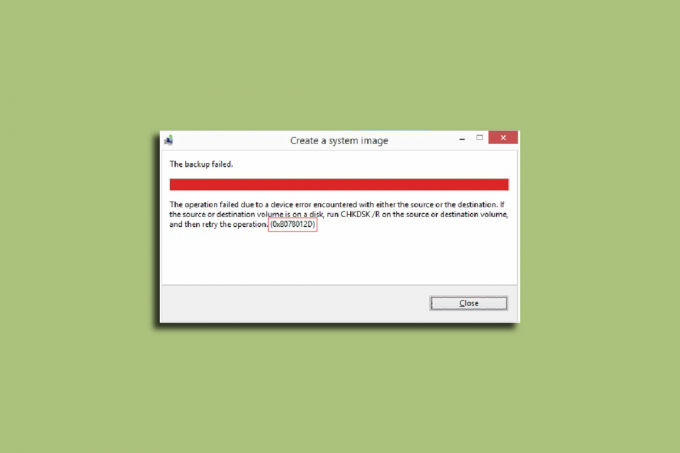
Innehållsförteckning
Så här åtgärdar du säkerhetskopieringsfelkoden 0x8078012D i Windows 10
Det kan finnas flera orsaker till felkod 0x8078012D problem på Windows 10 datorer. Några av de möjliga orsakerna listas nedan.
- Korrupta systemfiler är en av de vanligaste orsakerna till detta fel
- Korrupta diskdrivrutiner kan också orsaka säkerhetskopieringsfel med Windows
- Felaktiga inställningar i Windows backup-tjänster är också ansvariga för detta fel
- Systemfel som buggar och andra fel är också ibland ansvariga för felet
- Ibland orsakas problemet på grund av en säkerhetssvit från tredje part.
Följande guide kommer att utforska metoder för att lösa felkod 0x8078012D för Windows 10.
Metod 1: Utför Clean Boot
Du kan få detta fel på Windows-dator på grund av olika bakgrundsprogram och andra systemfel, dessa fel kan lösas genom att utföra en ren uppstart av din dator. Kolla in Hur man utför ren start i Windows 10 guide för att säkert utföra en ren uppstart på din dator.
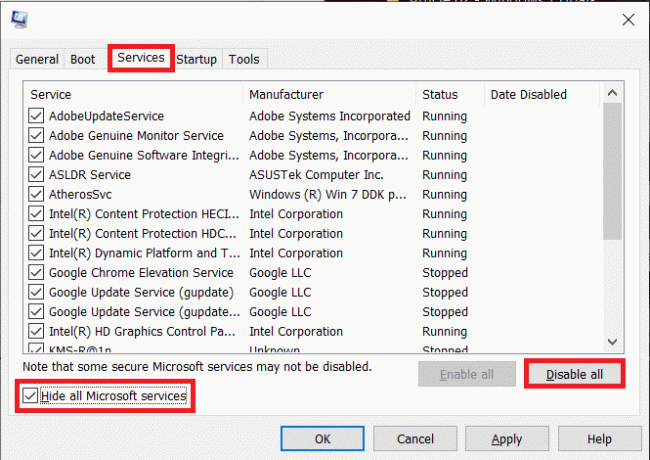
Metod 2: Kör chkdsk Command
Felkod 0x8078012D kan också orsakas av skadade drivrutiner på din dator; Dessa drivrutinsfel kan också fixas genom att skanna och reparera diskdrivrutiner med inbyggda skanningar på Windows 10. Check Disk scan eller CHKDSK Scan är ett verktyg i Windows som söker efter skadade systemdrivrutiner och försöker fixa och reparera drivrutinerna. Kolla in Hur man kontrollerar disken för fel med chkdsk guide för att söka efter diskdrivrutiner för dina Windows 10-datorer.
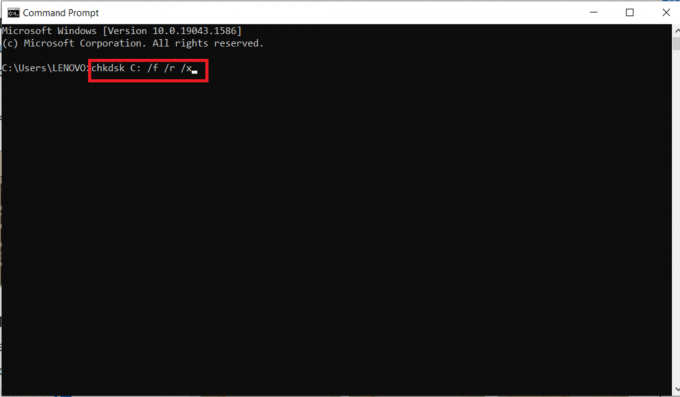
Läs också: Fixa felkod 0x80d0000a i Windows 10
Metod 3: Reparera systemfiler
Skadade systemfiler är en av huvudorsakerna till att denna felkod 0x8078012D inträffar på Windows 10-datorer. Dessa skadade filer kan också orsaka andra allvarliga problem med ditt system. Du kan försöka lösa problemen som orsakas av sådana filer genom att köra en inbyggd systemsökning. SFC-skanningen är ett verktyg utvecklat av Microsoft; det här verktyget söker efter alla skadade systemfiler och försöker reparera och återställa dem. Kolla in Hur man reparerar systemfiler i Windows 10 guide för att utföra skanningar för att fixa säkerhetskopieringsfel för Windows 10 systembild genom att reparera systemfilerna. Om problemet inte löses genom att utföra skanningar för att reparera systemfiler, gå vidare till nästa steg för att fixa säkerhetskopieringsfel.
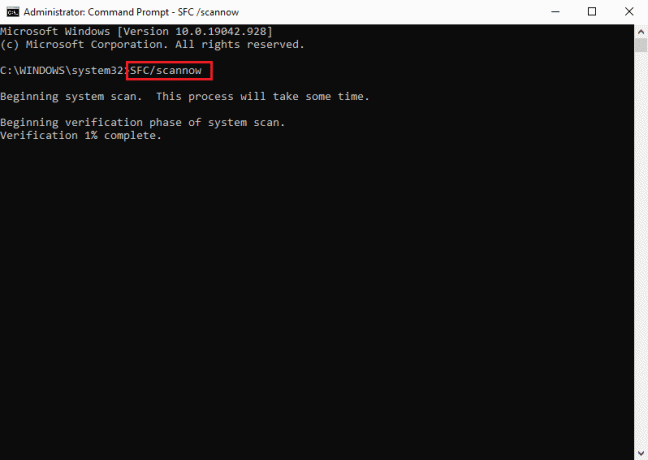
Metod 4: Inaktivera tillfälligt antivirus från tredje part (om tillämpligt)
Om du använder ett antivirus från tredje part för att skydda din dator från skadlig programvara och andra hot; då kan problemet orsakas av dessa program. När ett antivirusprogram från tredje part får en falsk positiv för ett möjligt hot kan det blockera programmet. Detta kan också orsaka fel med säkerhetskopior av Windows Update. Du kan lösa det här problemet genom att inaktivera antivirus från tredje part. Kolla in Hur man inaktiverar antivirus tillfälligt på Windows 10 guide för att följa instruktionerna för att säkert inaktivera antivirusprogrammet på din Windows 10-dator.

Läs också:Så här åtgärdar du fel 0x80070002 Windows 10
Metod 5: Avinstallera antivirus från tredje part (rekommenderas inte)
Om inaktivering av antiviruset inte löser säkerhetskopieringsfelet för Windows 10-systembilden kan du också överväga att avinstallera det helt. Du kan kolla in 5 sätt att helt avinstallera Avast Antivirus i Windows 10 för att avinstallera antivirusprogrammet från din dator för att fixa felkod 0x8078012D-problem.

Om det inte löser problemet att ta bort antivirusprogrammet, gå vidare till nästa metod för att lösa det felkod 0x8078012D eller 0xc7700112 i Windows 10.
Läs också:Så här åtgärdar du Windows Update Error 80072ee2
Metod 6: Aktivera Windows Backup Services
Om Windows Backup Services är inaktiverade på din dator. Du kommer inte att kunna skapa säkerhetskopior av Windows-uppdateringar på din dator. För att lösa det här problemet bör du överväga att aktivera Windows Backup Services på din dator.
1. tryck på Windows + R-tangenter samtidigt för att öppna Springa dialog ruta.
2. Här, skriv tjänster.msc och tryck på Enter-tangent att starta Tjänster fönster.

3. Leta upp och högerklicka på Windows uppdatering, klicka sedan på Egenskaper.
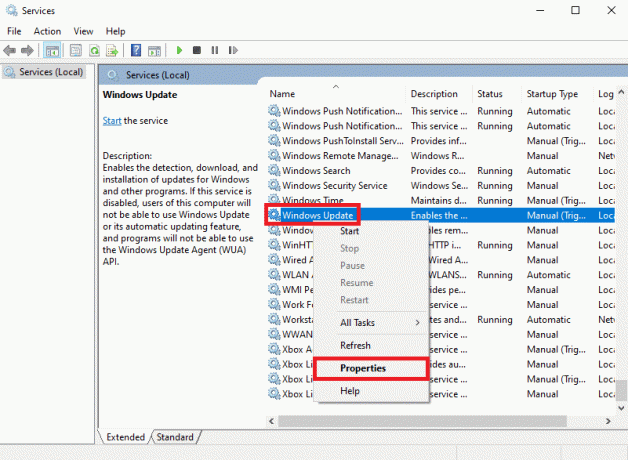
4. Navigera till Allmän fliken och välj Starttyp rullgardinsmenyn.
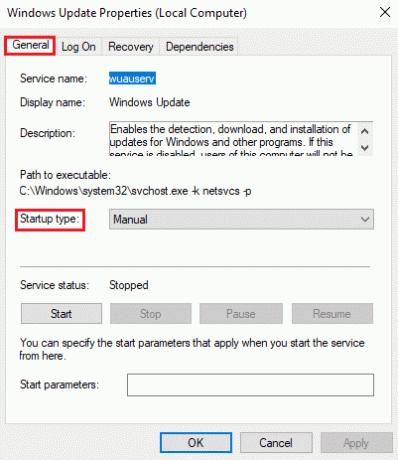
5. Ställ in Starttyp som Automatisk och klicka på Start knappen för att starta tjänsten.
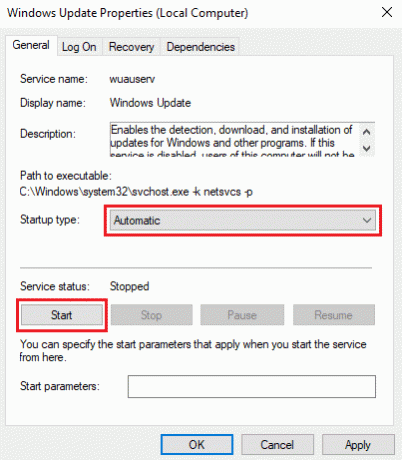
6. Klick Tillämpa och då OK för att spara ändringarna.
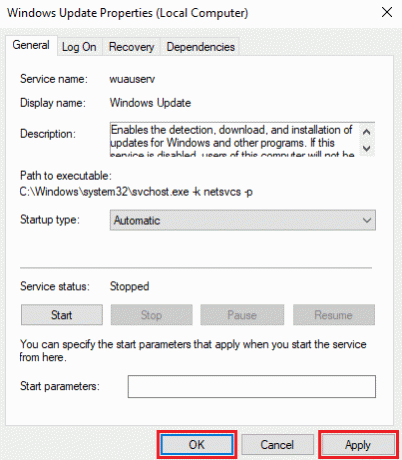
Vanliga frågor (FAQs)
Q1. Varför får jag fel när jag säkerhetskopierar Windows-uppdateringar?
Ans. När Windows säkerhetskopieringstjänster är inaktiverade på din dator kan du få felmeddelanden när du försöker skapa en säkerhetskopia för Windows.
Q2. Kan Windows-uppdatering skada min dator?
Ans. Normalt sett skadar inte Windows-uppdateringar din dator, det är rutinuppdateringar som din dator kräver för att rensa buggar och fel.
Q3. Hur fixar jag Windows Update-fel?
Ans. Du kan använda flera metoder för att lösa Windows-uppdateringsfel, som att avinstallera eller inaktivera antivirus, eller genomsöka datorn efter skadade systemfiler.
Rekommenderad:
- Åtgärda en Ethernet-kabel är inte korrekt ansluten
- Fixa systemfelkod 1231 i Windows 10
- Åtgärda problem med startenhet i Windows 10
- Åtgärda felkod 0xc1800103 0x90002
Vi hoppas att den här guiden var till hjälp för dig och att du kunde fixa felkod 0x8078012D Problem med säkerhetskopiering av Windows Update. Låt oss veta vilken metod som fungerade bäst för dig. Om du har förslag eller frågor, vänligen meddela oss i kommentarsfältet.
Elon är en teknisk skribent på TechCult. Han har skrivit instruktionsguider i cirka 6 år nu och har täckt många ämnen. Han älskar att ta upp ämnen relaterade till Windows, Android och de senaste tricken och tipsen.



