Hur man byter till OpenDNS eller Google DNS på Windows
Miscellanea / / November 28, 2021
Har din internethastighet gett dig mardrömmar på senare tid? Om du upplever långsam hastighet när du surfar måste du byta till OpenDNS eller Google DNS för att göra ditt internet snabbt igen.
Om shoppingwebbplatser inte laddas upp tillräckligt snabbt för att du ska kunna lägga till saker i din varukorg innan de tar slut, spelas söta katt- och hundvideor sällan utan buffring på YouTube och i allmänhet deltar du i zoomsamtal med din långdistanskompis men kan bara höra dem prata medan skärmen visar samma ansikte som de gjorde för 15-20 minuter sedan, då kan det vara dags för dig att ändra ditt domännamnssystem (vanligtvis förkortat som DNS).

Vad är ett domännamnssystem frågar du dig? Ett domännamnssystem är som telefonboken för internet, de matchar webbplatser med sina motsvarande IP-adresser och hjälp med att visa dem på din begäran, och att byta från en DNS-server till en annan kan inte bara öka din surfhastighet och även göra internetsurfandet på ditt system mycket säkrare.
Innehåll
- Hur byter jag till OpenDNS eller Google DNS på Windows?
- Vad är ett domännamnssystem?
- Hur byter man domännamnssystem (DNS) på Windows 10?
- Metod 1: Använd kontrollpanelen
- Metod 2: Använd kommandotolken
- Metod 3: Använda Windows 10-inställningar
- Byt till OpenDNS eller Google DNS på Mac
Hur byter jag till OpenDNS eller Google DNS på Windows?
I den här artikeln kommer vi att diskutera detsamma, gå över ett par tillgängliga DNS-serveralternativ och lära oss hur du byter till ett snabbare, bättre och säkrare domännamnssystem på Windows och Mac.
Vad är ett domännamnssystem?
Som alltid börjar vi med att lära oss lite mer om det aktuella ämnet.
Internet fungerar på IP-adresser och för att utföra någon form av sökning på internet måste man ange dessa komplexa och svåra att komma ihåg serier av nummer. Domain Name Systems eller DNS, som nämnts tidigare, översätter IP-adresser till lätta att komma ihåg och meningsfulla domännamn som vi ofta anger i sökfältet. Hur en DNS-server fungerar är att varje gång vi skriver in ett domännamn söker/mappar systemet domännamnet till en motsvarande IP-adress och hämtar det tillbaka till vår webbläsare.
Domännamnssystem tilldelas vanligtvis av våra internetleverantörer (ISP). Servrarna de ställer in är vanligtvis stabila och pålitliga. Men betyder det att de också är de snabbaste och bästa DNS-servrarna som finns? Inte nödvändigtvis.
Standard-DNS-servern som du har tilldelats kan vara igensatt med trafik från flera användare, använder ineffektiv programvara och på ett allvarligt sätt, kan till och med spåra ditt internet aktivitet.
Lyckligtvis kan du byta till en annan, mer offentlig, snabbare och säkrare DNS-server ganska enkelt över olika plattformar. Några av de mest populära och använda DNS-servrarna där ute inkluderar OpenDNS, GoogleDNS och Cloudflare. Var och en av dem har sina egna fördelar och nackdelar.
Cloudflare DNS-servrar (1.1.1.1 och 1.0.0.1) hyllas som de snabbaste servrarna av flera testare och har även inbyggda säkerhetsfunktioner. Med GoogleDNS-servrar (8.8.8.8 och 8.8.4.4) får du en liknande garanti för en snabbare surfupplevelse med extra säkerhetsfunktioner (Alla IP-loggar raderas inom 48 timmar). Slutligen har vi OpenDNS (208.67.222.222 och 208.67.220.220), en av de äldsta och längst fungerande DNS-servrarna. OpenDNS kräver dock att användaren skapar ett konto för att komma åt servern och dess funktioner; som är fokuserade på webbfiltrering och barnsäkerhet. De erbjuder också ett par betalpaket med ytterligare funktioner.
Ett annat par DNS-servrar som du kanske vill prova är Quad9-servrarna (9.9.9.9 och 149.112.112.112). Dessa ger återigen företräde åt en snabb snabb anslutning och säkerhet. Säkerhetssystemet/hotintelligensen påstås vara lånat från mer än ett dussin ledande cybersäkerhetsföretag över hela världen.
Läs också:10 bästa offentliga DNS-servrar 2020
Hur byter man domännamnssystem (DNS) på Windows 10?
Det finns några metoder (tre för att vara exakt) för att byta till OpenDNS eller Google DNS på Windows PC som vi kommer att behandla i den här artikeln. Den första innebär att ändra adapterinställningar via kontrollpanelen, den andra använder sig av kommandotolken och den sista metoden (och förmodligen den enklaste av alla) får oss att gå in i fönstren inställningar. Okej utan vidare, låt oss dyka direkt in i det nu.
Metod 1: Använd kontrollpanelen
1. Som självklart börjar vi med att öppna kontrollpanelen på våra system. För att göra det, tryck på Windows-tangenten på tangentbordet (eller klicka på startmenyikonen i aktivitetsfältet) och skriv kontrollpanelen. När du hittat den, tryck på enter eller klicka på Öppna i den högra panelen.

2. Under Kontrollpanelen, leta upp Nätverks-och delningscenter och klicka på samma för att öppna.
Notera: I vissa äldre versioner av Windows ingår Nätverks- och delningscenter under alternativet Nätverk och Internet. Så börja med att öppna fönstret Nätverk och Internet och leta sedan upp och klicka på Nätverks- och delningscenter.

3. Från den vänstra panelen klickar du på Ändra adapterinställningar visas högst upp i listan.

4. På följande skärm kommer du att se en lista över objekt som ditt system tidigare har anslutit till eller för närvarande är anslutet till. Detta inkluderar Bluetooth-anslutningar, ethernet- och wifi-anslutningar, etc. Högerklicka på namnet på din internetnätverksanslutning och välj Egenskaper.

5. Från listan över visade egenskaper, kontrollera och välj Internetprotokoll version 4 (TCP/IPv4) genom att klicka på etiketten. När du har valt, klicka på Egenskaper knappen i samma panel.
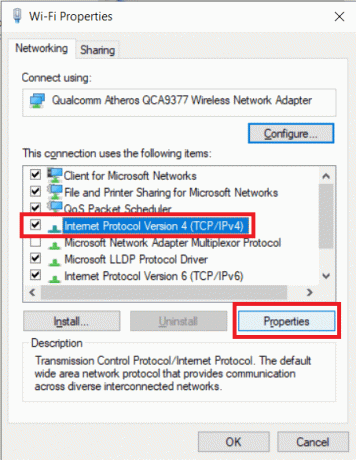
6. Det är här vi anger adressen till vår föredragna DNS-server. Aktivera först alternativet att använda en anpassad DNS-server genom att klicka på "Använd följande DNS-serveradresser".
7. Ange nu din föredragna DNS-server och en alternativ DNS-server.
- Ange värdet för att använda Google Public DNS 8.8.8.8 och 8.8.4.4 under sektionerna Önskad DNS-server respektive Alternativ DNS-server.
- För att använda OpenDNS anger du värdena 208.67.222.222 och 208.67.220.220.
- Du kan också överväga att prova Cloudflare DNS genom att ange följande adress 1.1.1.1 och 1.0.0.1

Valfritt steg: Du kan också ha fler än två DNS-adresser samtidigt.
a) För att göra det, klicka först på "Avancerad…" knapp.
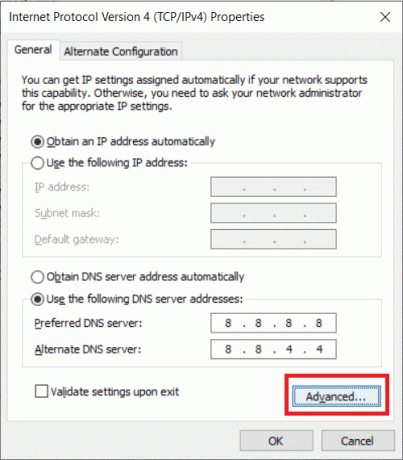
b) Växla sedan till DNS-fliken och klicka på Lägg till…
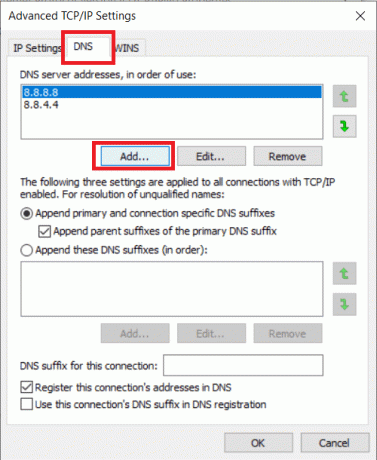
c) I följande popup-ruta skriver du adressen till den DNS-server du vill använda och trycker på enter (eller klicka på Lägg till).
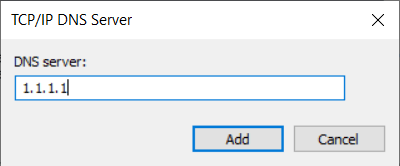
8. Klicka slutligen på OK för att spara alla ändringar vi just gjort och klicka sedan på Stänga.

Detta är det bästa sättet att byta till OpenDNS eller Google DNS på Windows 10, men om den här metoden inte fungerar för dig kan du prova nästa metod.
Metod 2: Använd kommandotolken
1. Vi börjar med att köra kommandotolken som administratör. Gör det genom att söka efter Kommandotolken i startmenyn, högerklicka på namnet och välj Kör som administratör. Alternativt, tryck på Windows-tangent + X på ditt tangentbord samtidigt och klicka på Kommandotolk (admin).

2. Skriv kommandot netsh och tryck på enter för att ändra nätverksinställningar. Skriv sedan in gränssnitt visa gränssnitt för att få namnen på dina nätverkskort.
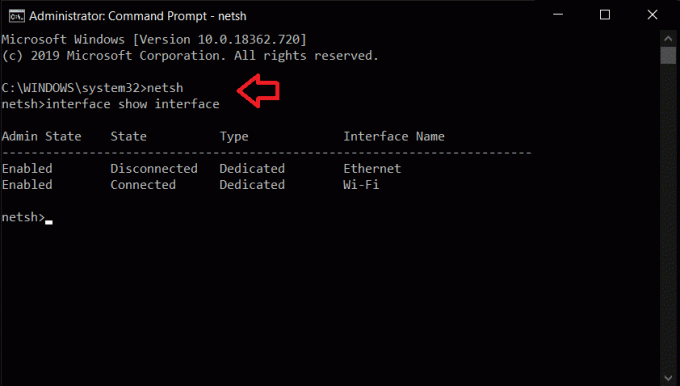
3. Nu, för att ändra din DNS-server, skriv följande kommando och tryck på enter:
gränssnitt ip set dns name="Interface-Name" source="static" address="X.X.X.X"
I kommandot ovan, ersätt först "Gränssnitt-namn" med ditt respektive gränssnittsnamn som vi fick i föregående namn och ersätt nästa "X.X.X.X" med adressen till den DNS-server du vill använda. IP-adresser för olika DNS-servrar finns i steg 6 i metod 1.
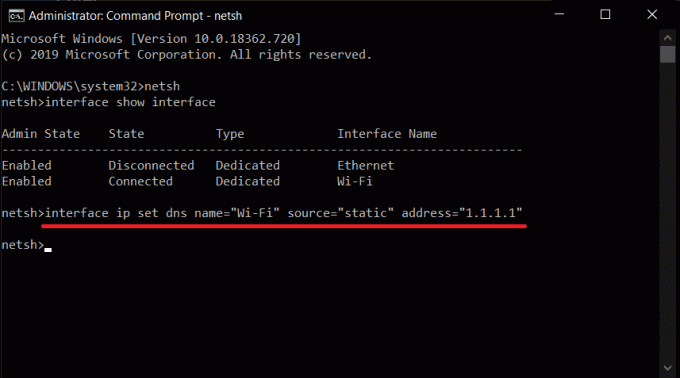
4. För att lägga till en alternativ DNS-serveradress, skriv följande kommando och tryck på enter.
gränssnitt ip add dns name=”Interface-Name” addr=”X.X.X.X” index=2
Återigen, byt ut "Gränssnitt-namn" med respektive namn och "X.X.X.X" med den alternativa DNS-serveradressen.
5. För att lägga till extra DNS-servrar, upprepa det sista kommandot och ersätt indexvärdet med 3 och öka indexvärdet med 1 för varje ny post. Till exempel gränssnitt ip add dns name=”Interface-Name” addr=”X.X.X.X” index=3)
Läs också:Hur man ställer in ett VPN på Windows 10
Metod 3: Använda Windows 10-inställningar
1. Öppna Inställningar genom att söka efter det i sökfältet eller trycka på Windows-tangent + X på ditt tangentbord och klicka på Inställningar. (Alternativt, Windows-tangent + I öppnar inställningar direkt.)
2. Leta efter i inställningsfönstren Nätverk & Internet och klicka för att öppna.

3. Från listan över objekt som visas i den vänstra panelen, klicka på WiFi eller Ethernet beroende på hur du får din internetuppkoppling.
4. Nu från den högra panelen, dubbelklicka på din nätverksanslutning namn för att öppna alternativ.

5. Leta reda på rubriken IP-inställningar och klicka på Redigera knappen under etiketten.
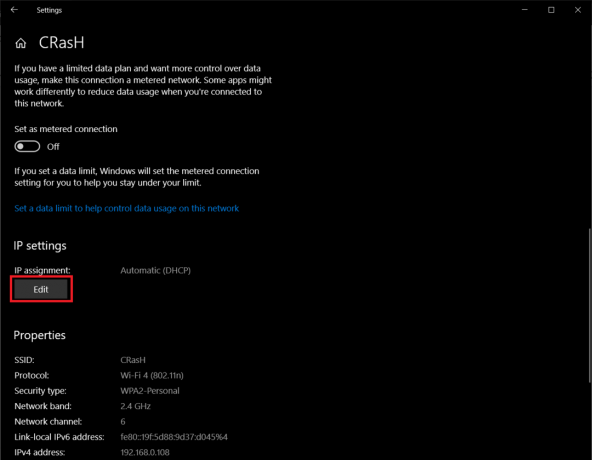
6. Välj i rullgardinsmenyn som visas Manuell för att manuellt kunna byta till en annan DNS-server.
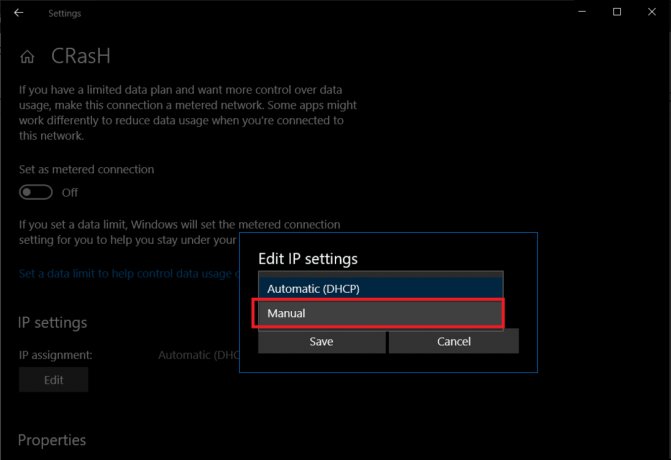
7. Slå nu på IPv4 switch genom att klicka på ikonen.
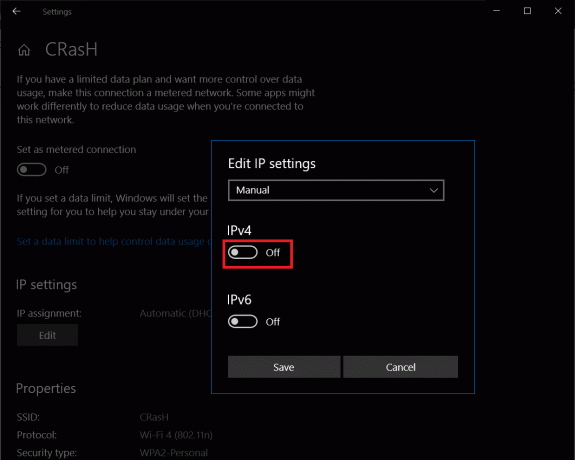
8. Till sist, skriv in IP-adresserna för din föredragna DNS-server och en alternativ DNS-server i textrutorna märkta med samma namn.
(IP-adresser till olika DNS-servrar finns i steg 6 i metod 1)
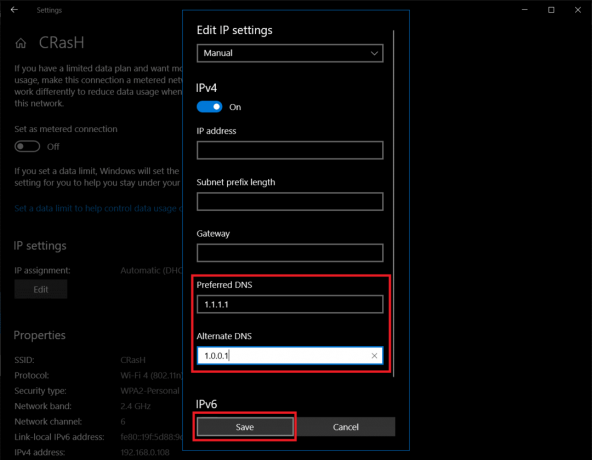
9. Klicka på Spara, stäng inställningarna och utför en omstart av datorn för att få en snabbare surfupplevelse när du kommer tillbaka.
Även om den är den enklaste av de tre, har denna metod ett par nackdelar. Listan inkluderar det begränsade antalet (endast två) DNS-adresser man kan ange (metoderna som diskuterades tidigare låter användare lägger till flera DNS-adresser) och det faktum att de nya konfigurationerna endast gäller när en omstart av systemet sker genomförde.
Byt till OpenDNS eller Google DNS på Mac
Medan vi håller på kommer vi också att visa dig hur du byter DNS-server på en mac och oroa dig inte, processen är mycket enklare jämfört med de på Windows.
1. Klicka på Apple-logotypen i det övre vänstra hörnet av skärmen för att öppna Apple-menyn och fortsätt genom att klicka på Systeminställningar…

2. I menyn Systeminställningar letar du efter och klickar på Nätverk (Bör finnas på tredje raden).

3. Här borta, klicka på Avancerad… knappen som finns längst ner till höger på nätverkspanelen.

4. Byt till DNS-fliken och klicka på +-knappen under rutan DNS-servrar för att lägga till nya servrar. Skriv in IP-adressen till de DNS-servrar du vill använda och tryck på OK att avsluta.
Rekommenderad:Ändra din MAC-adress på Windows, Linux eller Mac
Jag hoppas att ovanstående handledning var till hjälp och med någon av ovanstående metoder kommer du enkelt att kunna byta till OpenDNS eller Google DNS på Windows 10. Och att byta till en annan DNS-server hjälpte dig att komma tillbaka till snabbare internethastigheter och minskade dina laddningstider (och frustration). Om du har några problem/svårigheter att följa guiden ovan, vänligen kontakta oss i kommentarsfältet nedan så kommer vi att försöka lösa det åt dig.


