7 bästa sätten att komma åt Calculator-appen på Windows 11
Miscellanea / / April 07, 2023
Oavsett om du vill beräkna dina dagliga utgifter eller utföra en vetenskaplig beräkning, är den inbyggda Calculator-appen lätt tillgänglig i din Windows 11-dator. Du kan vanligtvis komma åt Calculator-appen genom att söka efter den i Start-menyn.

Till allas förvåning verkar vissa användare inte hitta eller öppna Calculator-appen på Windows 11. Vi har en handfull snabba sätt att öppna Calculator-appen på Windows 11.
1. Öppna kalkylatorn med startmenyn
Oavsett om du vill öppna Kontrollpanelen, eller något annat inbyggt verktyg, det snabbaste sättet att göra det är att använda Start-menyn. Allt du behöver göra är att skriva verktygets namn och trycka på Enter-tangenten.
Så här använder du Start-menyn i Windows för att söka efter Calculator-appen:
Steg 1: Tryck på Windows-tangenten för att öppna Start-menyn.
Steg 2: Skriv i sökfältet Kalkylator och tryck på Enter-tangenten.

2. Öppna kalkylatorn med hjälp av körverktyget
Medan startmenymetoden mestadels kommer att få dig sorterad, kan du prova ett annat knep för att öppna appen Kalkylator. Verktyget Kör är speciellt utformat för att snabbt komma åt program, mappar, dokument och Internetresurser. Det bästa är att du kan öppna Kör-verktyget med Windows + R genväg.
Så låt oss se stegen för att använda Kör-verktyget för att komma åt Kalkylator på Windows 11.
Steg 1: Tryck på genvägen Windows + R för att öppna dialogrutan Kör.
Steg 2: I sökfältet Kör verktyg skriver du Beräkn och klicka på OK.

3. Öppna kalkylatorn med din webbläsare
Visste du att din webbläsare också kan öppna några av de inbyggda Windows 11-apparna? Ja, du kan använda din webbläsare (Google Chrome eller Microsoft Edge) för att öppna Calculator-appen i Windows 11.
Här är stegen för hur du använder din webbläsare för att öppna Kalkylator i Windows 11:
Steg 1: Öppna Google Chrome eller Microsoft Edge på din dator.
Steg 2: Typ ms-calculator:// i URL-adressfältet och tryck på Retur.

Steg 3: Klicka på alternativet Öppna kalkylator i prompten som dyker upp.

4. Öppna kalkylatorn med Aktivitetshanteraren
De Aktivitetshanteraren ger detaljerad information om prestanda och status för applikationer och processer som körs på din dator. Du kan ytterligare använda den informationen för att öka systemets prestanda.
Aktivitetshanteraren har också ett "Kör ny uppgift"-alternativ där du snabbt kan skapa och starta nya uppgifter. Så här använder du det här alternativet Task Manager för att öppna Calculator-appen:
Steg 1: Högerklicka på Windows-ikonen i Aktivitetsfältet och välj Aktivitetshanteraren från listan.

Steg 2: Klicka på i Aktivitetshanteraren Kör ny uppgift alternativet överst.

Steg 3: Typ Beräkn i fönstret Skapa ny uppgift och klicka på OK för att öppna Kalkylator.

5. Öppna kalkylatorn med File Explorer
File Explorer är Windows inbyggda filhanteringsprogram. Vanligtvis använder du den för att navigera och komma åt filer och mappar som är lagrade på din dator eller nätverk. Men om du kan rätt borr, kan du också göra det till ditt bästa alternativ för att öppna verktyg som Kalkylator.
Följ dessa steg för att använda File Explorer för att öppna Kalkylator:
Steg 1: Tryck på Windows + E-genvägen för att öppna File Explorer.
Steg 2: I Filutforskaren skriver du Beräkn i adressfältet högst upp och tryck på Enter.
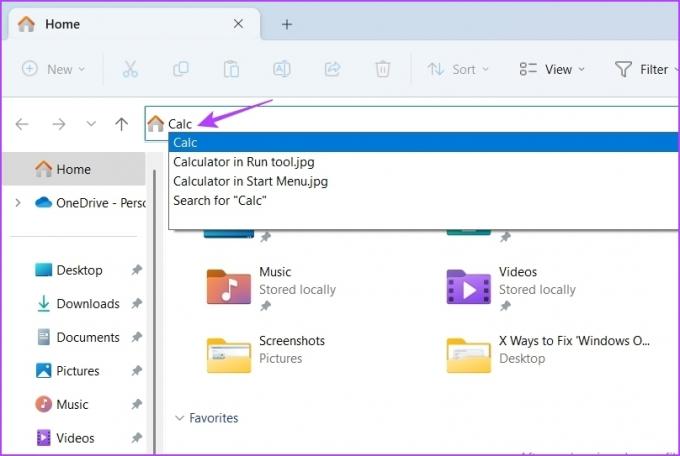
6. Öppna kalkylatorn med kommandoradsverktyg
Kommandoradsverktyg är program som du kan använda för att interagera med din dator med hjälp av textbaserade kommandon. Det finns olika kommandoradsverktyg, men de mest populära är Windows PowerShell och Command Prompt.
Oavsett om du vill avinstallera inbyggda applikationer eller återställ din dator, kan du göra allt med något av dessa verktyg. På samma sätt kan du också använda dessa verktyg för att öppna Kalkylatorn på ditt system.
Du kan följa dessa steg för att använda Windows PowerShell för att öppna Kalkylator:
Steg 1: Tryck på Windows-tangenten för att öppna Start-menyn.
Steg 2: I startmenyns sökfält skriver du Windows PowerShell och välj Öppna från den högra rutan.

Steg 3: I PowerShell-fönstret skriver du Beräkn och tryck på Enter.

Kalkylatorn dyker upp på skärmen. Av någon anledning, om du föredrar kommandotolken framför Windows PowerShell, så här är stegen för att öppna kalkylatorn med kommandotolken:
Steg 1: I startmenyns sökfält, skriv Kommandotolken och välj Öppna från den högra rutan.

Steg 2: I kommandotolksfönstret skriver du Beräkn och tryck på Enter.

7. Öppna kalkylatorn med en genväg
Upplever du att du använder Kalkylator regelbundet på din dator? Om ja, kan du skapa dess skrivbordsgenväg för att snabbt komma åt den. Följ dessa steg för att skapa en kalkylatorgenväg på skrivbordet:
Steg 1: Högerklicka på det svarta utrymmet på skrivbordet, för markören till Nytt och välj Genväg från snabbmenyn.

Steg 2: I fältet Ange platsen för objektet, skriv %WinDir%\System32\calc.exe, och klicka på knappen Nästa.

Steg 3: Ge genvägen ett lämpligt namn. Du kan skriva in vad som helst. Vi rekommenderar, namnge det Kalkylator, eftersom det är mer vettigt. Klicka sedan på Slutför.

Kalkylatorgenvägen skapas på ditt skrivbord. Du kan helt enkelt dubbelklicka på den för att öppna Kalkylatorn.
Beräkna inom några få klick
Dessa var alla sätten att öppna Kalkylator på Windows 11. Låt oss veta vilka av ovanstående metoder du tyckte var lättare att öppna kalkylatorn på din Windows 11-dator.
Senast uppdaterad 27 mars 2023
Ovanstående artikel kan innehålla affiliate-länkar som hjälper till att stödja Guiding Tech. Det påverkar dock inte vår redaktionella integritet. Innehållet förblir opartiskt och autentiskt.
Skriven av
Aman Kumar
Aman är en Windows-specialist och älskar att skriva om Windows-ekosystemet på Guiding Tech och MakeUseOf. Han har en Kandidatexamen i informationsteknologi och är nu frilansskribent på heltid med expertis inom Windows, iOS och webbläsare.



